Google Chrome on tuhandete ja tuhandete võrgutajate lemmikbrauser, sest see on kiireim, hea jõudlusega ja funktsioonidega, mis lihtsustavad selle kasutajate elu Internetis, nagu lehe tõlkija, õigekirjakontroll ja paljud teised tähelepanuväärne, et me juba teame hästi.
Üks võimsamaid Chrome'i pistikprogramme on integreeritud PDF -vaataja või PDF -dokumendilugeja, lohistage see lihtsalt brauserisse ja loete oma faili nii, nagu loeksite selle vormingu teise tööriistaga. Kuid see ei lõpe sellega, Chrome PDF-i vaatur (nagu teada) ei piirdu ainult visualiseerimisega, sellel on ka muid utiliite, mis jäävad sageli märkamatuks, mistõttu siin VidaBytes Vaatleme mõnda neist, mis on väga kasulikud.
Chrome'i PDF -vaaturi lubamine
Põhimõtteliselt on oluline kontrollida, kas olete selle lubanud Chrome'i PDF -vaataja, selle pasta jaoks ja avage järgmine aadress: chrome: // plugins
Otsige üles Chrome PDF Viewer ja kui see pole lubatud, märkige ruut, et seda teha, nagu pildil näidatud.

Nüüd, kui olete PDF -lugeja aktiveerinud, vaatame kroomitud trikid ????
1. PDF -lehtede jagamine / ekstraktimine Chrome'iga
Kujutage ette, et teil on sadade lehekülgedega PDF -dokument, kuid teid huvitavad konkreetselt ainult leheküljed 5, 6 ja 7, kuidas neid uude PDF -i salvestada? Lihtne! Chrome PDF Viewer saab sellega hakkama.
1.1 Lohistage PDF -fail selle avamiseks Chrome'i
1.2 Asetage kursor paremas alanurgas, kuni kuvatakse ujuvmenüü, klõpsake printeriikoonil
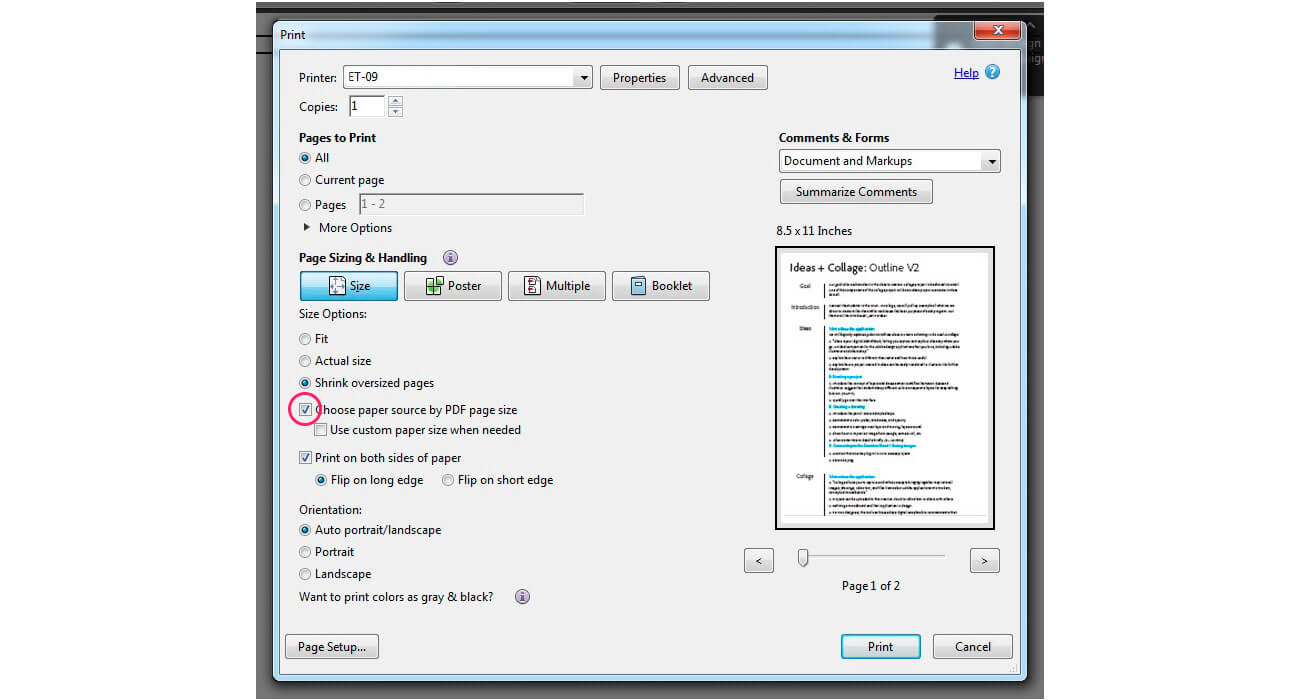
1.3 Valikus "Sihtkoht" klõpsake nuppu "Muuda" ja valige "Salvesta PDF -ina". Tehke seda nüüd jaotises „Lehed” ja valige teine suvand (jaotises Kõik) ning kirjutage sinna soovitud lehtede numbrid komadega eraldatuna.

Viimane klõps nupul "Salvesta" ja teil on oma PDF -dokumendi jagamine.
2. Pöörake PDF -dokumente Chrome'iga
Lihtsalt paremklõpsake dokumendil ja näete võimalusi, kuidas valida vajalik suund.

Selle variandi negatiivne külg PDF -i pööramine, on see, et kõik dokumendi lehed pööratakse ümber, kuid lehekülgede eraldamisega eelmise triki abil saame selle lahendada.
3. Salvestage mis tahes veebileht Chrome'iga PDF -failina
See on veel üks kasulik funktsioon, te ei pea laiendusi installima ega veebirakendusi kasutama Ctrl + P Juurdepääs printimisvalikutele ja "Sihtkohas" valige "Salvesta PDF -ina" ... See on kõik!

Lisavalikute hulgas saate määrata paigutuse, st orientatsiooni (portree / maastik), valida lehti, veeriseid ja päise / jaluse seadeid, samuti otsustada, kas PDF -dokument sisaldab pilte ja taustavärve.
Ütle meile, kas teadsite nendest Chrome'i utiliitidest? Kas teate teisi?
Via | PCWebtips
[…] Need pakuvad lihtsat lugemist, isegi eelmises postituses rääkisime kolmest nipist, mille abil saame Chrome'iga PDF -faili vaadata ja […]
[…] PDF -fail paistab silma selle poolest, et see on kaasaskantav, mitmeplatvormiline, turvaline ja seda saab brauseriga hõlpsasti lugeda, ilma et peaksite installima PDF -i vaataja programme […]