Fortnite – kuidas FPS-i suurendada
Selles juhendis räägime teile, kuidas Fortnite'is FPS-i suurendada?
Võtmepunktid:
Olenemata sellest, kas mängite nõrgas arvutis või mitte, on eesmärk mängida alati võimalikult optimeeritult, seega vaadake meie juhendit, kuidas parandada FPS-i Fortnite'is opsüsteemides Windows 7, Windows 10 ja PS4.
Tehke järgmised toimingud.
Sisestage käsureale täiendavad argumendid
-
- Valige Epic Gamesi käivitusprogrammis menüü «Seaded». ja minge järgmisel ekraanil aadressile "Mänguhaldus> Fortnite" ja märkige ruut. "Täiendavad käsurea argumendid". See aktiveerib allpool oleva tekstikasti, kuhu peate sisestama järgmise koodi:
-
- - Täisekraan - Kasutage kõiki saadaolevaid südamikke - Kõrge
-
- Ülaltoodud kood suurendab CPU prioriteeti Fortnite'ile ja võimaldab mängul kasutada kõiki teie protsessori tuumasid. Kui olete selle sisestanud, väljuge lihtsalt seadete menüüst ja järgmisel Fortnite'i käivitamisel jõustuvad muudatused.
Luba mitme lõimega ekraan (PC)
-
- Avage Fortnite'i videoseaded ja aktiveerige see valik jaotises "Täpsem video". "Luba mitme lõimega renderdamine" . See võimaldab teil mängule eraldada rohkem protsessori tuumasid, mis suurendab automaatselt kaadrisagedust.
Redigeerige video konfiguratsioonifaili (PC)
Lisaks mängumenüüs saadaolevatele videoseadetele on Fortnite'il mõned "salajased" seaded, millele pääseb ligi ainult kaustas oleva õige faili kaudu. Selle muutmiseks tehke järgmist
1 - Tippige Windowsi menüüsse "Käivita" (Windows + R). »% Localappdata%« ja vajutage sisestusklahvi.
2 - Minge kataloogi FortniteGame> Saved> Config> WindowsClient.
3 - Klõpsake hiire parema nupuga raton arhiiv "GameUserSettings", valige "Atribuudid" ja veenduge, et ruut "Ainult lugemiseks" poleks märgitud. Kui jah, siis keelake see:
4 - Käivitage fail "Mängu kasutaja seaded". Näete seda ekraani:
4 - Järgmisena muutke järgmised sätted allpool näidatud väärtustele:
-
- DisplayGamma: muutke väärtuselt "2.200000" väärtusele "1.000000".
-
- bShowGrass: muutke väärtusest "True" väärtusele "False".
-
- sg.FoliageQuality: muutke väärtuseks "0"
Kui salvestate need muudatused ja käivitate mängu, märkate kaadrisageduse sekundis väikest (kuid märgatavat) paranemist ja teie mäng muutub lihtsamaks.
Vähendage graafika kvaliteeti, kuid mitte tekstuure (PC ja PS4)
-
- Nüüd ilmne näpunäide, kuid võib-olla mitte nii palju: langetage videoseadetes graafika kvaliteeti. Nagu iga mängu puhul, mida madalam on kvaliteet, seda parem on jõudlus. Selles mõttes hinnake iga võimalust (varjud, efektid, järeltöötlus jne) oma maitse järgi või viige kõike lihtsalt miinimumini.
-
- Aga ole ettevaatlik. Proovige Epic tekstuuri taset reguleerida. Jah. Mitmed mängijad üle maailma näevad mängus FPS-i kiiruse paranemist, kui kõik seaded on madalad ja tekstuurid on maksimaalselt täis. Testi seda!
Keela korduste salvestamise võimalus (PC ja PS4)
-
- Sisestage taasesituse seanss mängu seadetes ja valige "Replays" alt "Väljas". See suurendab automaatselt teie mängu jõudlust. Kahjuks ei saa te oma eepilisi näidendeid salvestada, kuid see on seda väärt.
Kui teil on PS4 Pro, aktiveerige täiendusrežiim
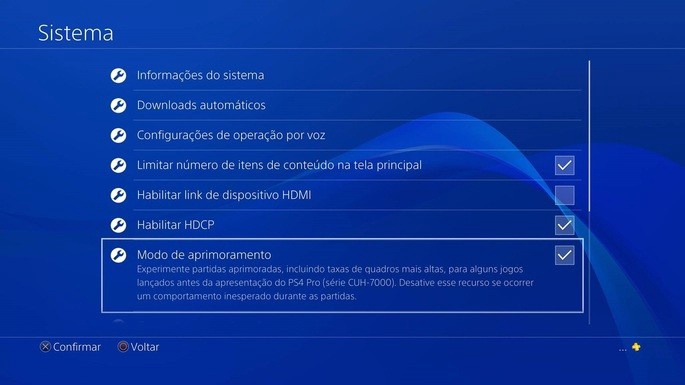
-
- PS4 Pro-l on kõige konkurentsivõimelisematele mängijatele väga kasulik valik: kiirendusrežiim. Selle aktiveerimiseks minge lihtsalt "Settings"> "System"> "Boost Mode" ja märkige vastav ruut.
-
- Boost-režiim pakub mängudes suuremat kaadrisagedust, suuremat FPS-i stabiilsust ja lühemat laadimisaega.
Käivitage Fortnite väliselt kõvakettalt (PS4)
-
- Kui võimalik, proovige installida PS4 Fortnite suure mahutavusega välisele kõvakettale, mitte konsooli. See laadib mängu optimaalsemalt, mille tulemuseks on kaadrisagedus sekundis veidi paranemine ja ka vähem jõudluse kõikumisi.