Sa ei tea ikka veel, kuidas installige Windows 7 õigesti? Ärge muretsege, selles artiklis näitame teile, kuidas seda õigesti teha. Õpime installima lihtsal viisil. On väga oluline olla kursis kogu protsessiga, et mitte teha halba protseduuri.

Installige Windows 7
Täna näeme nullist, kuidas Windows 7 installida, on oluline teada üksikasjalikult järgitavat protseduuri ja teada, et enne installimist tuleb teha andmete varundamine, sest kui teeme igal ajal halba protsessi, olla täielik andmete kadu. Enne Windows 7 installimise alustamist on soovitatav kontrollida, kas teie kõvaketas on kahjustatud, sest kui see juhtub, peaksite eelistama oma kõige olulisemate andmete varundamist.
Enne paigaldamist võtke arvesse järgmist:
- Õppige CD-DVD-lt või pendrive'ilt käivitamist.
- Kui soovite teada, kuidas Windows 7 -st käivitatavat USB -d teha.
- Siit saate teada, kuidas teha täielikku varukoopiat.
- Siit saate teada, kuidas kasutada kõvaketta regenereerimist ketta kontrollimiseks.
- Looge partitsioon kõvakettalt
Paigaldamise sammud:
- Õppige CD-DVD-lt või pendrive'ilt käivitamist. Kui soovite teada, kuidas teha Windows 7 -st käivitatavat USB -d.
- Siit saate teada, kuidas teha täielikku varukoopiat.
- Siit saate teada, kuidas kasutada kõvaketta regenereerimist ketta kontrollimiseks. Looge partitsioon kõvakettalt
- Järgmisel ekraanil kuvatakse süsteemikeele valik, mis sel juhul installitakse, see on selgelt hispaania keel. Nad saavad muuta ka klaviatuuri kaardistamise valikuid, antud juhul on see ikkagi Ladina -Ameerika. Kui konfigureerimine on lõpule viidud, võite klõpsata nuppu Edasi.
- Järgmises aknas on kaks olulist võimalust: üks, Installi kohe: see suvand võimaldab meil installida Windows 7 nullist või seda värskendada.
- Muu arvuti parandamine: see valik on oluline, kuna sealt saate sisestada käsuviiba, testida mälu, taastada aknaid jne. Kuid hetkel pole see vajalik, sest me selgitame seda selles artiklis üksikasjalikult hiljem.
- Klõpsake installil
- Ilmub see teade, oodake vastava faili laadimist:
- Järgmises aknas kuvatakse kõigi installitavate Windows 7 versioonide loend. Oluline on teada, et näites näeme täielikku ketast kõigi operatsioonisüsteemi versioonidega, kuna sellel on ainult üks versioon või ainult kaks identset versiooni, seega ei pruugi see teie ees ilmuda. See sõltub teie Windows 7 installiplaadist.
- Peame valima Windows 7 versiooni, mida soovime installida. Mina isiklikult eelistan Windows 64 Professionali 7-bitist versiooni, kuna see on täisversioon, seega on lõppversioon suhteliselt raske. Sõltuvalt teie RAM-ist ja protsessorist saate valida 32- või 64-bitise.
- Näiteks minu protsessor on 64-bitine ja ilmselgelt töötab see paremini versioonil 64, kuid kõige olulisem on meeles pidada, et kui teil on 4 Gb muutmälu, peate valima, kas soovite kasutada 64-bitist, sest 32-bitine võtab ainult 3 GB mälu. Teisisõnu, see raiskab 1 GB mälu ilma seda hõivamata.
- Järgmine samm. Valige operatsioonisüsteem ja klõpsake, sel juhul on see Windows 7 64 bit.
Kui installitav versioon on valitud, ilmub aken, kus peame kontrollima, kas mõistame litsentsitingimusi ja oleme sellega nõus.
Anname selle sisse.
Järgmine samm:
Uuendatud:
See võimaldab meil Windowsi versioonilt uuemale Windowsi versioonile üle minna. Näiteks kui meil on Windoes 7 Starter Editioni versioon ja me tahame minna Windows 7 Home Basic versiooni juurde, on see valik õige. Kuid see valik ei võimalda meil teha vastupidist, st naasta ühest täiustatud versioonist teise. Seetõttu seda võimalust üldiselt ei kasutata.
Kohandatud (täpsem):
Me valime selle, mis võimaldab meil otsustada, kuhu Windows installida ja sektsioone luua või kustutada. Kokkuvõtteks valime isikupärastamise.
- See viib meid järgmisele sammule, kus meie kõvakettal on oma sektsioon. Selles näites ei ole minu virtuaalne ketas jaotatud, seega kuvatakse see kettal jaotamata ruumina. Selles Windows 7 installimise etapis peate olema väga ettevaatlik, et mitte kustutada oluliste andmetega sektsioone. Kui olete algaja, peate kõigepealt oma andmed varundama.
- Kui ketas on uus ketas, ärge muretsege ja klõpsake draivi suvandil, et sooritada sama toiming nagu pildil: saate sellele luua kettapartitsiooni, milleks on ketta alajaotamine.
- Võite klõpsata ka nuppu Edasi ja Windows 7 loob automaatselt partitsiooni, mida vajate käivitamiseks ja installimise alustamiseks.
Siin saame pakkuda loodava sektsiooni suurust, tavaliselt on Windowsil alles 100 Gb ja ülejäänut kasutatakse andmete jaoks. Selles näites näeme, et 25 GB sektsioon on loodud, st minu puhul on loodud virtuaalse ketta kogumaht. Aga ok, ma saan eraldada oma kettale 10 Gb ja oma andmete sektsioonile veel 15 Gb.
Pärast partitsiooni suuruse määramist klõpsake nuppu Rakenda.
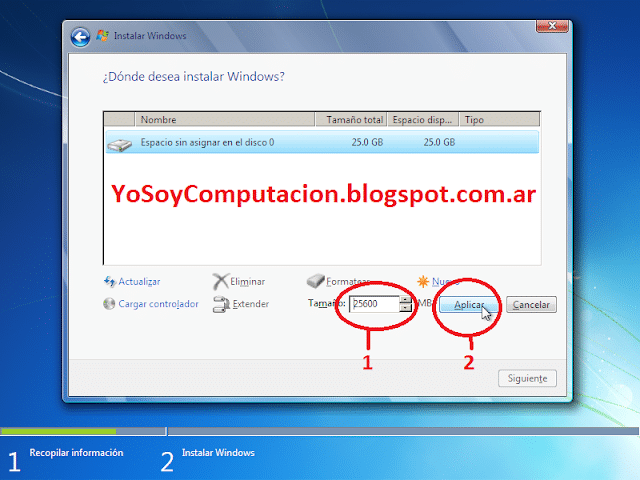
Näeme, et kuigi lõin 25Gb sektsiooni, lõi Windows ka minu jaoks 100Gb sektsiooni. Oluline on mitte partitsiooni kustutada, valige meie arvates teine sektsioon ja klõpsake nuppu Edasi.
Ja nii saame näha, kuidas hakkame Windows 7 installima
Installer palub meil mitu korda arvuti taaskäivitada:

On väga oluline mitte taaskäivitada kasutatavalt DVD -lt, kuna fail on praegu kõvakettale laaditud ja installimise jätkamiseks peame kõvakettalt käivitama. Sel juhul, kui teeme järgmisi toiminguid, ärge vajutage ühtegi klahvi. Ilmub teade, mis ütleb, et vajutage suvalist klahvi, palun ärge seda tehke, laske sellel käia.
Kui kuvatakse järgmine pilt, näeme, et see on kõvakettalt käivitatud:

Seadistusprogramm värskendab registrisätteid.
Installiprogramm käivitab teenuse.
Siis valmistab ta seadmeid ette esmakordseks kasutamiseks
seejärel kontrollige video jõudlust
Oleme peaaegu valmis, peame määrama arvuti nime, nagu pildil näidatud, ja seejärel järgmises etapis:

Järgmises etapis peame sisestama Windows 7 installivõti; vastasel juhul võime selle sammu vahele jätta.
- Siin saame valida endale meelepärase valiku, see tähendab, kuidas me tahame, et Windows meid uuendaks.
- Nüüd seadistame ajavööndi vastavalt elukohariigile ja vastavale kuupäevale ja kellaajale.
- See palub meil valida oma võrgu asukoha: paigutame koduvõrgu.
Valmis! Oleme õppinud Windows 7 installimist nullist. Nüüd peame lihtsalt installima põhiprogrammi ja saame arvutit kasutada.
Viga Windows 7 installimisel
Protsess algab ja viga Windows 7 installimisel ja te ei saa installijat oma arvuti riistvaraga tööle panna. Protsessi ei jätkata. Selle probleemi võimalik lahendus on käivitada käsitsi programm nimega msoobe.exe, et lubada installimine lõpule viia. Kui soovite programmi msoobe.exe käsitsi aktiveerida, toimige järgmiselt.
- Kui ilmneb tõrge, vajutage tõstuklahvi. + F10 käsuviiba avamiseks.
- Tippige cd ja vajutage sisestusklahvi.
- Tippige cd c: windows system32 oobe ja vajutage sisestusklahvi.
- Tippige msoobe ja vajutage sisestusklahvi. Installiprotsess peaks jätkuma automaatselt.
See lõpetab ja käivitab aknad.
Installige Windows 7 USB -lt
Windows 7 installimine USB -st on väga lihtne viis, vaatame järgmisi samme:
1. samm 8 GB mahuga USB -mälu
See peab olema tühi ilma andmeteta, kasutatav rakendus peab vormindama selle käivitatavaks ja USB -mälu peab olema 8 GB või rohkem, et ISO -failile piisavalt ruumi jätta
- Teie plaani failid saadetakse e -postiga ainult sobivale aadressile
- Kui teie seade lakkab töötamast, taastab Rescue'i andmete taastamise kava andmed seadmest
- Kaitske kõiki uusi eemaldatavaid välkmäluseadmeid
Samm 2 Laadige Windows 7 USB jaoks alla
- Kuidas seda installida? Kui teil on win 7 ISO -pilt, minge järgmisele sammule, vastasel juhul on kaks võimalust:
- Kui teil on algne Windows 7 võti, saate selle alla laadida saidilt https://www.microsoft.com/es-es/software-download/windows7.
- Kui teil võtit pole, laadige alla Windows 7 ISO allalaadimislehelt. Minge sinna, kus on kirjas: ISO-valik 2-ISO w7 kõigi W7 versioonidega.
Samm 3 Windowsi USB / DVD allalaadimise tööriist
Microsofti pakutav tööriist on täiesti tasuta ja võimaldab teil Windowsi opsüsteemi abil luua käivitatava USB -mälupulga.

Installige Windows 7 alglaaditavale USB -le
- Avage programm, mis ütleb Windowsi USB / DVD allalaadimistööriist, ja jätkake järgmiste sammudega:
- Windows 7 ISO -faili valimiseks klõpsake "Sirvi" ja seejärel nuppu "Järgmine".
- Klõpsake "USB -seade". Valige USB -mäluseade.
- Protsessi alustamiseks klõpsake nuppu "Alusta kopeerimist". Installige Windows 7 pilt USB -mäluseadmesse.
- Ärge unustage enne vormindamist varukoopiat teha, seejärel aktiveerige Windows 7 CMD või Windowsi laaduriga.
Vormindage Windows 7 USB -st
Kui meie arvuti on sisse lülitatud, lülitage see kõigepealt välja ja seejärel 20 sekundi pärast sisse.
Pärast käivitamist vajutame mitu korda klahvi F11 või F9 (olenevalt teie arvuti mudelist), et valida äsja loodud buutivalt USB -mälust käivitatav sisu. Teine võimalus on siseneda arvuti BIOS -i ja muuta alglaadimist.
Paigaldame järk -järgult W7, nagu on näidatud alloleval joonisel:

Bios meie arvutist ja otsime oma alglaadimismälu koos Windows7 -ga.
Paigaldamine võtab alglaaditava USB -mälupulga kasutamiseks tund aega olenevalt teie arvuti ruumist. Näete, kuidas w1 ilma programmi kasutamata sisse lülitada, või süsteemi toiteks alla laadida Windowsi laaduri päästik.
USB -lt installimist või uuesti installimist on meie arvutis väga lihtne parandada ja ennetada.
Installige Windows 7 Windows 10 -sse
Windows 7 kasutamine pole enam usaldusväärne isegi siis, kui teil on selle soovitatud operatsioonisüsteemiga arvuti. Minge üle Windows 10 -le nii kiiresti kui võimalik. Praegu ei aita see operatsioonisüsteem arvutamist, välja arvatud turvakaalutlustel. Mõned kasutajad ei soovi aga mingil põhjusel vananenud Microsofti operatsioonisüsteemist loobuda. Seetõttu selgitame, kuidas seda Windows 10 -ga installida, et seda vajadusel kasutada.
Kaks operatsioonisüsteemi:
Kui meie arvutis juba töötab Windows 7, saab see Windows 10 ilma probleemideta käitada. Nende kahe opsüsteemi arvutisse installimiseks peame tegema ainult järgmist.
- Paigaldusmeedium USB või Windows 7.
- Paigaldusmeedium USB või Windows 10.
- Kaks kõvaketast. Vastasel juhul on kaks sektsiooni (üks sektsioon operatsioonisüsteemi kohta).
Seetõttu soovitame varundada kõige olulisemad failid arvutis. Protsess on täiesti ohutu, kuid ühes etapis tehakse alati vigu (näiteks kõvaketta või sektsiooni valimisel), seega on parem seda alati vältida.
Igal juhul, kui need operatsioonisüsteemid on arvutisse installitud, on soovitatav installida vana või varasema sugulusega operatsiooniprogrammidest uuema või suurema afiinsusega süsteemidesse. Näiteks kahekordse alglaadimisega WLinuxi puhul on tavaliselt soovitatav kõigepealt installida Windows, et Linux ja selle alglaadimishaldur saaksid selle otse tuvastada. Vastasel juhul võib meil tekkida probleeme.
Selles mõttes esimene asi, mida W7 installida. Kui te pole kõvakettale levitamist loonud, tehke seda W7 protsessi ajal.
Kui ei, siis saame nende loomiseks kasutada ka assistendi jaotushaldurit, kui Windows 10 on installitud, ja seejärel alustada W7 installimisest
Meil on distributsioonid, jätkame W7 installimist soovitud distributsiooni ja seejärel järgime viisardit, kuni näeme töölaual oma operatsioonisüsteemi.
Pärast selle sammu lõpetamist jätkame Windows 10 installimist, seejärel valime loomulikult teise ketta või teise levitamise, mille oleme juba loonud. Järgige viisardit, kuni installimine on lõppenud ja meie arvuti töölaual on ikoon w10.
Sisestame süsteemi täpsemad valikud ja näeme, mida kaks süsteemi meile näitavad:
Kui oleme arvuti sisse lülitanud, saame valida, millise operatsioonisüsteemiga töötada.
Mis siis, kui installin need tagurpidi?
Midagi ei pea juhtuma, kõik peaks olema normaalne, kuna W7 on väga vana operatsioonisüsteem kui W10, on tõenäoline, et meie operatsioonisüsteemi ei tuvastata. Kuigi, kui Windows 10 on meie arvutisse juba installitud ja me ei soovi seda Windows 7 installimiseks ja seejärel 10 uuesti installimiseks eemaldada, võime õnne proovida. Installime Windows 7 teise levitamise või kõvakettale.
Kui soovite meie artiklite nautimist jätkata, minge järgmisele lingile:Operatsioonisüsteemide tüübid




