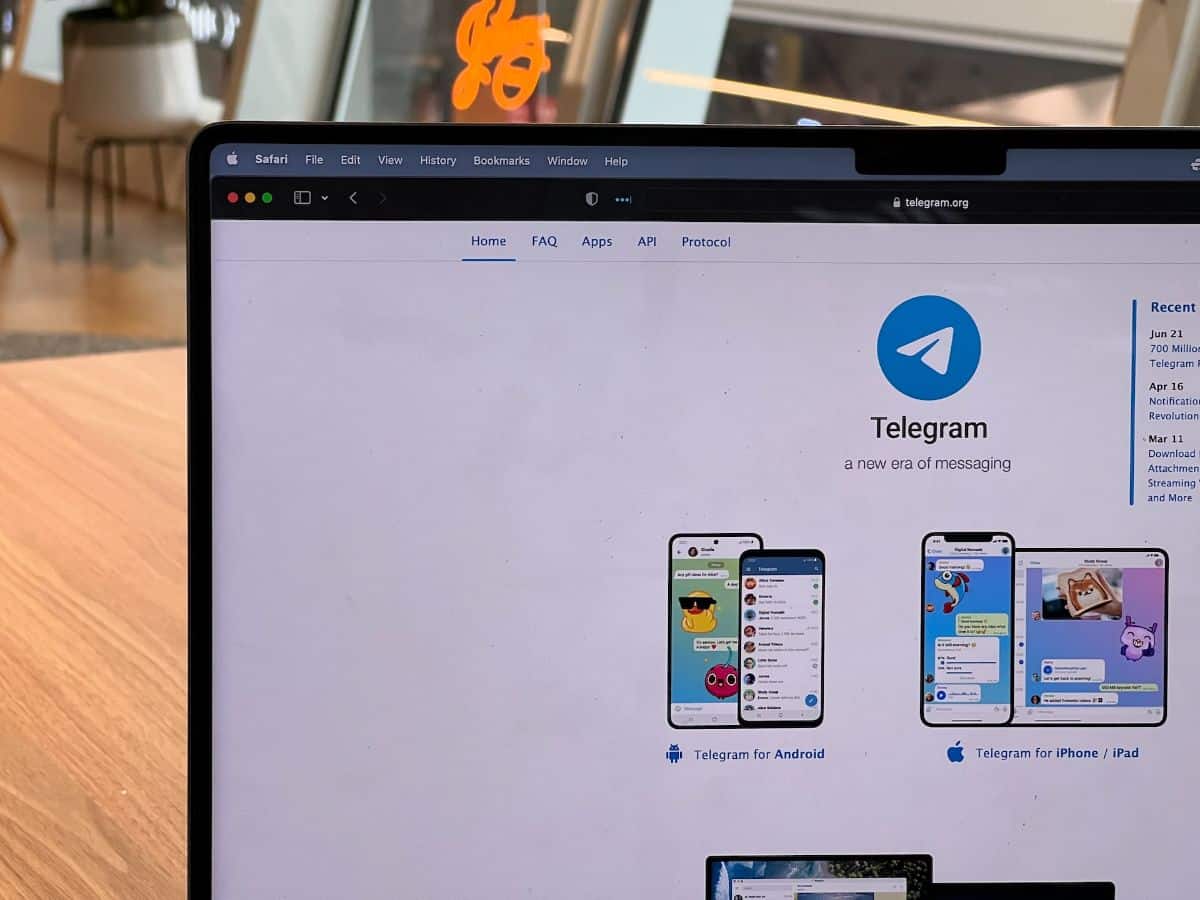
Kas olete üks neist, kes Telegrami palju kasutab? Seega, kui olete mitu tundi arvuti taga, peaksite oma arvutisse installima Telegrami nii et te ei pea ühelt ekraanilt teisele lülituma. Aga kuidas sa seda teed?
Lähtume sellest, et Telegrami saab kasutada kahel erineval viisil. Kumb see on? Ja kuidas seda teha? Allpool selgitame kõike.
Kaks võimalust Telegrami arvutis kasutamiseks
Nagu oleme teile varem öelnud, on Telegrami arvutisse saatmiseks kaks võimalust. Mõlemad on head ja töötavad väga hästi, kuid nende erinevus seisneb selles, et ühe peate installima ja teist mitte.
Esimene võimalus on kasutada Telegram Web. See on sarnane või sama nagu WhatsApp Webi kasutamine, kuid selle eeliseks on see, et te ei pea midagi oma arvutisse installima. See tuleb kasuks näiteks nendes kontoriarvutites, milles saate brauseri avada rakendusega Telegram Web ja kui lähete seanssi katkestama, tundub, et seda poleks seal olnud.
Teine võimalus on Telegrami programmi installimine arvutisse, mis annab teile eelmisega võrreldes rohkem eeliseid. Loomulikult on programmi installimiseks vaja installi.
Kuidas installida Telegram Web arvutisse

Kõigepealt tahame anda teile sammud, mida peate Telegram Webi arvutisse installimiseks tegema. See on üsna lihtne, kuid me tahame teile selle võimaluse pakkuda. Selleks tehke järgmist.
Avage arvutis veebibrauser (näiteks Google Chrome, Mozilla Firefox, Safari jne). Pole tähtis, milline neist teil on või mis teile kõige rohkem meeldib, sest see peaks töötama nende kõigi puhul.
Külastage ametlikku Telegrami veebisaiti. Täpsemalt, pange see oma brauserisse: web.telegram.org.
See küsib teie telefoninumbrit. Pange see selga ja klõpsake nuppu Edasi. Mobiilis saate sekunditega SMS-i (tekstisõnumi), mis sisaldab kinnituskoodi. Kui vaatate tähelepanelikult, siis pärast numbri sisestamist on ekraan muutunud selliseks, kus peate sisestama koodi. See on see, mille peaksite panema.
Kui te pole Telegrami sisse logitud üheski teises seadmes (teises arvutis, teises brauseris...), saate sisse logida otse Telegram Webi. Kui olete juba teises seadmes sisse logitud, palutakse teil enne Telegram Webi sisselogimist sellest seansist välja logida.
Kui olete sisse loginud, Saate oma arvutis juurdepääsu kõigile oma Telegrami vestlustele ja kontaktidele.
Ja see ongi kõik. Kui soovite, et Telegram Web käivituks brauseri käivitamisel automaatselt, saate Telegrami veebi vahekaardi kinnitada, paremklõpsates vahekaardil ja valides "Kinnita vahekaart".
Telegrami installimine arvutisse
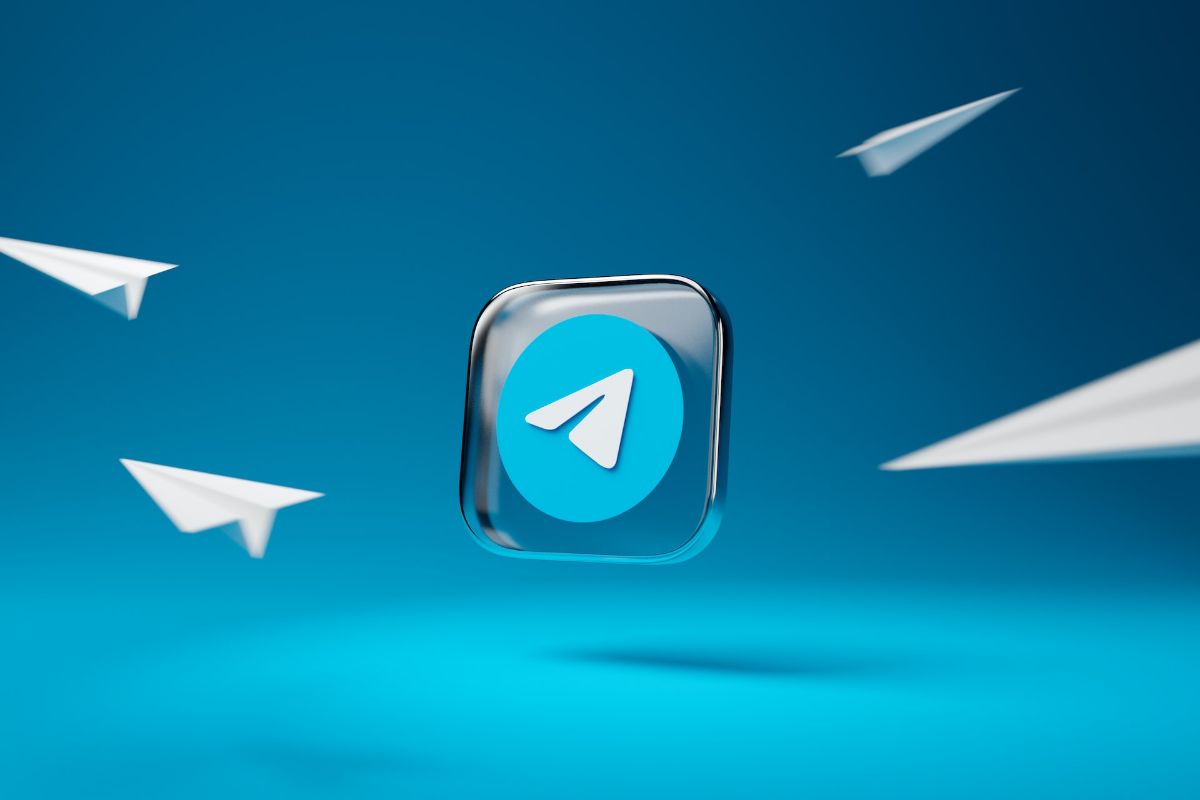
Kas teile ei meeldi, kui teie brauser on kogu aeg avatud? Seejärel panustage programmi enda peale. Sammud on samuti väga lihtsad ja nad on mõelnud kõikidele operatsioonisüsteemidele, kuna see pole saadaval mitte ainult Windowsi ja Maci, vaid ka Linuxi jaoks.
Selle installimiseks tehke järgmist.
Avage oma arvutis veebibrauser. Jällegi, mida iganes sa tahad, sest see ei ole asjakohane. Sel juhul ei pea te seda kogu aeg lahti hoidma.
Minge ametlikule Telegrami veebisaidile: telegram.org. Sellel lehel näete, et esimene asi, mida see teile pakub, on lingid Telegrami jaoks Androidile ja iPhone'ile/iPadile. Kui aga natukene alla lähete, on teil PC/Linux ja macOS.
Klõpsake nuppu „Laadi alla PC/Linuxile” või „Laadi alla macOS-ile” Valige oma operatsioonisüsteem (Windows, Mac või Linux) ja klõpsake nuppu „Laadi alla”. Seejärel peate uuesti alla laadima. Ja kui sa oled eksinud? Noh, klõpsake nuppu "Kuva kõik platvormid" ja Nii tulevad Windows, Linux ja Mac koos välja.
Kui allalaadimine on lõppenud, topeltklõpsake allalaaditud failil selle avamiseks. Telegrami arvutisse installimiseks peate järgima juhiseid. Põhimõtteliselt on selleks valida, kuhu soovite selle installida, ja kinnitada selle installimise valik.
Kui see on lõppenud, saate selle käivitada ja esimene kuvatav ekraan on inglise keeles, kuid nupu "Tähesõnumid" all kuvatakse "Jätka hispaania keeles". Klõpsake seal ja teil pole keelega probleeme.
Lõpuks peate identiteedi kinnitamiseks sisestama oma telefoninumbri, nagu me Telegram Webi puhul mainisime. Kirjuta oma mobiilile saabunud SMSi kood ja ongi kõik.
Sellest hetkest alates on mulje, nagu oleks teie arvutis mobiiltelefoni rakendus Telegram. Lisaks on teil seaded pimeda režiimi sisselülitamiseks või kõike muutmiseks ja selle konfigureerimiseks mõne minutiga oma maitse järgi. Ja ei, see ei mõjuta seda, kuidas te seda oma mobiiltelefonis näete. See läheb täiesti iseseisvaks.
Asjad, mida te ei saa arvutis Telegrami programmiga teha
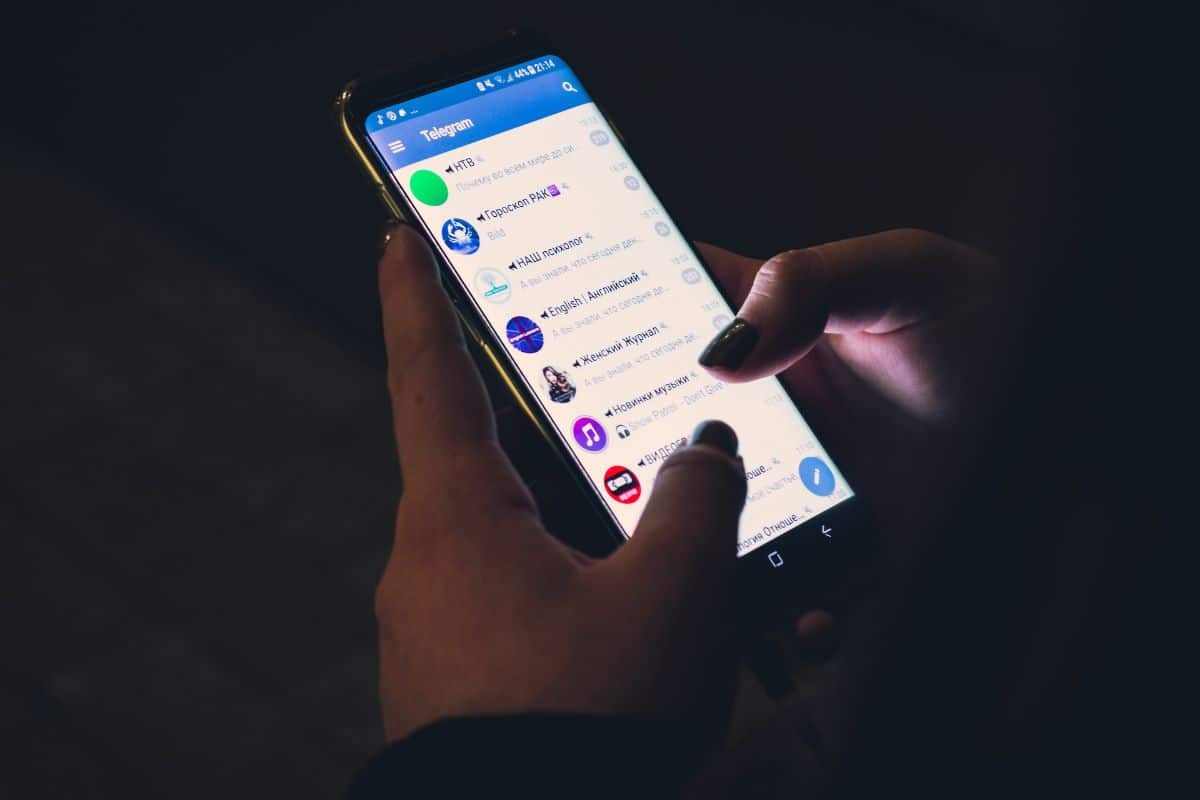
Kui olete selle installinud, on tõsi, et saate Telegramiga teha kõike, mida soovite, nagu oleksite oma mobiiltelefonis. Siiski pole see täiesti tõsi. Mõned aspektid, mida te ei saa kasutada, kuna need on mingil moel seotud mobiiliga.
Nende hulgas on:
Kasutage kahte kontot korraga. Nii Telegram Webis kui ka installitud programmiga pole see võimalik. Mobiilis teate juba, et saate rakendusi kloonida nii, et teil on kaks Telegrammi kahe erineva kontoga.
Saatke asukoht. Kuna pole mobiilis, ei saa arvuti asukohta saata. Peate sisestama oma nutitelefoni, et saaksite selle saata ja jätkata vestlust, kui soovite arvutis.
Tehke kaameraga pilte ja saatke need. Isegi kui teie arvutil on kaamera, ei saa Telegrami programm sellele juurde pääseda ega fotosid teha, vähem, kui need on seotud teie mobiiltelefoniga. Jällegi tuleks võtta mobiil, teha kaameraga fotod ja saata. Või ühendage mobiiltelefon pärast fotode tegemist, et need arvutist teha.
Saatke salasõnumeid. See on veel üks mobiiltelefonide eksklusiivne funktsioon ja arvutis saab saata sõnumeid, kuid mitte salajasi.
Nagu näete, pole Telegrami installimine arvutisse keeruline ja saate seda teha kahel erineval viisil. Kuid need on mobiilirakenduse osas alati piiratud, kuigi need on minimaalsed ja üldiselt ei tohiks need põhjustada probleeme programmi kõige muu jaoks kasutamiseks. Kas olete üks neist, kellel on see installitud? Mida sa temast arvad? Me loeme teid kommentaarides.