
Kujutage ette, et olete just suure töö ära teinud. Olete selle PDF-vormingus salvestanud ja hakkate seda printima. Kuid kui jõuate kohale ja kontrollite, kas see näeb hea välja, avastate, et sellel on viga. Või et sul jäi lause lisamata. Kuidas kirjutada PDF-i?
Võime teile öelda, et te ei saa, sest see on normaalne, et te ei saa PDF-faili redigeerida. Kuid on mõned tööriistad, mis aitavad teil PDF-i redigeeritavaks muuta. Kas soovite teada, millised? Kontrollige.
PDF-i kirjutamise viisid

Kui PDF-failid said "kuulsaks", kuna see oli viis professionaalsete ja hea pildiga dokumentide saatmiseks, oli neid võimatu redigeerida. Selleks pidi teil olema originaaldokument (mis oli tavaliselt Wordis) ja seda seal puudutada ning seejärel PDF-iks teisendada.
Nüüd pole see nii palju muutunud, kuid meil on mitu võimalust, millega PDF-vormingus kirjutamiseks arvestada. Kumb see on? Me räägime teile mõnest.
serv
Jah, kui teil on Windows, teate, et Edge on "ametlik" Windowsi brauser. See võimaldab teil lugeda PDF-e (nagu Mozilla või Chrome'i puhul), kuid uusimas versioonis laiendati seda mitte ainult PDF-ide lugemiseks, vaid ka kirjutamiseks. See tähendab, et saate PDF-dokumendile teksti lisada ilma muid programme kasutamata.
Selleks peate veenduma, et teil on Microsoft Edge Canary versioon 94 või uuem.
Avatud PDF-faili kasutamisel peate klõpsama funktsioonil "Lisa tekst". Leiate selle lugemise ja joonistamise kõrval. Teine võimalus on hiire parema nupuga.
Saate lisada soovitud teksti ja isegi muuta värvi, suurust, vormingut...
Kui olete lõpetanud, peate lihtsalt salvestama, et muudatused jääksid PDF-i. Jääb mulje, nagu te poleks seda kunagi varem puudutanud. Kuid see võimaldab teil selles dokumendis teha kõike, mida vajate.
Wordiga
Teine viis PDF-faili kirjutamiseks puudutab Wordi. Olenemata sellest, kas teil on originaal (ja saate sellega töötada ja seejärel PDF-vormingus salvestada) või mitte, teate, et see võib teisendada PDF-dokumendid Wordi, muutes need seega redigeeritavaks. Kuidas sa seda teed?
Avage oma arvutis Wordi programm.
Nüüd klõpsake nuppu Ava "muud dokumenditüübid". Klõpsake teid huvitaval PDF-il ja mõne sekundi või minuti pärast, mis kulub teisendamiseks, saate sellega tööd alustada.
Seejärel peate lihtsalt eksportima PDF-vormingus.
Adobe Acrobat DC kasutamine
Teine võimalus, mille peate PDF-faili kirjutama, on Adobe Acrobat DC. See on tuntuim programm PDF-ide lugemiseks (sest algul oli ainult see üks).
Saate seda kasutada nii arvutis kui ka mobiilirakenduse kaudu. Kuid PDF-faili kirjutamise funktsioon ei pruugi olla tasuta tööriist. Teisisõnu: programmil on kaks versiooni, põhiversioon, mis on tasuta, ja arendatud versioon ehk Pro, mis on tasuline tellimuse alusel.
PDF-faili kirjutamise funktsioon on sageli tasuline, kuid võite alati ära kasutada asjaolu, et nad annavad teile 7 tasuta päeva aega, et proovida kõike, mida tööriist selle kallal töötamiseks pakub ja lisada vajalikku enne selle tasuta perioodi lõppu. välja.
Veebitööriistadega

Lisaks pakutud võimalustele, mis on tavaliselt tavalised, on tõsi, et on ka teisi, mida võiksite proovida. Loomulikult peate arvestama kahe asjaga:
Mõnikord kaotab PDF-i redigeerimisel vormingu, milles see tehti. Teisisõnu, väljaanne on kadunud: fotod võivad halvasti välja kukkuda, tekst ei loe hästi (või paneb asju, mida ei tohiks) jne. Selle põhjuseks on asjaolu, et PDF-i teisendamisel võib esineda probleeme ja programm proovib seda parandada, kuid mitte parimal viisil. Sellistel juhtudel on parem kasutada originaali Wordis, mille kallal töötada, kuid kui te ei saa, on mõnikord isegi parem alustada nullist.
Me räägime võrgutööriistadest, mis tähendab, et peate PDF-faili üles laadima serverisse, mis pole teie oma. Kui PDF ei sisalda olulisi andmeid, ei juhtu midagi, kuid kui see sisaldab isiklikke või väga tundlikke andmeid, siis isegi kui midagi ei juhtu, ei saa te kontrollida, mis selle dokumendiga juhtub, sest see oleks teile juba võõras ja mõnikord see pole see on parim.
Kui soovite siiski proovida, järgivad peaaegu kõik tööriistad sama mustrit:
Peate PDF-faili veebilehele üles laadima. See võib sõltuvalt selle kaalust võtta mõne sekundi või minuti.
Seejärel on teil tööriist tekstiredaktoriga, et saaksite osi kustutada või teisi lisada ("T" on see, mis võimaldab teil uusi tekste kirjutada). Lisaks saab reguleerida suurust, allajoonimist, paksu kirja...
Kui olete lõpetanud, peate muutmise lõpetama ja vajutama nuppu Laadi alla.
Milliseid programme saame teile öelda? Proovige FormatPDF-i, SmallPDF-i või Sedjat.
Mobiilirakendustega
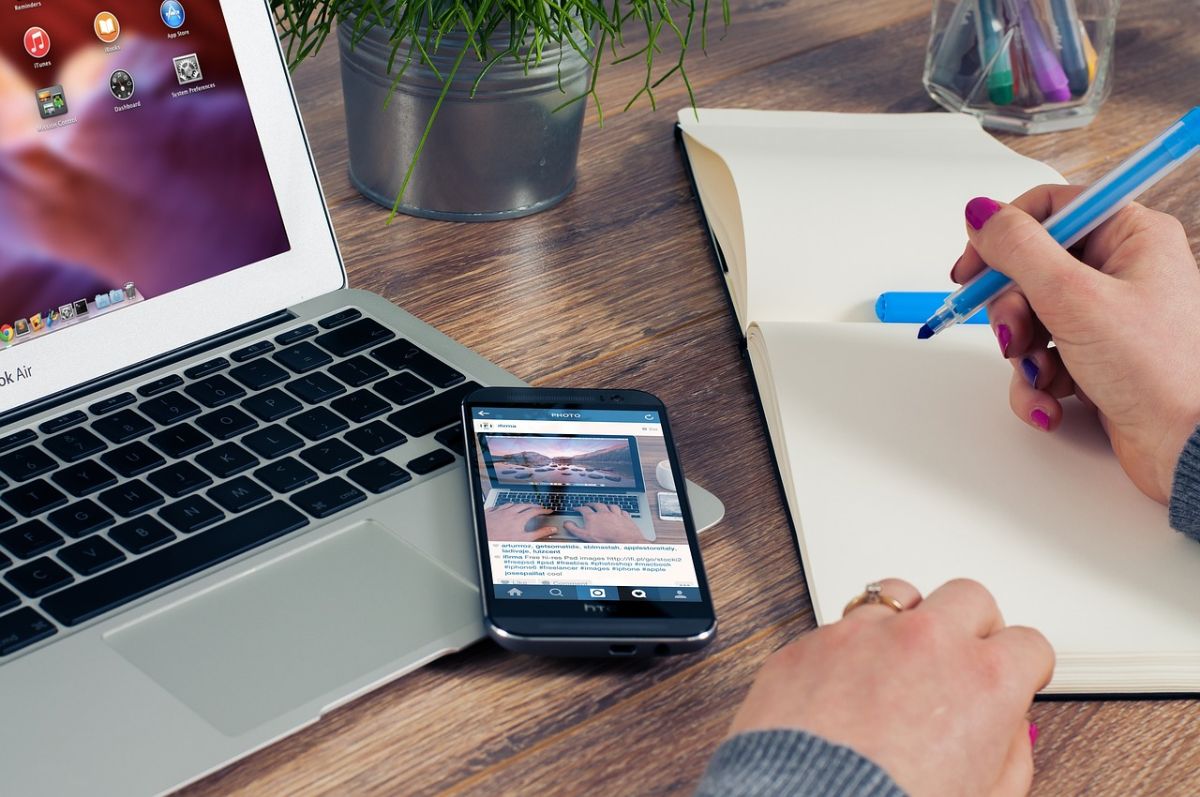
Mobiilirakenduste puhul on teil ka mõned, millega saate PDF-dokumente hõlpsalt redigeerida. Nad kõik töötavad ühtemoodi: nad paluvad teil avada rakendus, avada neis olev PDF-dokument ja kui võimalik ja see pole blokeeritud, saate dokumenti redigeerida.
Nüüd ei õnnestu kõigil, nii et isegi kui loete, et PDF-dokumente saab avada, ei anna need alati redigeerimisvõimalust. Kui soovite seda tõesti, peaksite meie leitud materjalidest alla laadima järgmise:
Polaris Office
See on rakendus, kuid see on saadaval ka arvuti jaoks. Mis puudutab rakendust, siis saate selle alla laadida nii iPhone'i kui ka Androidi jaoks.
Nagu oleme lugenud, saate lugeda, avada, salvestada ja redigeerida PDF-dokumente (see on see, mis meid huvitab, aga ka Word, Excel ja PowerPoint.
Kingsoft Office
See on üks võimsamaid rakendusesiseseid tekstiredaktoreid, mis suudab töödelda 23 tüüpi faile. Nüüd pole me täpselt testinud, kas saate PDF-faili teksti lisada või on see meile ainult lugejaks. Kuid see on üks neist, mida võiksite proovida, sest see on tasuta.
PDFElement
See on väga konkurentsivõimeline rakendus, kuid sellel on nipp. Teil on põhitööriistad, mis on tasuta. Kuid on ka teisi, mis on tasulised ning PDF-i redigeerimise ja piltide otsimise eest tasulised.
Isegi kui see on seda väärt, on see üks parimaid ja täiuslikumaid rakendusi, mis teil on.
Nüüd teate, kuidas PDF-faili kirjutada. Kas teate mõnda muud tööriista, mida saate soovitada?