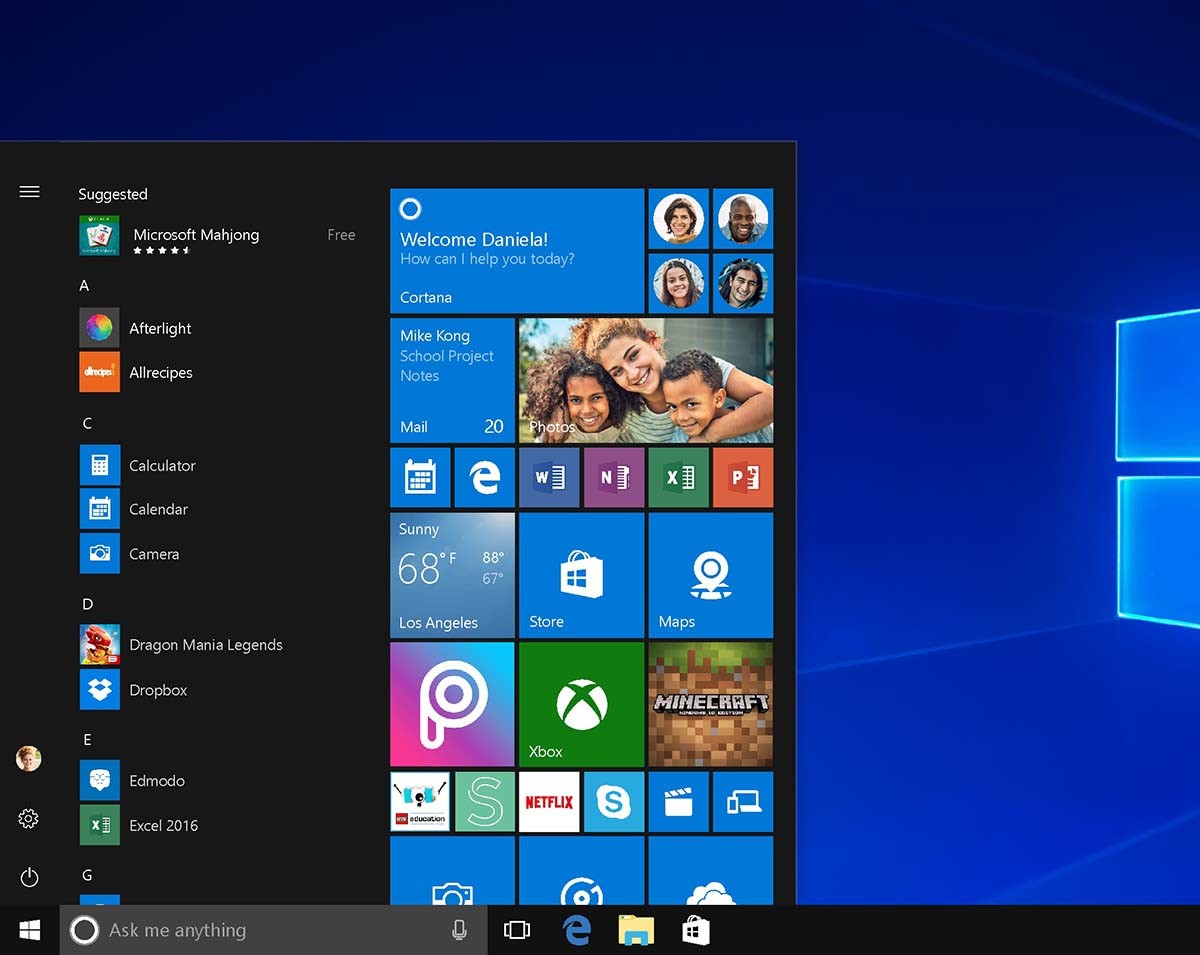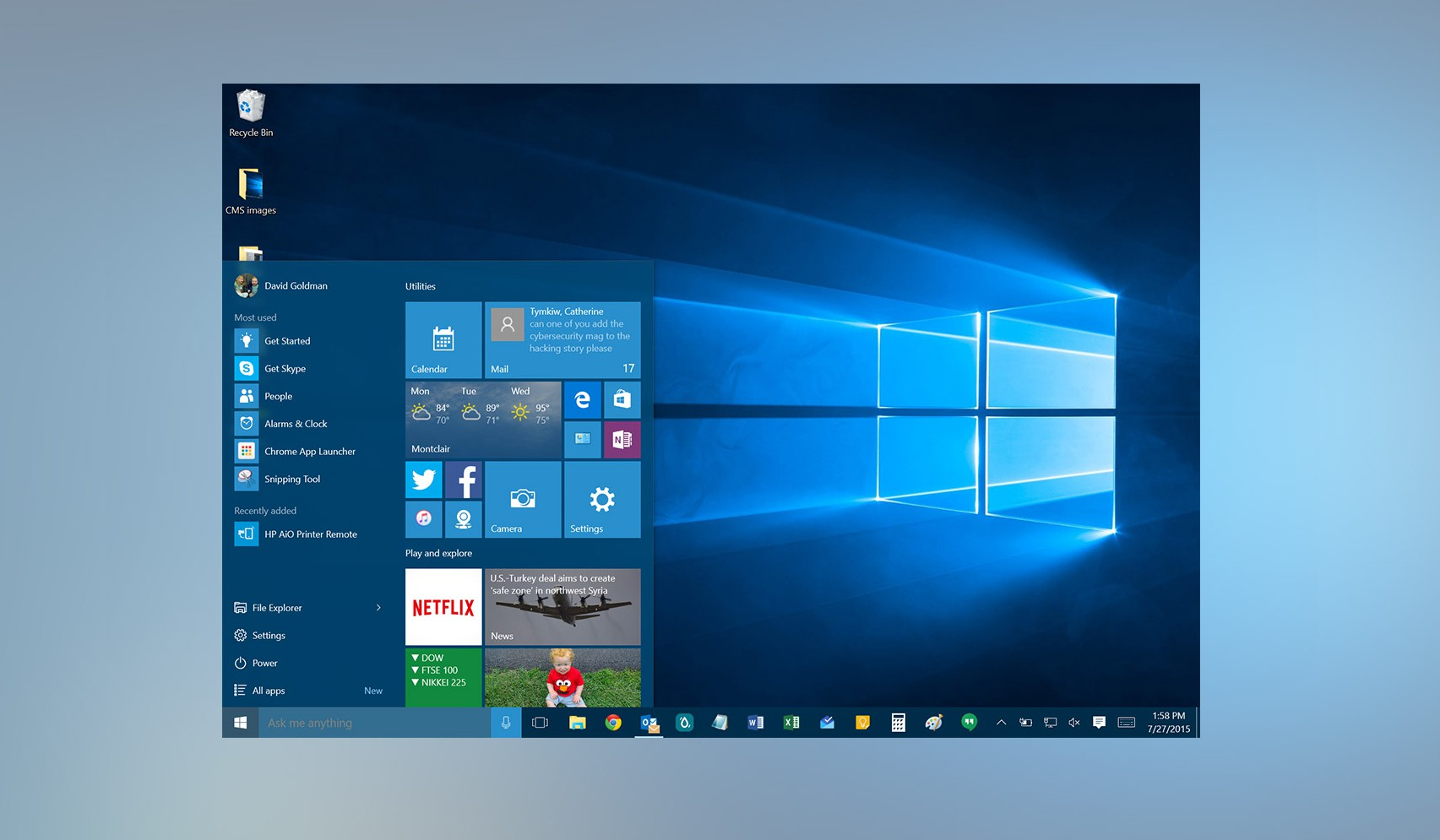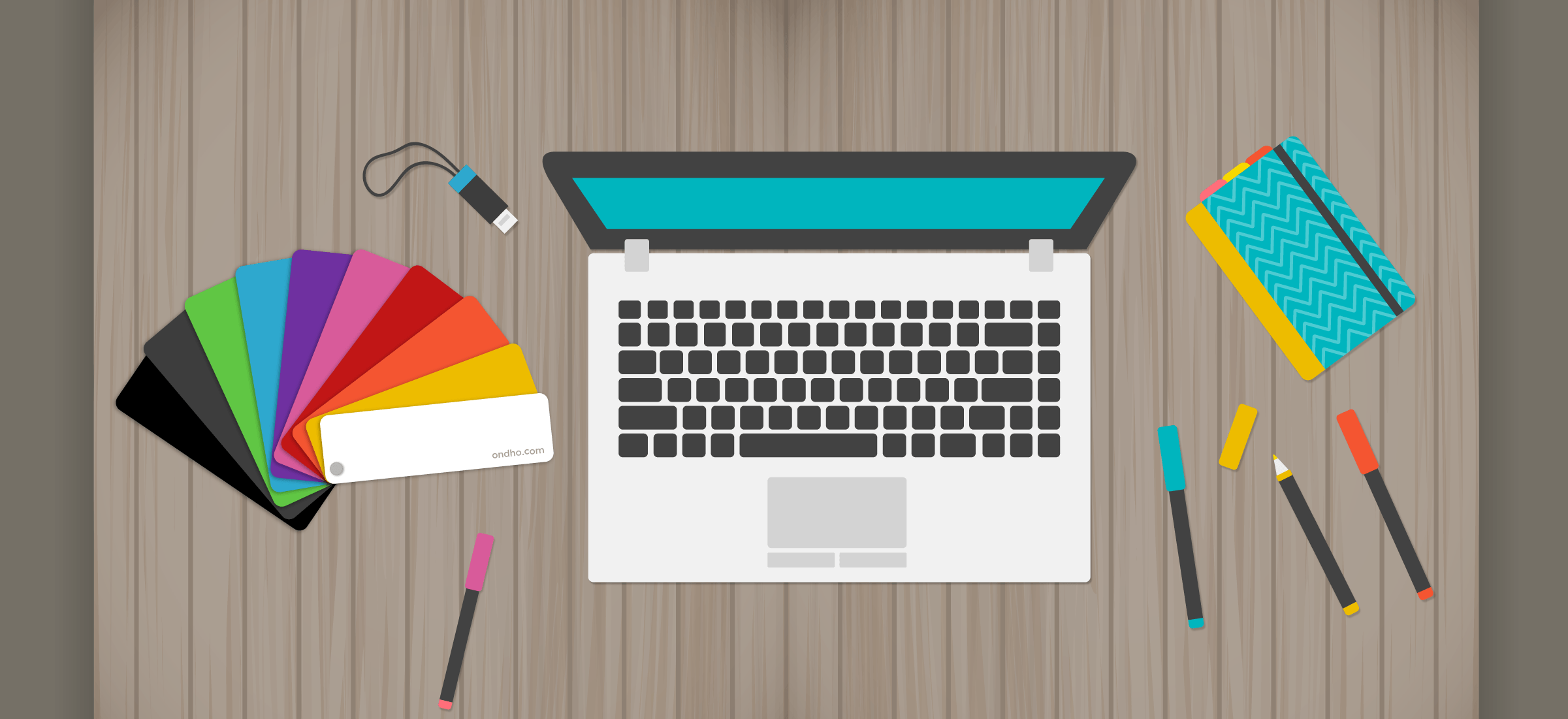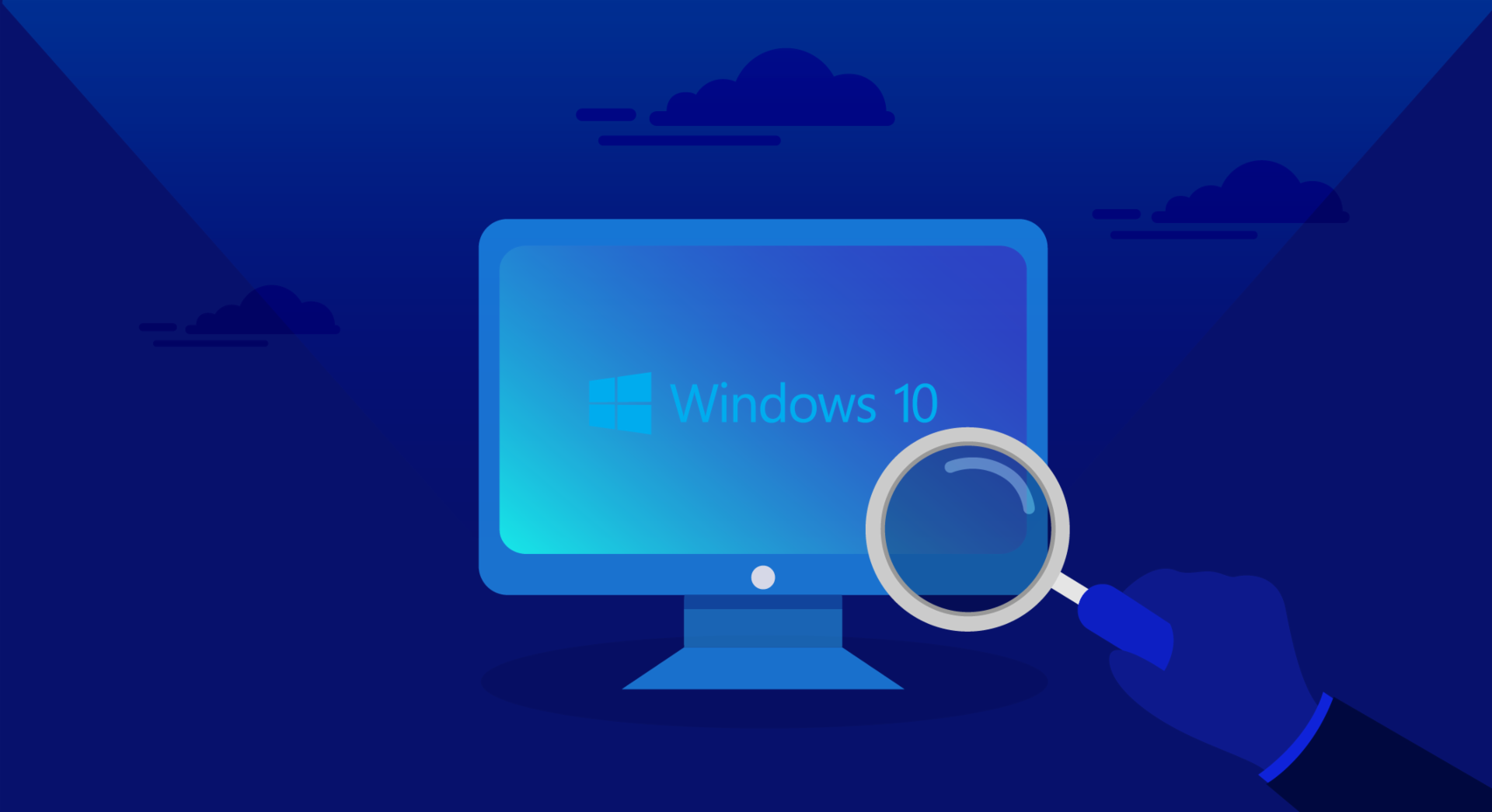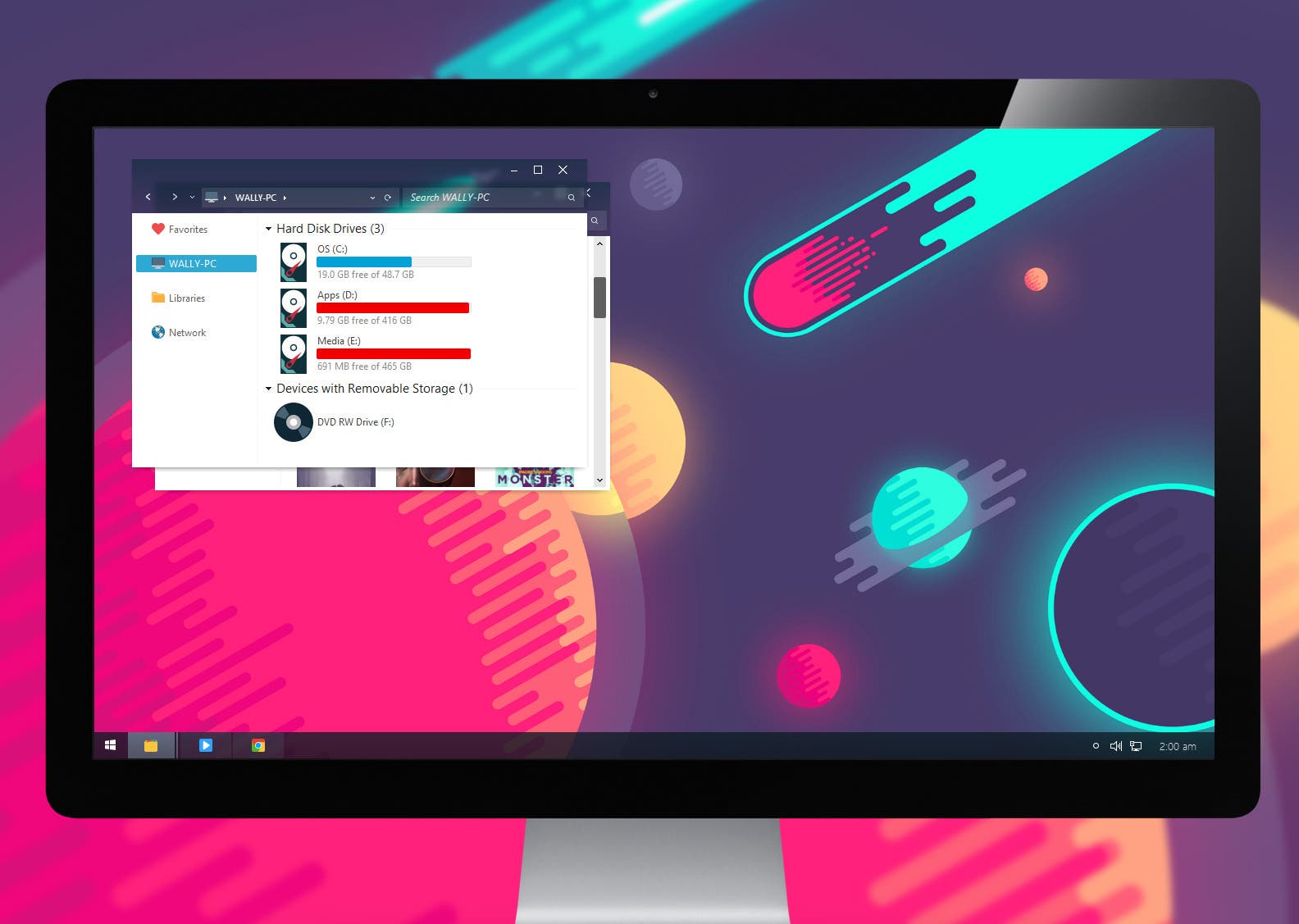Et teada saada kuidas seadistada Windows 10, Arvesse tuleb võtta mitmeid protsesse ja tööriistu, mida saate seda artiklit lugedes õppida.

Operatsioonisüsteemid võimaldavad juurdepääsu vajalikele konfiguratsioonidele kergematele ja tõhusamatele protsessidele.
Kuidas seadistada Windows 10?
Tänapäeval peetakse üheks enimkasutatavaks operatsioonisüsteemiks, ei saa öelda, et see on parim, mille Microsoft on välja töötanud. Siiski on see hea programm, mis töötab kiiresti ja on väga lihtne kasutada; Windows 10 probleeme on võrreldes varasemate värskendustega väga vähe; ettevõte ise on otsinud viisi, kuidas seda operatsiooniprogrammi kasutajasõbralikumaks muuta.
Seega, olles väga soovitatav, ei pääse see probleemidest, mis võivad tekkida programmi enda või draiverite värskendamisega. Windows 7 ja 8 versioonid on kasutajatele hea valik ning mõnedes rakendustes ja ressurssides püsisid jõudlusprobleemid; Seetõttu toome täna teieni, kuidas seadistada Windows 10 vajalik tööriist kõigile, kes soovivad neid protsesse teada saada.
Anname erisoovitusi, mis võivad aidata kuidas seadistada Windows 10 lihtsal ja lihtsal viisil. Pidage meeles, et pärast installimist peate tegema mõningaid kohandusi, mis võimaldavad selle stabiilsust; Konfiguratsioonid on vajalikud süsteemi enda ja muidugi arvuti enda vastupidavuse leidmiseks.
Selle operatsioonisüsteemi kohta lisateabe saamiseks soovitame artiklit lugeda Windows 10 sinine ekraan, kus menetlused on üksikasjalikud seda tüüpi probleemide lahendamiseks.
Menetlus
Me teame, et arvutiseadmed toovad endaga kaasa installitud operatsioonitarkvara, mis võimaldab meil seda kasutama hakata. Selline olukord võib aga piirata arvutite jõudlust, nii et Windows 10 operatsioonisüsteemi installimisel tuleb teha teatud kohandusi.
Süsteemiga kaasasolevad programmid on Office, Adobe ja mõned viirusetõrjevahendid, mis olenevalt arvuti omadustest installitakse koos programmiga. Niisiis, algab protsess, kus need rakendused tuleb konfigureerida nii, et seadmed ei kannataks viivitusi.
Alusta
Klõpsake vahekaarti „Üldine” ja paremal küljel kuvatakse rida elemente, mis tuleb aktiveerida, need on süsteemiprogrammid, mis võimaldavad teil muuta arvuti üsna usaldusväärseks arvutiks, need programmid on järgmised:
- Luba rakendustel kasutada minu reklaamiidentiteeti; See koosneb Microsofti programmist, mis pakub installitud rakendustega seotud sõnumite teenust. Kasutaja ei saa desinstallida, mis ei mõjuta seadme tööd.
- Teabe saatmine Microsoftile on võimalus, mis võimaldab teil täiustada automaatse täitmise soovitusi, samuti kohandada klaviatuuri juurdepääsetavust, soovitatav on see välja lülitada.
- Kui veebisaidid pakuvad asjakohast kohalikku sisu, tuleks see valik jätta aktiveerituks, kuna see võimaldab kaaluda teisi keeli ja seda ei saa uuesti konfigureerida, kui kasutaja ei valda mõnda muud keelt.
- Aktiveerige Smartscreen filter, selle valiku deaktiveerimine pole nii vajalik, kuna see säilitab ainult ostetud programmide kirjeid, kuid mitte allalaaditud.
Privaatsusseade
See protsess võimaldab teil seadistada mõningaid seadeid, et kaitsta süsteemi ja kasutaja isikuandmeid puudutavat teavet. Hea on neid hoida sellisena, nagu me allpool märkime. Asukoha seadistamine, operatsioonisüsteem on varustatud asukohavalikuga, mis pole midagi muud kui operatsioonisüsteemi kasutava kasutaja tuvastamine.
Teave võimaldab ettevõttel muu hulgas teada kõike, mis on seotud ruumi aadressiga, postialaga. Neid saab lihtsalt deaktiveerida, kui sisenete vahekaardile "Konfiguratsioon", seejärel "Asukoht" ja klõpsate lülitil; Aeg -ajalt on soovitatav see aktiveerida nii, et see ei mõjutaks teisi programme, mis peavad teadma teatud teavet, näiteks kalendri, kuupäeva ja kellaaja esitamist.
Järgmises artiklis Privaatsus- ja küpsistepoliitika näitab, kuidas sätteid kohandatakse, et süsteemiprotsesse tasakaalukamalt läbi viia.
Kuidas mind tundma õppida?
See rakendus võib põhjustada mõningaid viivitusi süsteemis ja salvestab andmed arvutisse, kuna see laadib tarbetut teavet, selle desaktiveerimiseks peate klõpsama "Seaded", seejärel "Privaatsus" ja leidma "Hääl, käekiri ja kirjutamine", seejärel minge jaotisse "Kuidas mind tunda".
Seda tuleb hinnata, kui see on aktiveeritud, et seda desaktiveerida, kuid jätta see nii, nagu see on. Seejärel peate kustutama kogu arvutisse pilve salvestatud teabe, seega peate minema jaotisse "See Bing" ja kustutama kõik kausta ja Microsofti kontole salvestatud andmed.
Edge brauser
See on lihtne protsess, peate minema jaotisse "Konfiguratsioon", seejärel "Täpsem konfiguratsioon" ja sealt avaneb rida valikuid, mis võimaldavad meil soovitud muudatusi rakendada; menüü on järgmine:
- Näidake kirjutamisel otsingusoovitusi, see on tööriist, mis sarnaneb algusfailiga, kus brauser töötleb iga kasutaja sisestatud tähte, see on ennustaval tekstil põhinev abiprogramm, seda ei ole vaja desaktiveerida, kui see ei loo ebamugavustunne.
- Arvuti kaitsmine pahatahtlike saitide ja allalaadimiste eest on sarnane mobiilseadmetele. See on omamoodi filter, kus võetakse vastu veebis tehtud külastustega seotud teavet; See on omamoodi kaitse seadmetele, soovitav jätta see aktiveerituks.
WiFi seadistamine
See on teatud tüüpi tööriist Wi-Fi teenuse optimeerimiseks, selleks tuleb teha järgmine konfiguratsioon: klõpsake "Seaded", seejärel "Kontod" ja vahekaart "Sünkrooni"; Selles osas peate tegema otsuse, kas jagada arvutis olevat teavet teiste arvutitega, turvalisuse huvides on soovitatav see funktsioon välja lülitada.
Värskenduste seadistamine
Üks Windows 10 omadusi on see, et see ei luba värskendusi vananeda, kuid neid saab konfigureerida muul viisil käsitsema, vaatame: peate minema jaotisse "Seaded", seejärel "Värskendused ja turvalisus" . Siin otsustate "Täpsemad valikud" ja valite viisi, kuidas soovite värskendusi vastu võtta, soovitav on valida "Arvutid kohalikus võrgus", seda tehakse selleks, et arvuteid tõhusalt värskendada.
Bitlockeri krüptimine
See koosneb tööriistast kõvakettal oleva teabe blokeerimiseks, see on oluline ja vajalik ning see on sisestatud kõikidesse Windowsi operatsioonisüsteemidesse. Krüpteerimist soovitavad konfigureerida arvutispetsialistid, kuna teatud protsesside ja tehniliste keelte tundmine võib põhjustada andmete ja oluliste programmide kõvakettalt kustutamise tõrke.
Tagasiside ja diagnostika seadistamine
Selle tööriista tasakaalu loomine on järgmine, klõpsake "Seaded", seejärel "Privaatsus" ja seejärel "Kommentaarid ja diagnostika", on oluline mainida, et mõnes Windows 10 versioonis on kommentaarid eraldatud ja diagnostika. Hiljem avatakse kaks võimalust:
Sagedus, kus süsteem määrab kasutaja arvamuse olulisuse süsteemi toimimise kohta, aktiveeritakse aeg -ajalt ja teave saadetakse ettevõttele, kui te ei soovi, et see töötaks, lülitage valik "Mitte kunagi" välja.
Diagnostika ja andmete kasutamine
Sellisel juhul soovib süsteem teada, millised rakendused on hiljem installitud, nii et see peab üksikasjalikku arvestust kõige olulisemate ja enimkasutatavate rakenduste kohta; teisest küljest pakub see teavet tarkvara jõudluse kohta, mis põhineb mälu kasutamisel. Seda suvandit ei saa keelata, kuna Windows seda ei luba, kuid Windows 10 ettevõtteversioon pakub võimalust diagnostika keelata.
Tarne optimeerimine
See on süsteemi üks tuntumaid tööriistu, mis võimaldab määrata seadme energia haldamise viisi. Nende muutmiseks avage jaotis "Seaded", seejärel "Värskendamine ja turvalisus", seejärel "Windows Update" ja seejärel "Täpsemad valikud", seejärel "Edastamise optimeerimine" ja siin saate valida, kas jätta see valik kinni või keelata see .
Kuidas privaatsust suurendada?
Varem olime näinud, kuidas privaatsust kohandada, antud juhul suurendame seda, st kehtestame kriteeriumid, et meie seadmed ja isikuandmed oleksid turvalisemad. Paljud kasutajad arvavad, et operatsioonisüsteem rikub mõnikord nende privaatsust; seega on oluline teada, kuidas Windows 10 konfigureerida.
Konfliktide ja arutelude vältimiseks on soovitatav suurendada privaatsustaset. Selleks pakub süsteem ise ressursse süsteemivalikute kohandamiseks, püüab vaikida kasutajateabega seotud teatisi ja toiminguid; Vaatame, mida teha saab.
Lülitage tegevuskeskus välja
Sellel toimingul on operatsioonisüsteemis palju tegevust, sel põhjusel võtab see RAM -i mälus palju ruumi, mis võib mõnes programmis põhjustada aeglase tegevuse, on oluline need desaktiveerida, selleks peame tegema järgmist:
Klõpsake nuppu Start ja otsingus tippige käsk "gpedit.msc" ja seejärel klõpsake käsku. Vajutage redaktorit ja avaneb ekraan, kus asub "Kasutaja konfiguratsioon", seejärel jaotises "Haldusmallid", seejärel "Menüü Start" ja see asub tegumiribal, peate tegema toimingu "Kustuta teatised".
Automaatsed uuendused
Need toimingud põhjustavad mõnes arvutis viivitusi ja isegi siniste ekraanide väljanägemist, enamasti on selle põhjuseks automaatsed värskendused. Neid tehakse operatsioonisüsteemis iga kuue kuu tagant, samal ajal kui draiveri uus versioon ilmub, värskendatakse draivereid.
Kuigi paljud arendajad ei soovita värskendusi eemaldada, kuna need aitavad operatsioonisüsteemilt teavet ja ressursse vastu võtta, arvatakse, et need võivad aidata toiminguid täiustada. Kuid need võivad tekitada olukordi, kus arvutitoimingud peatuvad.
Värskenduste kustutamiseks klõpsake "Seaded", seejärel "Värskendus ja turvalisus", seejärel klõpsake "Vaata värskenduste ajalugu". Sel juhul klõpsake nuppu "Desinstalli värskendused".
Artikkel Windows 10 ei käivitu See pakub teile alternatiivi selle teabe täiendamiseks, mis on seotud selle opsüsteemi arvutis seadistamisega.
Suurendage jõudlust
Arvuti jõudlust saab parandada mitmete protseduuridega, need on protsessid, mida kasutatakse pidevalt ja mida hooldatakse isegi pärast käivitamist ning mis võtavad hiljem ainult mäluruumi, vaid on osa seadistamise protsessist. Windows 10, vaatame:
Luba kiire alglaadimine
Operatsioonisüsteemil on kiire alglaadimisprotsess, kus mõnedes konfiguratsioonides on need peidetud. Nende aktiveerimiseks peate minema menüüsse Start, seejärel jaotises "Seaded", seejärel jaotises "Toitesuvandid" ja valima vasakpoolses veerus "Vali käivitus- / seiskamisnuppude käitumine", klõpsates "Muuda praegu mitteolevaid seadeid" saadaval »Kui ilmuvad uued valikud, klõpsake välja ja olete valmis.
Lihtsustage süsteemi käivitamist
See on protsess, mis aitab süsteemil kiiremini käivituda. Oleme juba näinud, kuidas käivitamist aktiveerida, kuid need protsessid võivad arvutit aeglustada, nii et mõnda neist tuleb reguleerida ja desaktiveerida, et need saaksid õigesti töötada.
Seejärel paremklõpsake nende keelamiseks ja paremklõpsake veerus Olek nuppu „Lubatud”, seejärel valige „Keela”. Seejärel on mõned käivitusprogrammid pärast käivitamist keelatud.
Suurendage süsteemiprotsesse
Käivitusprotsessi ajal aktiveeritakse protsessid, mis jätkavad arvuti käivitamiseks vajalikke toiminguid. Nende protsesside aktiveerimine võtab mõnikord aega, mis põhjustab teiste programmide toimimise viivituse.
See suvand on mõeldud ainult kasutajatele, kes tunnevad süsteemi väga hästi, kuna toimingute halb tundmine võib põhjustada mõne arvuti käivitamiseks vajaliku programmi eemaldamise, mis võib põhjustada sinise ekraani olemasolu.
Cortana otsingumootorisse kirjutate "käivita" ja müügi avamisel peate kirjutama "services.msc", ilmub väike kirjeldav menüü, kus protsessid on üksikasjalikud, vaadake, milline programm aeglustab arvutit, klõpsake veerul " käivitamise tüüp "ja sisestage" Atribuudid ". Seejärel sisestatakse see jaotisse „Start Type“ ja valitakse „Automatic“, mis põhjustab programmi hilinenud käivitamist. Lõpus on oluline arvuti taaskäivitada, kui arvuti ise seda ei palu.
Virtuaalse mälu reguleerimine
Seda tüüpi Windows 10 konfiguratsioon võimaldab teil viivitusi kõrvaldada akna avamisel või rakenduste menüüsse sisenemisel, tõenäoliselt on probleeme mälu vahemäluga. Selleks tuleb läbi viia mõned lihtsad toimingud, vaatame:
Vajutage nuppu "Start" parempoolne nupp ja klõpsake "Juhtpaneel", seejärel sisestage "Süsteem", seejärel "Täpsem süsteemi konfiguratsioon" ja minge jaotisse "Täpsemad suvandid", seejärel "Jõudlus" ja klõpsake nuppu "Seaded"; seal otsite vahekaarti "Täpsemad suvandid" ja seejärel "Virtuaalne mälu", lõpetamiseks klõpsake nuppu Muuda ja lõpetage kast "Automaatne faili suuruse haldamine" on märkimata.
Lõpetamiseks klõpsake kõvakettal ja märkige kohandatud suuruse valik, seejärel paigutatakse 1,5 -kordne RAM -mälu maht esialgsesse suurusse. Seejärel paigutate "Maksimaalsesse suurusesse" 3 -kordse RAM -mälu.
Näitena on meil järgmised 2 või 4 GB muutmälu ja kui teil on 8 GB muutmälu, on mälu piisavalt mahtu ja neid kasutatakse vähem, kui need on sellest summast väiksemad, korrutate GB 1,5 ja 3, on tulemus paigutatakse ruumi, mis muudab protsessid sujuvamaks ja tagab akna sujuvama avanemise
Lõppsõnumid
Kui kahtlete programmi sulgemises või tühistamises, ärge seda tehke. Kui märkate, et arvuti on pärast nende Windows 10 seadete rakendamist natuke aeglane, on hea, kui pöördute spetsialisti poole, kes teeb parandused, et muuta arvuti ja eriti operatsioonisüsteemi toimimine tõhusamaks.