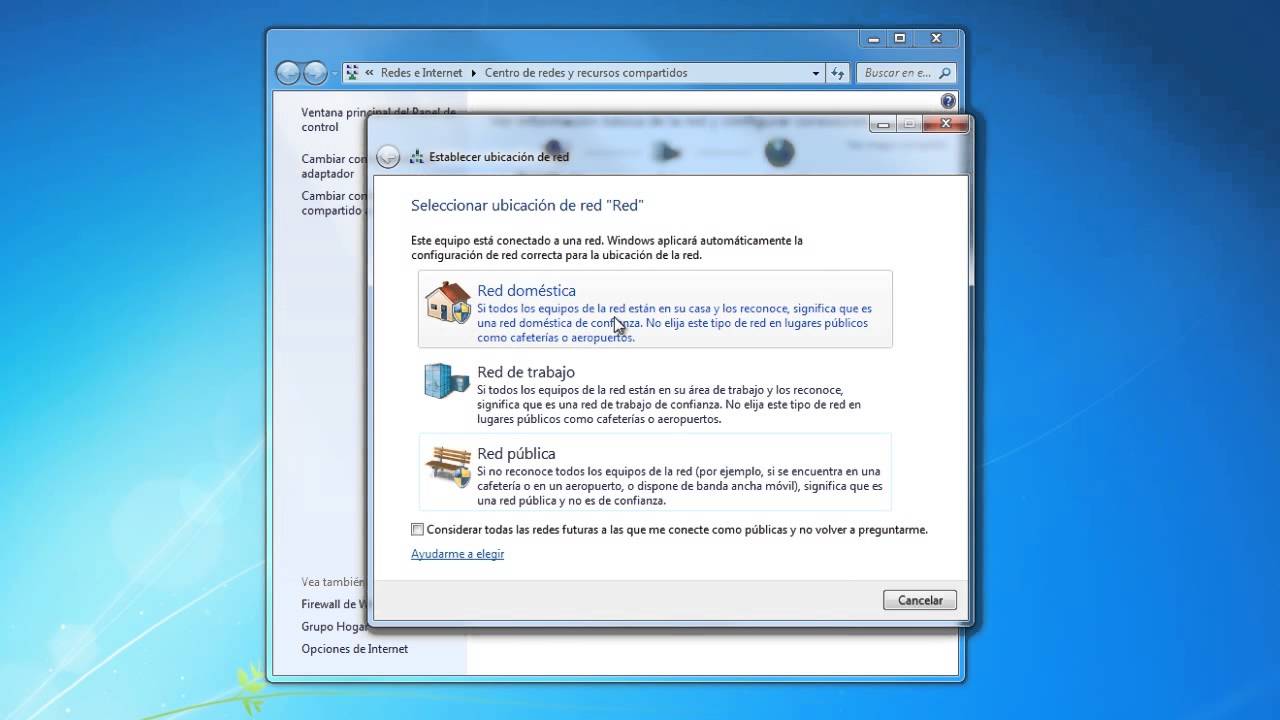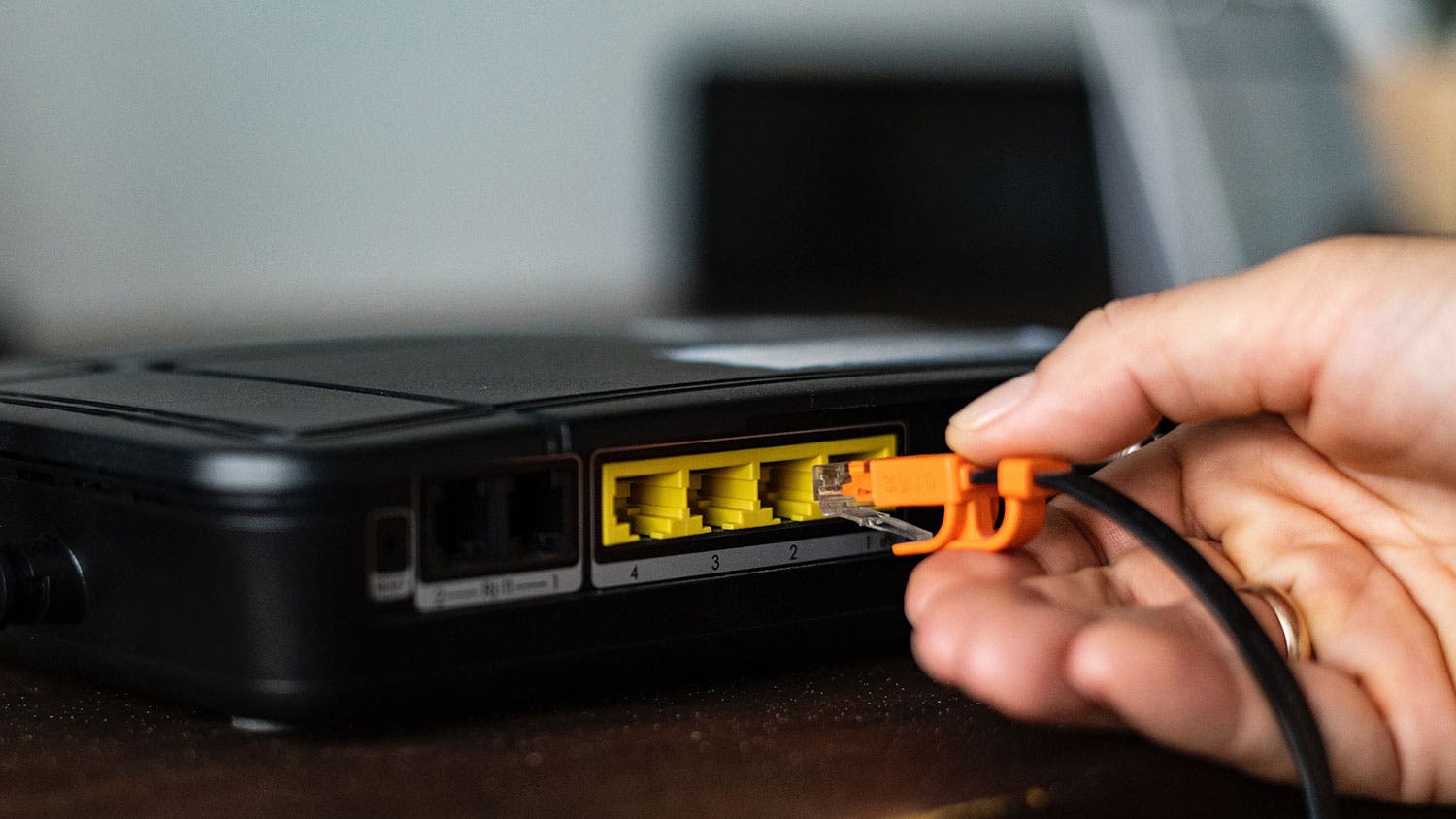Teate küll Kuidas võrku ühendada lihtsalt? Selgitame siin kõiki samme, mida peate rahuldava tulemuse saavutamiseks järgima! See protseduur on äärmiselt lihtne, peame seda tegema lihtsalt ruuteri kaudu, tavaliselt WiFi-ga. Kasutame mõningaid kaableid ja vaatame, millised arvutid tahame ühendada.
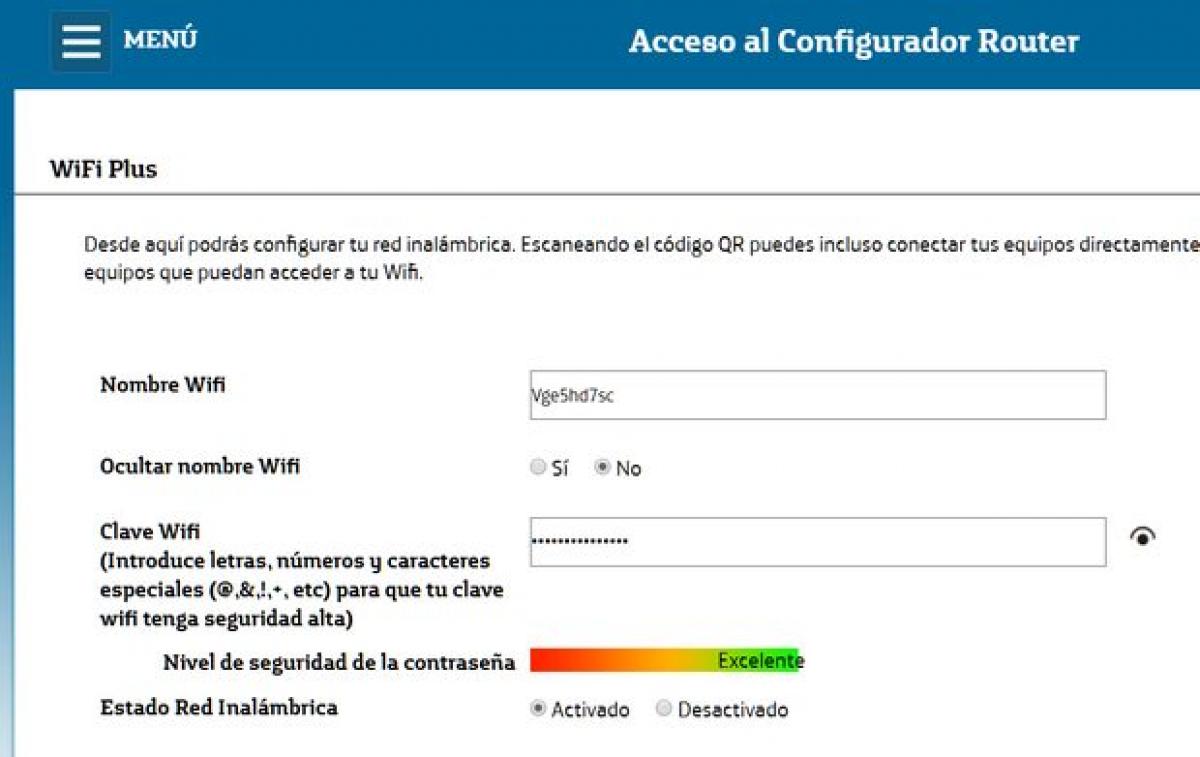
Kuidas võrku ühendada?
Enne teema sisestamist määratleme kõigepealt mõiste Wifi, mis on element, mis võimaldab meil saadaoleva võrguga ühenduse luua. Wifi on traadita kohtvõrk, mis võimaldab mõnel seadmel pääsupunkti kaudu sidevõrguga suhelda. Põhimõtteliselt on sellel piiratud ulatus.
Nüüd räägime võrguga ühenduse loomise viisist, mis on tõesti üsna lihtne ja selge protsess. Meil on vaja ruuterit (soovitavalt Wi-Fi), vastavaid kaableid, arvutit, millega tahame ühenduda, ja oodata väga kannatlikult. Arvuti võrku ühendamise sammud varieeruvad aga sõltuvalt kasutatavast opsüsteemist. Tavaliselt on see ülesanne, mis ei nõua palju tehnilisust ja mida saab teha igaüks. Seetõttu teame selles artiklis, kuidas seda selgelt teha.
Ruuteri konfiguratsioon
Samm: esimene asi, mida teha, on ühendada ruuter toiteallikaga ja seejärel see sisse lülitada.
Samm: edastame ruuterile Interneti -kaabli. Selles etapis ei pea me ühenduse asukoha pärast muretsema, sest kõigil ruuteritel on silt, et vältida segadust ja probleeme. Nüüd ühendame põhikaabli pordiga, mis on märgistatud kui ADSL või DSL.
Samm: ühendame Etherneti kaabli arvuti näidatud pordiga, mis asub alati kapi tagapaneelil.
Samm 4: ühendame kaabli teise otsa ruuteri porti "Ethernet".
Wifi -ga sülearvutid
Kui meie kasutatav sülearvuti on varustatud Wi-Fi-ühendusega, peame vaid selle võrguga ühendama operatsioonisüsteemi juhtpaneeli kaudu. Loomulikult vajame selleks parooli, mis on alati kasutusjuhendis või seadmes endas kirjas. Tuleb märkida, et peame olema teadlikud oma turvalisusest, peame selle parooli muutma esimese ühenduse ajal.
Kordame neid samme kõigil arvutitel, mis ühendatakse võrku, näiteks kaablite kaudu ja juhtmevabalt.
Võrguühenduse kontrollimine
Selleks klõpsake menüüd "Start" ja seejärel punast nuppu, kui kõik arvutid on ühendatud, mis tähendab, et oleme olnud edukad.
Traadita võrgu konfiguratsioon
- Samm: leidke punane nupp, mis asub tavaliselt tegumiriba paremas alanurgas.
- Samm: leidke meile vastav traadita võrk ja klõpsake siis nuppu Ühenda.
- 3. samm. Asetame turvavõtme ja anname selle okey.
- Nüüdsest saame hakata dokumente ja seadmeid teiste võrgus olevate arvutitega jagama.
Püsivara värskendamine
Et teie võrk oleks korras, on see põhimõtteliselt püsivara värskendamine, kuna need värskendused parandavad süsteemi vigu ja vigu. Samuti genereerivad nad rohkem funktsioone või avavad ka teatud asju, mida ei kasutata, seega on oluline olla aeg -ajalt värskendustest väga teadlik. Kui ruuterit kontrollitakse, otsige Internetist algselt saidilt värskendust, et veenduda, et see on teie mudel ja see on kõik.
Muuda parooli
Neid saab kergesti häkkida, neid tuleb turvalisuse huvides muuta ja üks olulisemaid samme on nende võtmete muutmine.
Juurdepääs ruuterile IP -aadressi 192.168.1.1 kaudu, seejärel sisestage praegune kasutajanimi ja parool. Nagu me juba ütlesime, kui te pole neid muutnud, on need alati kirjas juhendis või ruuteri sildil.
Te sisenete ruuteri konfiguratsioonimenüüsse, igal kaubamärgil on oma menüü ja isegi kutsutakse sama asja erinevate nimedega, nii et siin anname üldise selgituse. Kui vajate täielikke juhiseid, minge ruuteri kasutusjuhendisse või kasutatava ruuteri operaatori või kaubamärgi kasutajafoorumisse.
Peaaegu kõik ruuteri menüüd sisaldavad tavaliselt vahekaarte kiiretele või põhiseadetele juurdepääsemiseks, aga ka täpsemate seadete vahelehti. Üldiselt on ruuteri parooli muutmise võimalus tavaliselt "Täpsem" või "Haldamine", kuigi näiteks Movistari ruuterite puhul on menüüs otsene valik:
Väga lihtne vana parooli sisestamine, seejärel uue sisestamine, muudatuste salvestamine ja ruuteri jätkamine. Seejärel muutke nime ja WiFi-parooli, samuti on oluline seda teha, kuna need on vaikimisi väga haavatava parooliga. Muutuvad võimsamaks, kui neile pannakse suurem turvalisus.
Võrgukaart
See asub arvuti sees ja võimaldab teil traadita ruuteri signaali jäädvustada või kaabli abil ühendada.
Seadistage kohalik võrk
Tänapäeval on paljudel inimestel meie kodus rohkem kui üks arvuti ja mõnikord peame leidma vajaduse jagada või luua mitu ühendust, jagada faile, printida ka kodus olles erinevaid asju.
Inimeste jaoks, kes ei tea, mis on kohalik võrk, saab seda määratleda kui ühendust, mis luuakse ühe või mitme arvuti vahel. Mis võimaldab nende vahel teavet vahetada ja seda väga lihtsal viisil.
Kohalikud võrgud mitmel viisil:
- LAN -kaabel
- Traadita Wifi
- Segatud meeskonnad üksteisega
Eelis
Selle võrgu omamisel on palju eeliseid:
- Ühendus ja tagasiside mitme arvuti vahel.
- Jagage mitme välisseadme kasutamine arvutite vahel, see on siis, kui saate kõigi jaoks liituda või kasutada mitut printerit.
- Kasutage oma mõõtmistega andmeid erinevates kohtades
Kohalik võrk: nõuded
Põhimõtteliselt pole palju vaja
- Kaks arvutit võrgukaardi või traadita ühendusega
- Kaablid on väga spetsiifiline mudel, kui see on traadita, ei vaja te kaableid.
- Seade, mida nimetatakse lülitiks või jaoturiks
- Interneti -ühendusega ruuter
- Teine ruuter, mis on ühendatud mitme võrgupistikuga
Kuidas seadmeid ühendada
- Kui meie ruuteril on piisavalt vaba ruumi, ühendame seadme kaabli kaudu otse ruuteriga ja ruuter võimaldab meil Interneti -ühendust.
- Kui meie ruuter on wifi, saab seade WiFi kaudu ühenduse luua.
- Kui meie meeskonnal on rohkem vaba sadamaid kui ruuterid (omanikel on tavaliselt ainult 4 porti), peame seadmete ühendamiseks kasutama jaotureid või isegi paremaid lüliteid. Selle lüliti ühendamiseks ruuteriga kasutame kaablit.
- Hübriidlahendus on ühendada mõned seadmed lülitiga RJ45 kaabli kaudu ja seejärel ülejäänud seadmed Wi-Fi kaudu meie Wifi ruuteriga ühendada.
Ühesõnaga, meil on juba oma kohalik võrk. See tähendab, et kõik arvutid tulevad kokku samas kohas, mis on ruuter või ruuteri lülitite komplekt. Tavaliselt pakub operaator meile ruuterit, mis on konfigureeritud IP -aadresse dünaamiliselt pakkuma. Seega määratakse igale ühendatud seadmele automaatselt samas vahemikus olev IP -aadress ja seda teenindab meie ruuter.
Igatahes saame seadme jaoks määrata IP. Kuid selleks peame teadma ruuteri teenindatavat IP -vahemikku, mis on tavaliselt 192.168.1.XX ja ruuter on 192.168.1.1. Samamoodi, kui ruuteril on WiFi -funktsioon, on see konfigureeritud SSID -ga (või Wifi -võrgu nimega) ja sellel on parool, peame seda parooli kasutama seadme ühendamiseks wifi kaudu.
Failide jagamine
Siiani oleme kõik seadmed ühendanud kohaliku võrguga ja saame nüüd ruuteri kaudu Interneti -ühendust jagada. Kuid me ei saa ikkagi faile meeskondade vahel jagada, sest nad peavad meeskonnad üksteisele nähtavaks tegema. Sõltuvalt olemasolevast operatsioonisüsteemist saab seda teha mitmel viisil.
Kõik inimesed kasutavad Windowsi. Uurime kõigepealt, et näeme võrku. Kui me võrku ei näe, peame kontrollima, kas automaatne võrgu tuvastamise funktsioon on Windowsis lubatud.
Avage seal, kus on kirjas Võrgu- ja ühiskasutuskeskus. Seejärel avage väljal Start juhtpaneeli tüüp võrk ja seejärel vajutage sisestusklahvi, avage aken, muutke täpsemaid kasutusseadeid. Kontrollige selles valikuid "Luba võrgu avastamine" ja "Luba failide jagamine".
Windowsi erinevate versioonide kasutamiseks kohalikus võrgus on soovitatav kasutada järgmisi üksusi koos vajalike soovitustega, et paigutada kõik arvutid samasse töörühma ja määrata igale arvutile nimi, kuna see on seotud IP -ga tuvastamisega . Meil on seda lihtsam ära tunda, seetõttu:
Paremklõpsake nuppu "Minu arvuti" ja valige suvand "Atribuudid", et avada uus aken arvuti sätetega. Minge jaotisse "Arvuti nime, domeeni ja töörühma seadistamine". Klõpsame nupul "Muuda seadeid", et avada uus aken, kus saame neid jaotisi konfigureerida
Vaatame kõigepealt opsüsteemi versiooni, selles konfiguratsioonis on mõningaid erinevusi, kuid me seadistasime võrgu juba nii, et seadmed näeksid üksteist. Valime ainult kausta, mida iga arvuti soovib jagada ja teised kasutajad näevad seda. Selleks peame järgima järgmisi samme:
Minge kausta ja valige see. Seejärel paremklõpsake seda ja valige "Atribuudid". Avaneb aken "Atribuudid". Klõpsake ülal vahekaarti Jaga. Seejärel klõpsake nuppu, mida nimetatakse ka "Jaga", et valida kasutaja, kellega soovite kausta jagada. Kohaliku koduvõrguna on lihtsam valida "Kõik".
Jagamisnupu (Advanced Sharing) asemel saate kasutada ka Uslarit, mis võimaldab teil määrata jagatud kaustale teise nime, nii nagu teised kasutajad seda näevad.
Failid, mis asuvad võrguarvutis, läheme failis võrguarvutisse ja siis klõpsame neil jagatud kausta kuvamiseks. Loodan, et nende väga lihtsate ja lihtsate juhistega saate jagada koduvõrku.
Kui soovite jätkata meie artiklite sirvimist ja õppimist, minge ja külastage järgmist linki: Kuidas Internet töötab