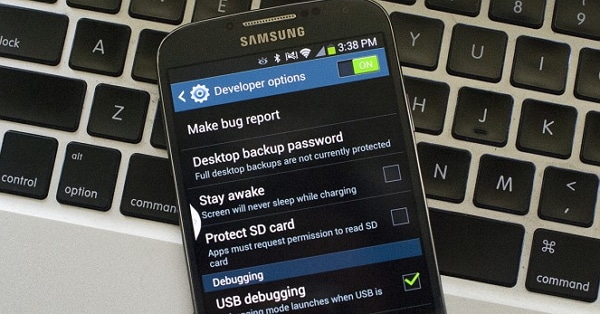Mõnikord pakutakse meile võimalust kasutada Android-seadmes USB-silumisfunktsiooni, et lahendada probleeme, kuid mida teha, kui ekraan on kahjustatud? Siit saate teada, kuidas lubada katkisel ekraanil USB silumine.
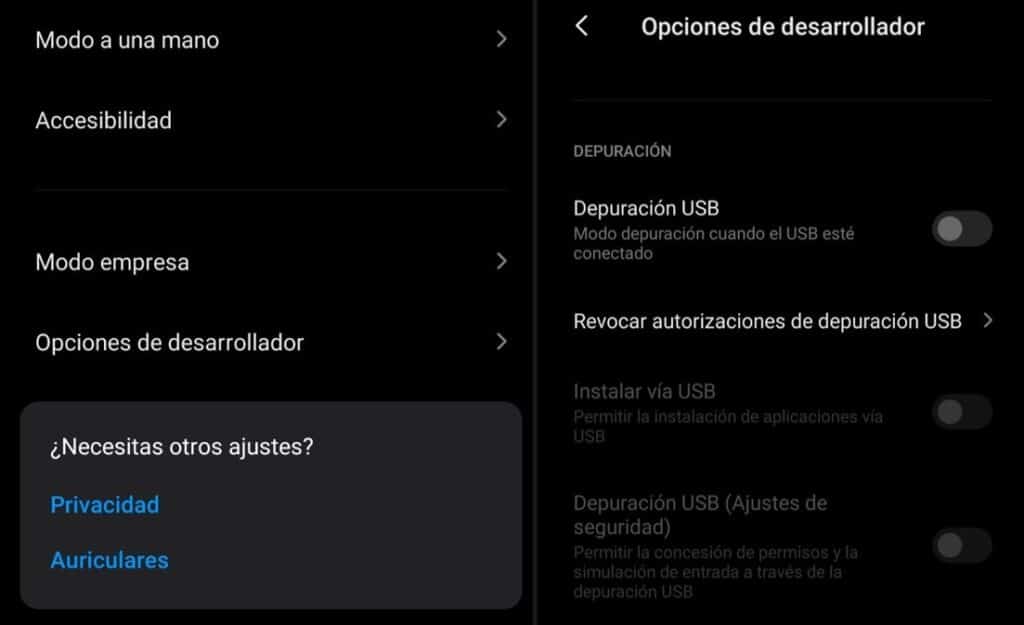
Lubage katkisel ekraanil USB-silumine
Selle katkise ekraani silumise aktiveerimise terminina on see defineeritud ingliskeelse sõna "debugging" tõlkes, see on defineeritud kui protsess, mis viiakse läbi erinevatele arvutiprobleemidele lahenduste otsimiseks; Selles aspektis peamiselt Android-mobiilseadmed.
Väga levinud on see, et enamik Androidi operatsioonisüsteemiga seotud rakendusi luuakse programmiga nimega "Android Studio", seda saab kasutada arvutis. Alates hetkest, mil otsustatakse nimetatud rakenduse edastamine, et seda telefonis testida, on oluline see edastada ja näha selle koodi funktsiooni.
Just sel hetkel muutub oluliseks USB-silumise aktiveerimine katkisel ekraanil, kuna see võimaldab ühenduse luua meie mobiilseadme, arvutiga ja annab meile kindluse, et see töötab õigesti. See on võimalik tänu USB-kaablite sisule, kuna need võimaldavad silumisprotsessi.
Peale eelnimetatu on selle tuntuks saanud võimalus telefonist endast arvutisse või vastupidiselt infot viia.
Milleks on USB silumine?
Nagu ülaltoodud lõikudes selgitasime, on USB-i põhifunktsioon see, et see võimaldab suhet arvuti ja telefoni vahelise ühenduse kaudu.
Peame meeles pidama, et iga seade on erinev, kuid tootjad pakuvad protsessi läbiviimiseks alati tööriistu, nagu näiteks maailmakuulus Samsungi korpus; kuna sellel on Odini silur, mis on selle teema poolest üks parimaid.
Kuigi meile öeldakse, et Odin on tavaliselt muljetavaldav, pole vähem tõsi, et see piirdub ainult Samsungi ettevõtte ja ka teiste tootjate seadmetega. Sel põhjusel on maailmas tuntuimaks siluriks saanud ADB (Android Debug Bridge), kuna see on Androidis enim arendatud.
Väärib märkimist, et see USB-silumise aktiveerimise protsess katkisel ekraanil töötab ainult siis, kui see on mobiilseadmetes aktiivne. Kõik see juhtub olema väga oluline ja me peame selle funktsiooni paigutama, et seda vajadusel kasutada.
Teatud failide (nt piltide) juhuslik silumine arvutisse edastamiseks ei tekita probleeme ega riske; Teisalt võib mobiilseadme funktsionaalsusele pühendatud failide muutmise alustamine põhjustada tarkvara kahjustamist, mistõttu tuleb seda teha kasutaja omal vastutusel.
USB-silumise lubamise eelised katkisel ekraanil
Kahtlemata on isiklike mobiilseadmete katkise ekraani korral USB-silumise aktiveerimise suurimaks eeliseks täielik juurdepääs telefonide juurinstallatsioonile; on salvestatud punkti sisestamine varukoopiana ja teabe edastamine.
See silumisprotsess on tõesti väga võimas, kuna see muudab mobiiltelefoni tarkvara täiesti erinevaks, suudab lahendada probleeme, mida ei saa muul viisil lahendada, samuti telefoni täielikult välgutada, nii et see tehases või mis on sama, kui seda poleks kunagi kasutatud.
USB-silumise lubamise miinused
Kuigi see toob palju kasu, on oluline ka meeles pidada, et nagu kõigel, on sellel ka negatiivne osa. Esimese punktina on soovitatav funktsioon aktiveerida, kui puuduvad arvutiasjades vajalikud algteadmised.
Veel üks punkt, mida tuleb arvesse võtta, on see, et selle kogu aeg aktiivsena hoidmine ei too palju kasu, vaid ainult neid, mida oleme juba maininud. Toiminguid, mida nimetatakse vilkumiseks või käivitamiseks, tehakse juhuslikult ja neid ei ole vaja teha nii sageli, seega pole vaja seda kogu aeg aktiveerida.
Veel üks miinus sellega seoses on turvalisus, sest kui Android-mobiil on pidevalt aktiveeritud, on silumisrežiim lihtsam ja juurdepääs sellele ning tema mällu varundatud andmetele lihtsam.
Kuidas aktiveerida USB silumine katkisel ekraanil tavalistel juhtudel?
Nagu me juba mainisime, on katkise ekraani aktiveerimine USB-silumine suurepärane tööriist, mis asub igas Androidi operatsioonisüsteemiga telefonis ja kõige uuemates mudelites on see juba peaaegu sada protsenti, et neil kõigil see on.
Peamine põhjus, miks enamikul telefonidel tekkis vajadus silumisrežiimi panna, on tagada, et rakendused töötaksid probleemideta.
Targa nõuandena tuleb lugejale meelde tuletada, et silumisrežiimi aktiveerides peab olema väga hästi kursis sellega, mis on saadaval kasutaja telefonile vastavas versioonis; Androidis on versioon 4.2 või uuem; peale selle on see palju lihtsam kui arvate.
Juhul, kui mobiiltelefon on ideaalses režiimis, on ainus samm, mida teha, on minna Android-telefoni sisemiselt jaotisesse "Seaded". Hilisema sammuna tuleb astuda puuteekraanile kompileerimisnumbri ilmumise alal, seda protsessi tuleb korrata kuni arendusvalikute ilmumiseni.
Kui jõuame selle sammuni, saame kiiresti ja lihtsalt katkisel ekraanil USB-silumise aktiveerimise protsessiga edasi liikuda, nii saame installida arvutisse installitud rakendusi, välgutada telefoni ja isegi käivitada.
Muud arvestatavad andmed
Teisest küljest ei ole alati kvaliteetset seadet, seega on samavõrra võimalik, et kahjustused võivad tekkida samal viisil. Võtame näiteks selle, et seadme puutetundlik ekraan on täielikult kahjustatud ning sinna ei ole võimalik siseneda ühtegi tüüpi menüüsse ega sellega kuidagi manipuleerida.
Seoses sellega on asjad meie jaoks keerulised ja see on väga ebameeldiv hetk; siis võiksime endalt küsida, kuidas andmeid taastada? Ainus väljapääs on see, et saate siiski aktiveerida USB-silumisrežiimi isegi siis, kui ekraan on katki.
See on võimalik seni, kuni telefoni failid jätkavad tööd ja selle all peame silmas protsessorit, alusplaati ja BIOS-i mälu. Samuti on võimalus taastada telefoni salvestatud teave katkisel ekraanil USB-silumise aktiveerimise kaudu.
Selle protsessi läbiviimiseks on vaja väliseid tööriistu ja mitu korda muutub silumise aktiveerimise viisi leidmine pisut keerulisemaks. Selle aktiveerimiseks vajame USB-kaablit, kahjustatud ekraaniga isiklikku mobiilseadet ja arvutit.
Üks parimaid viise silumisrežiimi aktiveerimiseks katkisel Androidi ekraanil saame paljastada järgmise:
Andmete taastamine kahjustatud seadmest dr.fone'i kaudu
Enamik inimesi tunneb hirmu hetkel, kui nende mobiilseade või telefon saab kahjustada või katki, kuna enamik neist arvab, et kõik sellele salvestatud andmed lähevad kaotsi. Ülaltoodu ei ole üldiselt nii, enamikule nendest mobiiltelefonis olevatest failidest pääseb juurde.
Seoses seda tüüpi ebamugavustega loodi mõned tööriistad, mis aitavad neid andmeid taastada, ja selleks puudutame valikut nimega Dr.fone. Selle valiku eeliseks on see, et see võimaldab hankida mõnda kõige levinumat tarkvara ja siluda juurdepääsu ilma telefoni eelnevat nõusolekut nõudmata.
Seda tüüpi tööriistal on olulised ja suurepärased omadused ja funktsioonid, mida saame allpool mainida:
See võimaldab otsest juurdepääsu sisemälule: seda olenemata telefoni kahjustustest riistvaraga seoses, sellega on võimalik koguda mällu salvestatud ja arvutist üleslaaditav kogus andmeid.
USB-silumist pole vaja aktiveerida: on võimalik, et need on seda tüüpi tarkvara kõige täpsemad andmed; kuna failide väljastamiseks pole vaja USB-silumist.
Lihtne hallata ja väga intuitiivne: isegi vähese kogemusega inimene peaks suutma faile taastada lihtsalt videoõpetust vaadates, sest rakendus pole keeruline ja valikud on lihtsad.
Järgmisena tutvustame samme, mida tuleb järgida eelnevalt kindlaksmääratud eesmärkidega, milleks on:
1.- Laadige alla ja käivitage tarkvara
Esimese sammuna peaksite otsima dr.fone - taastamise tööriista ametlikku tarkvara; Saame seda teha otse Google'i ribalt, tippides valiku Dr. Fone.
Kui oleme selle leidnud, teeme järgmise sammu, näiteks laadime alla ja kui see on installimisel, klõpsake suvandil "Käivita administraatorina", et programm saaks täita kõiki funktsioone, ilma et süsteem ise piiraks. ..
Protsessi jätkuna valime nupu "Taasta", see on rakenduste menüüdes sees. Sel moel hoolitseb programm automaatselt seadme või telefoni tuvastamise eest ja seejärel näete valikut "Taasta Androidi andmed", klõpsake sellel ja jätkake.
2.- Valige andmetüübid ja valige rike
Kui eelmine samm on tehtud, valime katkise ekraaniga telefonis milliseid faile tahame taastada. Peame ka ütlema, et teatud viisil näitab Dr. Fone tööriista tarkvara kõiki taastamisprotsessiga seotud faile, kuid seda saab muuta, kui ainult meid huvitavad valikud on märkimata.
Peab meeles pidama, et mida rohkem faile on, seda suurem on viiteaeg, sel juhul tuleb valida, mis tüüpi failid võivad olla vanad ja neist saab loobuda, et protsess oleks kiirem.
Pärast seda valime rikke, see peab olema mobiilis olev sisu, näiteks "Mul pole telefonile juurdepääsu" või valik "puudutus ei tööta". Käsitletava juhtumi puhul tuleb arvestada, et ekraan on katki ja valida tuleb valik "Must/katki ekraan".
Kui vea või tõrke juba valime, valime seadme mudeli numbri ja nime. Mudeleid on palju, kuid kõige levinumad on täielikult Samsung Note ja S-seeria. Viimase punktina peame olema kindlad, et nii mudel kui ka valitud seade on samad, sest eksimise korral võime failides vigu leida.
3.- Sisestage allalaadimisrežiim ja laadige alla taastepaketid
Kui oleme failid Android-mobiilist edukalt eemaldanud, peame sisenema allalaadimisrežiimi, seda saame teha telefoni välja lülitades ja teatud järjekorras mõnda nuppu vajutades. Enamasti leitakse see järjekord järgmiselt: helitugevuse vähendamine, toide sisse, koju. Kolmele nupule vajutatakse korraga ja neid hoitakse all.
Pärast seda kuvatakse teade, kus funktsioonid on täielikult määratletud ja sel juhul peame allalaadimisrežiimis hõlpsa juurdepääsu leidmiseks klõpsama nuppu "helitugevuse suurendamine". Tuleb arvestada, et kuna ekraan on katki, siis protsessi õnnestumise nimel tuleb eelnimetatud samme täita täieliku vastutustundega.
Kui siseneme allalaadimisrežiimi, saadab Dr. Fone'i tööriist teate, mis kinnitab, et telefoni taastamise paketid on leitud, mis hiljem alla laaditakse.
4.- Andmete taastamine
Kui taastepakettide allalaadimine on lõpule viidud, taastatakse failid endiselt faili eelvaate valiku abil. Kui see samm on tehtud, valime valiku "Taasta" ja sel viisil alustame andmete lahtipakkimist, mis on varem otsustatud katkise ekraaniga telefonist hankida.
Lubage USB-silumine katkisel ekraanil OTG ja hiire kaudu
Teine meetod, mida on väga soovitatav katkisel ekraanil USB silumise aktiveerimiseks, on see, et ekraan on kahjustatud, selleks kasutame tuntud USB OTG meetodit ja USB hiirt. Hea on märkida, et seda meetodit tehakse siis, kui puuteekraan on kahjustatud, seda ei juhtu juhtudel, kui see on saanud löögi ja seadme sees pole midagi näha.
Funktsioon saavutatakse USB-hiire kursorina, see kuvatakse Android-mobiilis, mis võimaldab meil seadet juhtida ilma puudutust kasutamata. Kui tahame seda meetodit praktikas rakendada, peame järgima alltoodud samme.
1.- Kontrollige ühilduvust ja laadige alla OTG
Esimene samm on veenduda, et telefon ühildub USB-hiirega, peale selle peab see võimaldama OTG-d.
Enamasti lubavad praegu pea kõik moodsad telefonid neid kahte võimalust, aga kui soov on kindel olla; Tuleb uurida, et mitte raisata aega kasutades meetodit, mis hiljem mobiilis ei tööta.
Teine oluline samm on allalaadimine, mis võimaldab OTG-d tuvastada, need on saadaval sellistes poodides nagu Play pood või APK. Sellise rakenduse eesmärk on võimaldada mobiiltelefoni juhtimist isegi siis, kui puuteekraan täielikult ei tööta.
Lõpetuseks on hea mainida, et mobiiliekraani tuleb hoida õiges seisukorras või vähemalt mahuga, mis võimaldaks osa sisust. OTG võimaldab aktiveerida katkisel ekraanil USB-silumise, isegi kui see puutetundlikult ei tööta; aga sellest pole abi, sest pole võimalik näha, mida teha tuleb.
2.- Minge seadetesse ja aktiveerige silumine juhuslikult
Siia punkti jõudes hakkab telefon kasutama hiirt nii, et hiir täidab puutesüsteemi funktsioone, kus paremklõps saab ekraani puudutamisega võrdväärse funktsiooni. Peame järgima üldisi juhiseid ja pärast seda läheme seadetesse ja klõpsame mitu korda ehitusnumbril.
Kui menüü ilmub, aktiveeritakse USB-silumine, saavutame selle sellel klõpsates ja Android-telefon peaks laskma meil failid arvutisse kopeerida.
Lubage USB-silumine katkisel ekraanil, kasutades ADB käske
Samamoodi, kui tahame aktiveerida USB-silumise, saame siiski tugineda ADB käskudele, kui telefon on tõsises olukorras või puuteekraan kahjustatud. Kõigil seadmetel on "SDK" tööriist, isegi selle sees on teine nimega "ASB". Nende tööriistade funktsioon on aidata mobiiltelefoni ja arvuti ühendamisel.
Kui tahame USB-silumise aktiveerida katkise ekraaniga ja kasutades ADB käske, tuleb järgida järgmisi samme:
1.- Laadige alla/installige ADB ja käivitage algkäsklused
Esmalt jätkame ADB-käskude allalaadimist ja installimist arvutisse. Kui need on alla laaditud, installime need arvutisse ja ühendame purunenud ekraaniga seadme USB-kaabli kaudu.
2.- Valige käskude tüüp ja tehke varukoopia
Hiljem ja peale seda sammu kirjutame arvutitarkvarasse käsuna "adb seadmed", samal ajal peab mobiil olema taasterežiimis ühendatud. Seejärel paneme pikema käsu: "adb pull / data / media / ClockworkMod / backup ~ / Desktop / Android-up".
Kaks eelnimetatud käsku võimaldavad telefoni eraldada kasutatavas arvutis turvalisel viisil salvestatud andmetest.
Kui kõik käsklused on laaditud, tuleks kõik telefonis olevad andmed salvestada arvuti kõvakettale ja just sealt peame neid otsima spetsiaalselt kaustast "Viimased failid".
3.- Arvesta riskidega
See meetod võib tunduda väga lihtne ja vähemate piirangutega, kuid peame ütlema, et see on palju keerulisem, kui tundub. USB-silumise aktiveerimine käsu kaudu tuleks teha ainult siis, kui meil on selle protseduuri jaoks teadmised.
Esimene asi, millega peame arvestama, on see, et saame seda protsessi läbi viia ainult üks kord, juhul kui meie vea tõttu tekib rike, on vaja proovida teist meetodit.
Kui kasutame ADB käske, siis võib tekkida oht, et mobiil saab jäädavalt kahjustada ning seda ei ole võimalik alglaadimise ega välguga lahendada; siis peavad meil olema protseduuri tegemisel vajalikud teadmised.
Soovitame lugejal üle vaadata ka:
Kaubandusregister Venezuelas: Täielik kokkuvõte
Kontrollsüsteem: Kõik, mida pead teadma