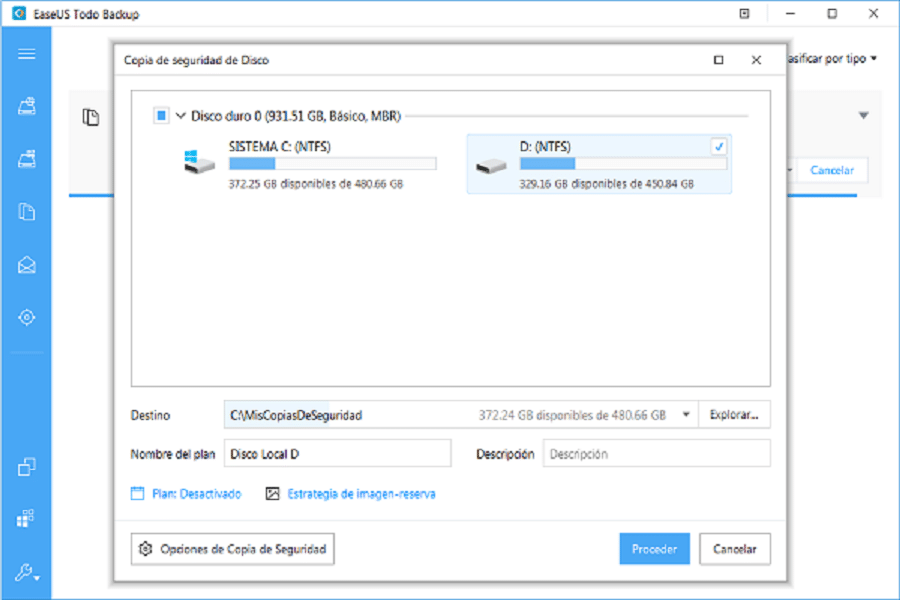Sel puhul toome teieni artikli, milles õpetame, kuidas teha erinevaid protsesse, et saaksite aegunud Windows XP-d sel viisil värskendada selle operatsioonisüsteemide seeria uusimale versioonile, tuntud Windows 10-le. Sul on võimalus oma meeskonda täiel rinnal kursis hoida, liitu meiega!

Värskendage Windows XP praktilisel viisil.
Selle artikli sissejuhatusega alustades peame meeles pidama, et Windows XP on olnud kasutusel üle kümne aasta paljudes arvutites üle maailma. Kõige populaarsem selle olulise Microsofti operatsioonisüsteemi juures on see, et see saavutas kõrged punktid, demonstreerides tugevat tõhusust ja toimimist nii, et vaatamata uuele tarkvarale, nagu Windows 7 või Windows 10, on hiljem saabunud, on paljud kasutajad soovinud seda nostalgia pärast alles jätta või lihtsalt saanud. harjunud seda kasutama.
Jah, kindlasti on jaatav, et aja jooksul on välja töötatud ka muid Microsofti ettevõtte toodetud operatsioonisüsteemide värskendusi ja versioone, näiteks Windows 10, eriti see on suutnud teha hüppe uute tööriistade, rakenduste ja eeliste poole. võrreldes sellega, mida Windows XP neil aastatel kasutajatele pakkus.
Alates veebisirvimise viisist kuni selle toimimiseni, sealhulgas selle ühilduvuseni teiste süsteemidega ja suure hulga täiustamisvõimalustega. Ühesõnaga versioon, millele uuendame, on palju kõrgem ja ka Windows 10 saab arendajafirmalt suures mahus tuge, seevastu Windows XP-le ei anta enam mingit tüüpi tuge, jäädes lõplikult ununema.
Olulised punktid, mida enne Windows 10 versiooniuuendusi arvestada.
- Sellise vananenud operatsioonisüsteemi värskendamiseks vajalikud sammud võivad olla mõnevõrra keerulised ja ulatuslikud, kuna teeme nende operatsioonisüsteemide versioonide osas suure hüppe, kuid kõige soovitatavam on minna üle versioonile. Esiteks Windows 7, sest kui teeme tohutu hüppe XP-lt Windows 10-le üleminekul, on väga võimalik, et protsessi käigus ilmnevad ühilduvusvead
- Veel üks oluline punkt on järgida kõiki selles juhendis näidatud samme täpselt ja järjestikku, et minimeerida selles protsessis esinevate vigade võimalust.
- Üks punkt, mida me ei tohi tähelepanuta jätta, on kõigi nende juhiste täitmine arendajate ametlike meetmete alusel, see tähendab, et kõik programmid ja rakendused, mida värskendamiseks kasutame, peavad olema seaduslikud. Selle põhjuseks on asjaolu, et kui me seda teeme. Ebaseaduslike meetodite korral seaks meie seadmed tõsiselt kahjustada või isegi kahjustada.
- Kõige mõistlikum on see, et sul on kõvakettal minimaalselt 12 GB vaba mälu, seda tehakse selleks, et vältida probleeme salvestusega, mis muudaks meil võimatuks tarkvara uuendamise.
- Lõpuks on väga oluline, et kõik teie andmed, teave ja failid oleksid varukoopia abil turvalised, kuna arvutis tehakse drastilisi muudatusi, väldime sel viisil teabe kustutamist, on meile kallis. (Vaata artiklit: uuendage Windows Vista versiooniks Windows 7 ilma andmeid kaotamata)
Looge varukoopia, et saaksite oma teavet kaitsta ja vältida selle kustutamist.
Nüüd, jõudes selle algpunktini, õpetame teile, kuidas luua varukoopiaid, millel on oluline roll, et saaksite vältida kasutaja jaoks väärtuslike andmete kadumist. Kui soovite, saate luua varukoopia kõigist oma arvutisse, on parim alternatiiv, kui täidate ühte kõigist arvuti funktsioonidest ja failidest.
Pärast eelnevat, kui soovime seda protseduuri tõhusalt ja praktiliselt alustada, on väga soovitatav arvestada programmiga, mis teeb varukoopiaid, see laaditakse alla ja installitakse täiesti tasuta, mis on suureks abiks meid selles ülesandes, soovitame teil kasutada EASEUS mida on lihtne kasutada ja paigaldada.
- Alustame seda lihtsat protsessi, avades programmi, klõpsates valikul Ketta/partitsiooni varundamine.
- Pärast eelmist juhist peame valima, millised failid, teabe ja andmete kohta soovite varukoopiat teha.
- Kui viimane on tehtud, on tungivalt soovitatav valida Sihtkoht et saaksite olla kindel, kuhu soovite kõik varundusandmed salvestada, nt kohalik kõvaketas, väline kõvaketas, võrk jne.
- Lõpuks peame selle praktilise protsessi käigus valima ühe võimaluse Jätkama nii et teeme ketta ja partitsiooni varukoopia.
Kui olete eelnevad sammud järjestikku lõpetanud, varundatakse kogu meie teave täielikult, nii et kogu meie teave varundatakse varukoopiatega. Nüüd saame alustada kogu protsessiga, et värskendada oma Windows XP-d praegune Windows 10. (Vaata artiklit: uuendage Windows 7 starter versiooniks Windows 10)
Tehnilised nõuded värskenduse läbiviimiseks.
- Protsessor: CPU sagedusel 1 GHz 32 või 64 bitti.
- Üks RAM: 1 GB 32-bitise versiooni jaoks ja 2 GB 64-bitise versiooni jaoks.
- HDD: vähemalt 16 GB ruumi (32-bitine) või kokku 20 GB (64-bitine).
- Graafikakaart: Ühildub DirectX 9.0-ga.
1. etapp: Windows XP versiooniuuendus Windows 7-le:
Nüüd on Windows XP-lt Windows 7-le värskendamise protsess oluline läbi viia põhjusel, et see toimib sillana, et jõuda ohutult Windows 10 versioonini ning vältida vigu ja ebamugavusi teie arvuti operatsioonisüsteemis. tehke seda, järgige allolevaid samme.
- Esimene asi, mida me selle hüppega tegema peame, on installija loomine USB-seadme kaudu. Kuid kõigepealt peate kindlasti Microsofti lehelt alla laadima operatsioonisüsteemi Windows 7 ISO-faili.
- Kui olete eelmise sammu lõpetanud, kui olete need tööriistad juba alla laadinud, on järgmine samm programmi allalaadimine "Windowsi USB/DVD allalaadimise tööriist". Selle toimingu tegemiseks peate sisenema Microsofti ametlikule lehele, et saaksite selle sammu lõpule viia. Pärast seda peate valima nupul "faili alla laadida”, mis asub paremas ülanurgas.
- Kui kogu vajalik teave on alla laaditud, peate seda tegema installige programm. See aspekt on värskenduse korrektseks läbiviimiseks ülioluline.
- Kui olete viimase sammu lõpetanud, peate programmiga alustamiseks avama programmi Kopeerige installipilt USB-pliiatsikettale.
- Järgmisena peate alustama leidmisest tee, kus asub Windows 7 ISO. Valige suvand "Sirvi"Või"Kaustad» ja otsige oma kataloogidest, kuni leiate selle. Kui leiate selle, valige suvand "järgmine"Või"järgmine"
- Peate valima andmekandja tüübi, kuhu teave edastatakse. Sel juhul peate klõpsama suvandil "USB-seade".
- Protseduuriga jätkates järgmises hüpikaknas peate valima kõnealuse seadme. Valige tegumiribal, et leida USB, mida kavatsete kasutada, see peab olema ühendatud. Kui seda ei kuvata, vajutage paremal asuvat nuppu ja kontrollige seadet uuesti.
- Kui olete USB-seadme valinud, peate valima selle "Alusta kopeerimist" kogu meediumiedastuse alustamiseks. Laske programmil ülejäänud protsess automaatselt teha.
- Selle viimase sammu lõpus peaksite taaskäivitage arvuti, kui USB on ühendatud, ja sisenege BIOS-i. Peate veenduma, et välismälus on see see, mida arvuti avamisel vaatab. Valige suvand "Käivitus"või selle puudumiselSaabas” ja muutke parameetreid, et see oleks lihtsam.
- Pärast arvuti uuesti konfigureerimist lase tal tuvastada USB ja alustada installimist. Ülejäänud protsess on väga lihtne ega nõua muud, kui nõustuda, kui küsitakse, ja oodata, kuni ülejäänud protsess lõpuks lõpeb.

Teine etapp: uuendage Windows 7 versiooniks Windows 10.
Protseduuri selles etapis peate järgima samme, et saavutada Windows 10 tõhus värskendus alates Windows XP algusest, peate ainult tõhusalt täpsustama, mida me allpool dikteerime:
- Esimene tegevus, mida peame tegema, on loomistööriista allalaadimine Windows 10 keskmine uuesti Microsofti ametlikult veebisaidilt.
- Pärast seda protseduuri peame ühendama USB-draivi vähemalt 4 GB vabast ruumist.
- Järgmise sammuna, kui olete saanud siseneda Microsoft Windows 10 allalaadimislehele, peate valima, klõpsates nuppu Laadige tööriist kohe alla ja seejärel salvestage Meediumi loomise tööriist oma laual.
- Pärast viimast protsessi peate valima topeltklõpsuga kausta MediaCreationTool.exe. Soovitatav on lugeda läbi kõik litsentsi tingimused ja valida sobiv valik aktsepteerima.
- Pärast eelmist sammu peate valima valiku Looge installikandja teise arvuti jaoks. klõpsake nuppu Järgmine.
- Soovitatav on eemaldada märkeruut „Kasutage soovitatud valikuid selle meeskonna jaoks" et saaksite hiljem valida oma eelistatud keele, väljaande ja arhitektuuri, millel võib olla kaks muutujat (64 bitti või 32 bitti). Klõpsake valikul Järgmine.
- Pärast protsessi viimast sammu peate valima välkmäluseadme valiku USB. klõpsake valikul Järgmine.
- Järgmine asi, mida peaksite tegema, on valida saadaolevast loendist irdketas ja klõpsake nuppu Järgmine.
- Installikandja loomise protsessi viimases faasis peate enne jätkamist sulgema meediumi loomise tööriista.
- Pärast ülaltoodut on oluline arvuti taaskäivitada ja käivitada toiming installitööriista kaudu järgmise käsuga ( vajutage taaskäivitamisel klahvi F2 > valige boot > boot from USB).
- Windows 10 installiprotsessi lõpetamiseks peate valima "Kohandage installi” ja seetõttu tuleb Windows 7 Professionali praegune versioon üle kirjutada.
- Lõpuks peame meeles pidama, et operatsioonisüsteem palub teil sisestada litsentsiga kaasasoleva tootenumbri.
https://www.youtube.com/watch?v=l7GFatg33vs&t=451s
Kui olete selle viimase etapi sammud lõpetanud, saate nautida oma uut Windows 10 operatsioonisüsteemi, millel on juba vananenud Windows XP-ga võrreldes palju eeliseid, seega on teie arvutialane kogemus palju parem. Selle värskenduse täiustuste jaoks nauditavam.
Nüüd teate kõike, mis on seotud Windows XP-lt kõige arenenumale Windows 10-le üleminekuga, kõik eelnevad aspektid, tehnilised nõuded ja vajalikud sammud on selles juhendis, täname meie kasulike artiklite lugemise eest.