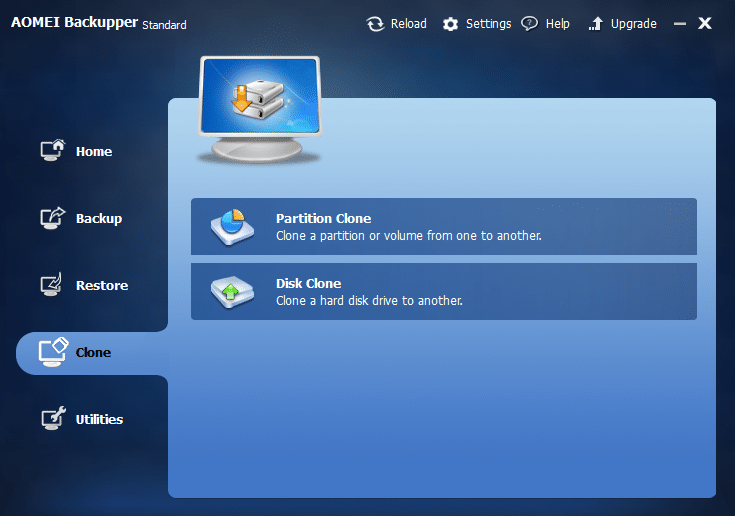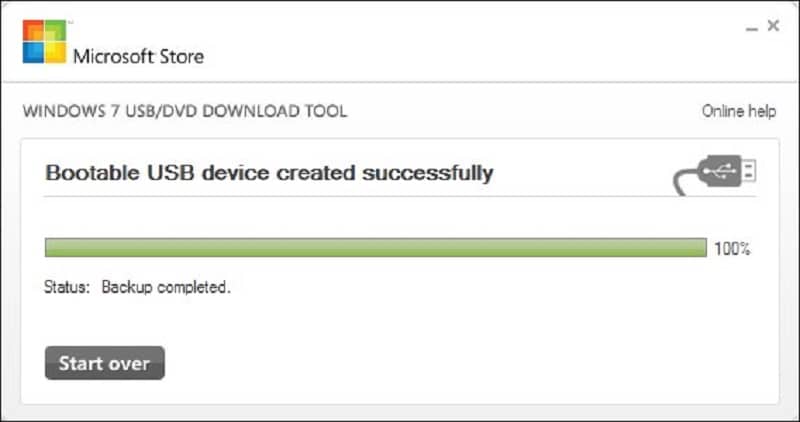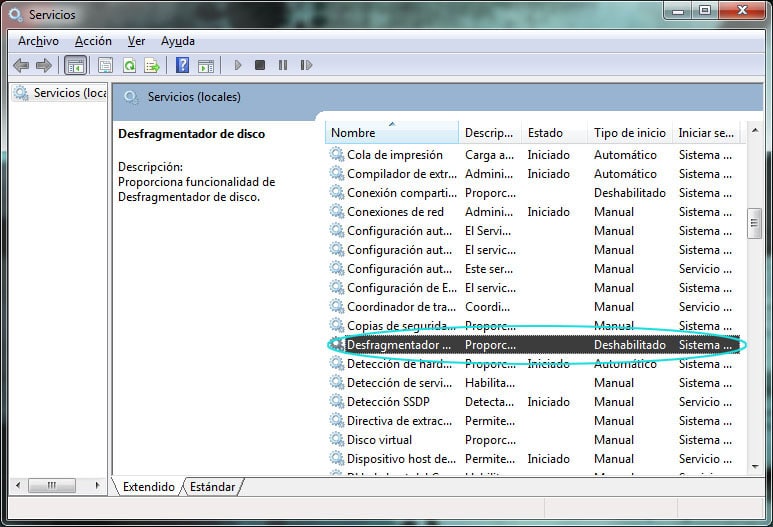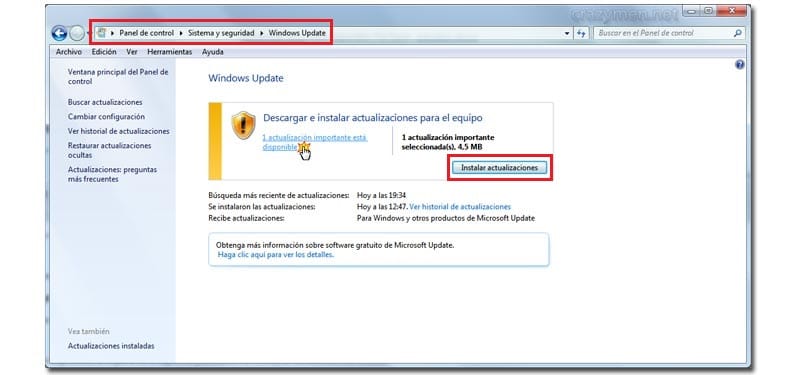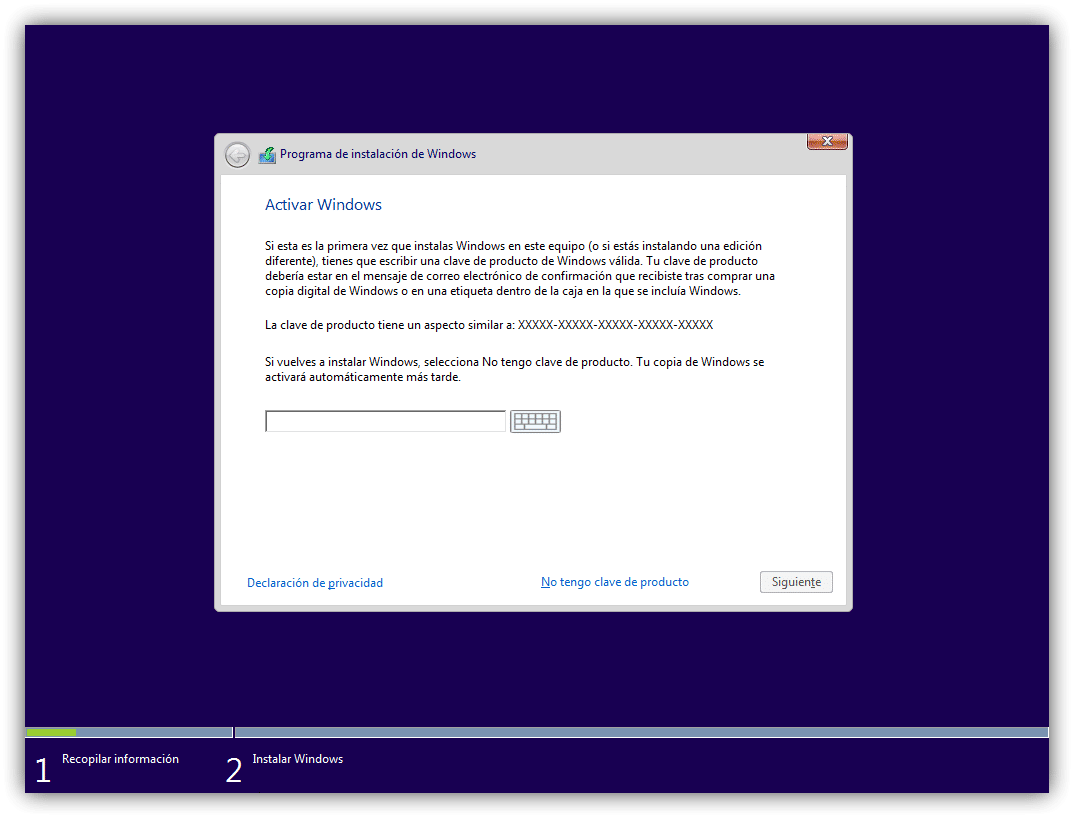Windows 7 Ultimate on selle operatsioonisüsteemi uusim versioon arvutitele, see pakub palju eeliseid võrreldes eelmiste versioonidega, kuid sellel protsessil on võtmepunkt, bitid, kui teie arvutis on selle operatsioonisüsteemi 32-bitine versioon võiks seda värskendada 64-bitisele versioonile või isegi Windows 10 64-bitisele versioonile. Selles artiklis näitame teile selle saavutamiseks vajalikke põhinõudeid, kõiki värskendusmeetodeid ja samme, mida Windows 7 ultimate 32 värskendamiseks järgida. -bit, liitu meiega!

Kuidas Windows 7 32-bitist versiooni 64-bitiseks uuendada?
64-bitise operatsioonisüsteemi kasutamise eelised on väga märgatavad, kui teil on suur hulk muutmälu või «RAM» teie arvutisse installitud ingliskeelse akronüümi jaoks, eriti 4 GB või rohkem RAM-i. Windows 7 32-bitise RAM-i maksimaalne limiit on aga 4 GB. Ärge imestage, et peate 64-bitise Windowsi versioonile üle minema. Seega tekib küsimus: kas saate Windows 7 32-bitise versiooni uuendada?
Lihtsalt kinnitades, et teie arvuti ühildub 64-bitise operatsioonisüsteemiga, saate minna üle 32-bitisele opsüsteemile. Windows 7 uuendamiseks on parim viis teha puhas installimine Windows 7 64-bitisele versioonile. Installimise käigus eemaldate olemasoleva süsteemi ja asendate selle uue süsteemiga. Seega on andmete kadumise oht. Andmete kadumise vältimiseks peate enne uuendamist oma süsteemist varundama.
Põhinõuded Windows 7 Ultimate 64-bitisele versioonile üleminekuks.
Selleks, et olla kindel, et suudame Windows 7 64-bitise puhta installi teha, peame esmalt arvestama selle põhinõuetega. Kui süsteemi tüüp on x84-põhine, ei saa te Windowsi värskendada.
Nende nõuete otsimiseks peame tegema järgmist.
- Peate avama menüü nupust algatamine.
- Siis tuleb otsida Süsteemi teave ja alustage otsingut vajutades sisene.
- lõpuks otsida süsteemi tüüp, kus kuvatakse aken, mis annab meile teada, kas meie süsteem toetab seda versiooni.
Andmete kaotamise vältimiseks looge varukoopia.
Süsteemi varundamiseks on vaja luua turvakoopia, et mitte kaotada kogu oma väärtuslikku teavet selle protsessi käigus, soovitame programmi AOMEI Backupper. Selle suurepärase programmiga saate varundada süsteemi, ketta, partitsiooni ja faile. Lisaks saate koopiaid taastada, kui seda kõige rohkem vajate.
Selleks peate järgima neid samme:
- Esimene asi, mida sa peaksid tegema, on Laadige alla AOMEI Backupper, installige see ja käivitage see.
- Pärast seda klõpsake nuppu Süsteemi varundamine just vahekaardi all Toetus.
- Programm AOMEI Backupper otsib automaatselt üles operatsioonisüsteemi ja alglaadimisfailid. Sel põhjusel peate varukoopia salvestamiseks valima ainult koha.
Pärast seda luuakse varukoopia, mis hoiab kõik teie failid 64-bitise versiooni uuendamisel võimaliku teabekao eest kaitstuna.
Täiendage Windows 7 32-bitiselt 64-bitiseks tasuta.
Selle toimingu tegemiseks peate esmalt looma Windows 7 installikandja. Seejärel kasutage seda Windows 7 64-bitise installi puhastamiseks.
Looge Windows 7 installikandja
Sellise Windows 7 installikandja loomiseks peate eelnevalt ette valmistama kolm punkti.
- Oma Windows 7 64-bitised ISO-failid. Kui teil seda pole, saate selle Microsoft Store'ist alla laadida.
- Hoidke eemaldatav salvestusseade käepärast. Seda kasutatakse ISO-failide salvestamiseks.
- lae alla Windows 7 USB-DVD allalaadimise tööriist. Seda rakendust kasutatakse ISO-faili kirjutamiseks USB-mälupulgale.
Pärast seda saate ISO-failid USB-mälupulgale kirjutada. Nüüd, kui me seda teame, jätkame installimisetappidega:
- Esimene asi, mida teha, on avada Windows 7 USB-DVD allalaadimise tööriist, valime sisse Sirvi jätkamiseks ISO-failide otsimiseks.
- Peate valima USB meediatüübina.
- Järgmine samm on USB-mälupulga sisestamine ja suvandi valimine Alustage kopeerimist. See tööriist vormindab esmalt USB-mäluseadme ja seejärel loob buutiva USB-seadme. Pärast seda peate võtmeandmetest varukoopia tegema.
- Sisestage USB-draiv arvutisse.
- Peate BIOS-i kaudu määrama USB-draivi alglaadimisprioriteedi, pärast seda taaskäivitub teie arvuti, nii et peate USB-draivilt käivitamiseks vajutama suvalist klahvi.
- Pärast viimast toimingut peate laadima Windows 7 installifailid.
- Valige klõpsates Installige kohe pärast vastavate eelistuste (nt keele) konfigureerimist.
- Peate nõustuma kõigi litsentsitingimustega ja klõpsama Järgmine.
- Jätkamiseks peate valima installi tüübi, soovitatav on see valik Isikupärastatud.
- Klõpsake nuppu Ühiku valikud.
- On väga oluline Kõrvaldama süsteemisektsiooni ja muud sellega seotud partitsioonid, seejärel valige Windowsi installimiseks jaotamata ruum.
Pärast kõiki neid samme värskendatakse süsteem 64-bitiseks, mis parandab oluliselt kõiki selle funktsioone, kuid on võimalik viia ka oma 7-bitine Windows 32 ultimate Windows 10-le, selgitame, kuidas seda teha (Vaata artiklit: Värskendage draivereid Windows 7 64-bitine)
Kuidas uuendada Windows 7 32-bitist versiooni Windows 10-ks?
Enne olulise värskendusprotsessi läbiviimist kaitske kõik oma failid varukoopia- või varukoopiakandjal (Pendrive, Flash-mälu või muu arvuti), et vältida kõigi andmete kaotamist värskendamise ajal. Pärast teadmist jätkame toiminguga. (Vaata artiklit: Uuendage Windows 7 Professional versiooniks ülim)
Laadige alla värskenduse aktiveerija.
- Esimene samm, mida teha, on minna aadressile Microsofti ametlik leht.
- Pärast eelmise allalaadimistoimingu lõpetamist klõpsake hiire parema nupuga ja valige suvand Käivitage administraatorina.
On oluline, et leiaksite Windows Update'ist üles vajalikud värskendused, et saaksite need arvutis aktiveerida ja seega viia oma Windows 7 Ultimate 32-bitise versiooni Windows 10-sse. Pärast selle lihtsa valiku tegemist on aeg värskendust alustada.
Installige oma arvutisse Windows 10.
- Kui teie meeskond on juba tuvastanud hiljutise värskenduse olemasolu Windows 10, peate valima valiku Sissejuhatus.
- Programm Windows Update Algab nende failide allalaadimine, mis on vajalikud teie arvuti õigeks värskendamiseks operatsioonisüsteemile Windows 10. See allalaadimisprotsess võib võtta palju aega, kuna Windows Update peab alla laadima värskenduse, mis kaalub veidi rohkem kui 2,8 GB.
- Seejärel, kui see protsess on lõppenud, klõpsake suvandit "Kontrollige varustust" Windows 10 vastava installi käivitamiseks. Ärge sulgege selle toimingu ajal akent Windows Update.
- Pärast seda viimast märguannet käivitub installiviisard. vali umbes Alusta protsessi alustamiseks ja Windows 10 litsentsi ja kasutustingimustega nõustumiseks.
- Pärast viimast uurib viisard teie arvutit, et veenduda, kas see ühildub Windows 10-ga ning vastab kõigile ruumi, salvestusruumi ja oma komponentidega ühilduvuse nõuetele.
- Uue versiooni edukaks värskendamiseks arvutis vajate kõvakettal vähemalt 10 GB vaba ruumi.
- Kui kõik kontrollid on tehtud, valige suvand lähedal yy jätkab teie arvutisse installimisega minge üle Windows 10-le.
- Kui kõik ülaltoodud on alla laaditud, käivitub installiviisard uuesti.
- Valige suvand algus uuendus, nüüd teie arvuti taaskäivitub automaatselt, et saaksite seda teha installige Windows 10. Kui kõik tööriistad on installitud, ei saa arvutit välja lülitada, kuna võib esineda tõrkeid.
Pärast kõigi nende juhiste üksikasjalikku järgimist taaskäivitub teie arvuti installimiseks Windows 10, nüüd on teil võimalus kogeda värskendatud operatsioonisüsteemi, mis teie arvutit olulisel määral optimeerib.
Nüüd, pärast kõike varem nähtut, tundub Windows 7 Ultimate 32 bittide värskendamine olevat midagi väga lihtsat, peate lihtsalt järgima kõiki selles artiklis esitatud samme, et saada täielikult värskendatud, optimaalne ja ühilduv. Kõik teie ootused. Täname, et lugesite seda artiklit!