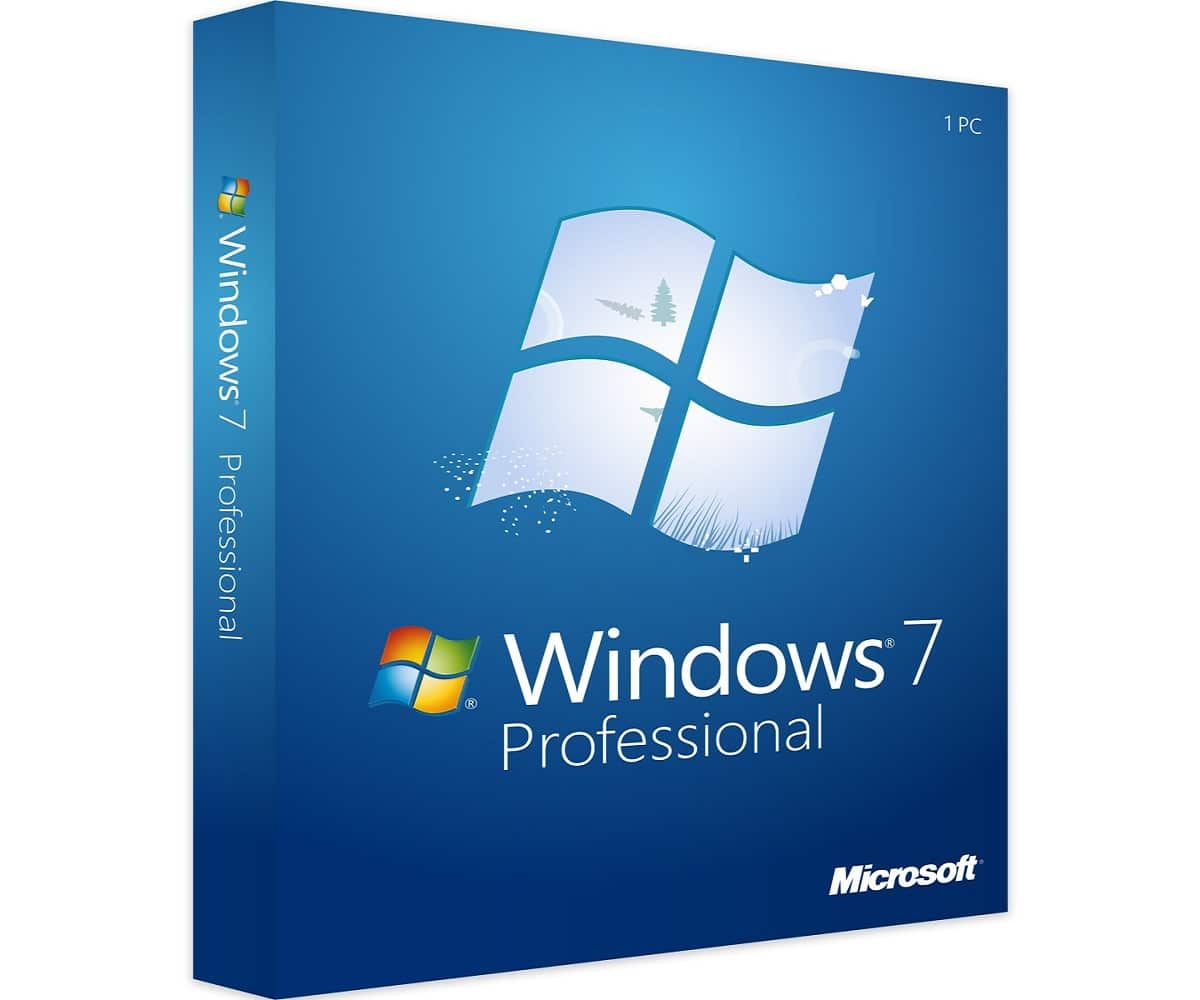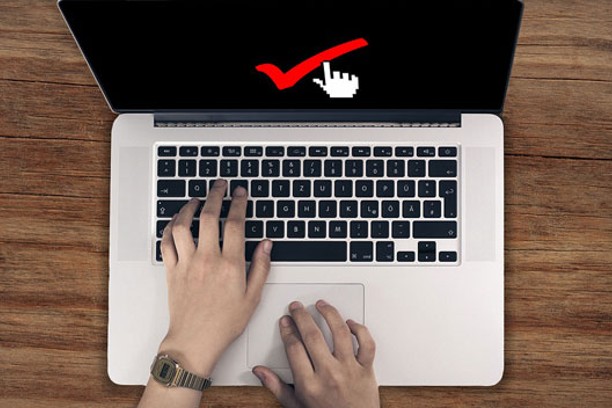Sisestage see postitus, kust leiate lihtsaima viisi Windows 7 USB-draiverite värskendamiseks mõne sammuga. Ärge lõpetage selle lugemist, see on väga kasulik.

Meie arvuti USB-draiverite värskendamise meetodid opsüsteemis Windows 7
Meie USB-draiveri värskendamise protsessid opsüsteemis Windows 7 on lihtsad, mõned neist on keerulisemad kui teised, kuid kõik vastavad eeldusele, mida nende eesmärk on täita. Need meetodid on 4, millest üks viiakse läbi seadme installimise CD-l seda meetodit tehakse harva, kuna see on väga spetsiifiline protsess ja seda tehakse väga vähe, teist modaalsust töödeldakse meie Windows 7 opsüsteemi seadmehalduri kaudu. Lisaks on veel üks protseduur, mis viiakse läbi meie operatsioonisüsteemi väliste programmide kaudu, et värskendada kõiki meie arvutis saadaolevaid draivereid, ja lõpuks on meie arvuti värskendamiseks Windows Update'i kaudu värskendamismeetod ning sellel süsteemil on ka võimalus värskendada kõiki meie draivereid. parameetrid, mida Windows 7 ja meie arvuti täiustamiseks nõuavad meie arvuti keskkonnas ning selle parima jõudluse ja tõhususe tagamiseks selle kasutamise ajal.
Tasub mainida, kui oluline on hoida meie draiverid ajakohasena ja töötada optimaalselt, et riistvara ja tarkvara vaheline interaktsioon oleks kõige optimaalsem, kuna meie seadme sees olevad draiverid võimaldavad meil pääseda juurde paljudele toimingutele, mis tagavad meie seadme hea toimimise. arvuti ja selle jaoks parim elukvaliteet.
Kui soovite Windows 7 ja selle draiverite kohta rohkem teada saada, soovitame teil lugeda meie artiklit: Värskendage Windows 7 võrgudraivereid
Usb-kontrolleri värskendusrežiim Windows 7-s meie arvuti jaoks seadme installi-CD kaudu
Vähestel seadmetel on see eripära, seetõttu pole seda tüüpi värskendusi eriti sageli näha, nagu ka selle kolleegid, see on nimetatud protsessi läbiviimisel väga tõhus ja tõene, lisaks peab see meetod olema installiprobleemis kõige kiirem ja otsesem kuna muudatuste püsivaks rakendamiseks ei ole vaja süsteemi taaskäivitada, kuna kogu installimise seadistus on CD-l. Järgmisena näitame teile, kuidas värskendada oma Windows 7 USB-draiverit selle konkreetse mudeli alusel, tehes lisaks Windows 7 eriparameetrite järgimisele ka järjestikuseid toiminguid.
Ja soovitame teil eelnimetatud protsessi läbiviimisel varuda kannatust, et selle värskendamine ja installimine toimuks tõhusalt, kiiresti ning et selle raames ei tekiks probleeme nii värskendamise kui ka selle installimise ajal. meetodit, samuti peame õpetama iga sammu väga lihtsal viisil ja kõigi meie lugejate parima mõistmise huvides.
Toimingud meie arvuti USB-draiveri värskendamiseks opsüsteemis Windows 7 seadme installi-CD kaudu
Selles jaotises kuvatavad sammud on ülimalt olulised, et järgida neid kõiki, tingimusel et neid järgitakse, ilma et see vabastaks ühtki toimingut nende funktsiooni täitmisest värskendusprotsessi läbiviimisel. Ettevaatusabinõuna peame alati tegema varukoopia kõigist meie arvutis olevatest andmetest, et kasutada meie süsteemi varukoopiat tagasipöördumispunktina ja olla valmis taastama iga parameetri, mis meil oli. meie arvutisse, juhuks, kui meile ei meeldi muudatused, mida oleme Windows 7 USB-draiveri abil oma süsteemi värskendamisel mõnes arvutis kasutusel olevas versioonis teinud.
Selle protseduuri läbiviimise sammud on järgmised:
- Kõigepealt sisestage draiveri või USB-kontrolleri installi- ja konfiguratsiooni-CD meie arvuti DVD-ROM-i draivi.
- Seejärel avame oma Windows 7 menüü Start.
Nüüd peame oma arvutis sisenema Windows 7 jaotisesse "Seadmed", otsime selle ülalmainitud menüüst ja klõpsame sellel toimingul vasakklõpsuga.
- Kui olete aknas "Seadmed", jätkame vasakklõpsuga DVD-ROM-draivil, et avada USB-draiveri konfiguratsiooni- ja installi-CD.
- Eespool nimetatud CD-lt otsime ja käivitame Windows 7 USB-draiveri konfiguratsiooni ja installimise häälestuse.
- Järgmisena jätkame konfigureerimise ja installimisega, käivitades juba meie Windows 7 USB-draiveri värskendamise häälestusprogrammi.
- Seejärel loeme juhiloalepingu, mida selle protsessi jätkamiseks uuendame, ja nõustume sellega.
- Samuti jätkab installija meie Windows 7 USB-draiveri konfigureerimise ja installimisega selle kiireks ja tõhusaks kasutamiseks kõige optimaalsemas versioonis.
- Kui protsess on juba lõpule viidud, nii et värskendused genereeritakse püsivalt, jätkame seadme taaskäivitamist, mis käivitub tavapäraselt ja logime sisse oma Windows 7 kasutajasse.
Selle omapärase modaalsuse osas on kõik valmis, kui olete täpselt kõik eelnimetatud sammud täitnud, siis õnnitleme teid, kuna teie arvutil on kõige uuem Windows 7 platvormidele mõeldud USB-draiver, mis võimaldab juurdepääsu USB kaudu teie arvuti pordid mis tahes seadmesse, millel on kvaliteetne ühendus kaabli kaudu või otse eelnimetatud pordi kaudu sujuval ja kiirel viisil ning mis suudab neid seadmeid lugeda ilma probleemideta, mis lisaks sellele lisab, et pääseb sellele seadmele kiiremini juurde. andke sellele võimalus siseneda meie viirusetõrjesse, et vältida arvutisse sisestatava USB-seadme sees olevate viiruste levikut.
Järgmisena näitame teile järgmist meetodit meie Windows 7 USB-draiveri värskendamiseks veebis saadaolevate meie süsteemiväliste programmide kaudu.
Meie Windows 7 USB-draiveri värskendamise metoodika olemasolevate veebiprogrammide kaudu
See meetod on viimasel ajal väga populaarne nii uusimate ja kartmatumate Windowsi kasutajate kui ka kõige kogenumate seas nimetatud operatsioonisüsteemi kasutamises, see meetod seisneb Internetist programmi allalaadimises, mis täidab meie operatsioonisüsteemi draiverite värskendamise funktsiooni. süsteemis on tohutul hulgal programme, mis väidavad, et nad järgivad kõigi draiverite tõhusa ja täieliku värskendamise eeldust, mille hulgas oleme kontrollinud, et kui need täidavad täielikult nimetatud eesmärki, vastab see SlimDriver Free, mis täidab ja värskendab kõiki draivereid. meie arvutit lihtsal, tõhusal ja mugaval viisil.
Järgnevalt selgitame, kuidas seda meetodit samm-sammult teostatakse meie Windows 7 nõutavate parameetrite alusel, et värskendus toimiks tõhusalt. Soovitame oma lugejatel selle meetodi rakendamisel arvestada, et teie süsteem on stabiilne. Interneti-ühendus ja seda teostades olge nii rahulik kui ka kannatlik.
Windows 7 USB-draiveri värskendamise meetodi toimingud Internetis olemasolevate programmide abil
Värskendusprotsessi läbiviimiseks on väga oluline kasutada meie arvuti varukoopiat juhuks, kui teile ei meeldi arvutis tehtud muudatused, teil on punkt oma varasemate konfiguratsioonide taastamiseks, tuleb märkida, et need vastavad igale samm eranditult ei tohiks ükski neist vabastada, et värskendusprotsess toimuks täielikult, see meetod on seni kõige automatiseeritum, kuid programmi allalaadimiseks on oluline, 1 et meie viirusetõrje oleks kogu aeg aktiivne ja 2-l on stabiilne Interneti-ühendus ilma pidevate langusteta.
Käesoleva Windows 7 draiveri värskendusmeetodi teostamise sammud on järgmised:
- Avage meie veebibrauser (muu hulgas Google Chorme, Morzilla FireFox, Opera).
- Nüüd siseneme veebisaidile, mille pakume allpool ja mis on seda tüüpi programmide allalaadimiseks kõige turvalisem, mis on: Uptodown SlimDriver tasuta.
- Juba sellel veebisaidil jätkame selle protsessi läbiviimiseks vasakklõpsuga allalaadimisnupul, et hankida SlimDriver Free rakendus, mis värskendab meie Windows 7 USB-draiverit.
- Seejärel jätkab meie Explorer ülalnimetatud programmi allalaadimist ja meie Explorer näitab allalaadimise edenemist.
- Pärast SlimDriver Free allalaadimist jätkame selle käivitamisega.
- Kui SlimDriver Free installer on käivitatud, kuvatakse litsentsi kasutusleping, mille lugemist jätkame ja millega nõustume, et jätkata värskendusprotsessiga.
- Kui litsentsileping on vastu võetud, kuvatakse laadimisriba, mis näitab SlimDriver Free installimise edenemist.
- Kui installimine on lõpule jõudnud, kontrollime, kas installija viimases aknas on valitud kast Alustamiseks ja lõpuks jätkame lõpetamiseks vasakklõpsuga.
- Kui installer on lõpetatud, käivitub SlimDriver Free automaatselt.
- Kui SlimDriver Free töötab, kuvab see meile nupu nimega "Skanni kohe", millel klõpsame vasakklõpsuga arvuti skannimise alustamiseks, et näha meie Windows 7 draiverite olekut.
- Kui meie Windows 7 draiverite skannimine on lõpule viidud, kuvatakse loend kõigi värskendamiseks saadaolevate draiverite või draiveritega.
- Värskendatavate draiverite hulgas kuvatakse selles artiklis rõhutatud draiver, mis on meie Windows 7 USB-draiver.
- Jätkame nimetatud draiveri otsimist ja vasakklõpsame suvandil „Laadi värskendus”, mis asub värskendatava draiveri nime paremas ülanurgas.
- Nüüd ilmub aken sõnumiga, mis selgitab, kuidas värskendusprotsess algusest lõpuni kulgeb, ja jätkamiseks klõpsasime nuppu "Ok".
- Pärast eelmise toimingu sooritamist ilmub uus aken, milles SlimDriver Free kontrollib ja laadib alla meie Windows 7 USB-draiveri värskenduse.
- Kui värskenduse kontrollimine ja allalaadimine on valmis, suletakse aken ja ilmub aken, kus on kasutuslitsents ja täiendavad värskendusrakendused meie Windows 7 USB-draiveri jaoks, mida me loeme ja aktsepteerime.
- Nüüd jätkame installimise nupuga, et värskendus oleks tõhusalt lõpule viidud.
- Pärast eelmist sammu ja meie Windows 7 USB-draiveri värskenduste installimise lõpetamist naaseme SlimDriver Free'i, et kontrollida, kas värskendusi pole enam vaja, jätkame selle programmi sulgemisega.
- Seetõttu taaskäivitame süsteemi, nii et värskendused viiakse meie Windows 7-s püsivalt läbi.
- Kui oleme oma Windows 7 taaskäivitanud, jätkame oma Windows 7 kasutajasse sisselogimist nagu tavaliselt.
Ja teie arvuti on valmis Windows 7 USB-draiveriga, mis võimaldab meil paremini ligi pääseda välistele USB-mäluseadmetele või muudele seadmetele, mida saab ühendada läbi samanimeliste portide, samuti tuleb märkida, et mainitud draiver täielikult Värskendatud olek võimaldab meil need seadmed meie arvutis kiiremini töötada ja ka meie viirusetõrje töötab paremini viiruste tuvastamisel, mis sisenevad meie arvutiga ühendatava USB-seadme kaudu.
Kui selle värskendusmudeli selgitus on lõpetatud, jätkame oma Windows 7 USB-kontrolleri värskendamise kolmanda meetodi tutvustamisega, milleks on seadmehaldussüsteemi kaudu värskendamise meetod.
Kuidas värskendada meie Windows 7 arvuti USB-draiverit süsteemi seadmehalduri kaudu
See moodus on hoolikas, meil peab olema teostusprotsessis palju tähelepanu ja kannatlikkust, kuna töötame oma arvutisüsteemi seadmehaldussüsteemiga, mis on oma teostustes väga täpne, on oluline, et hilisemad sammud näitame teile, kuidas värskendada meie arvuti USB-draiverit nii, et need kõik oleksid täielikult täidetud ja ilma ühtegi erandit vabastamata, lisaks on vaja olla täpne, mida kavatsetakse teha, kuna klõpsatus vale koht võib tekitada tehnilisi probleeme. Meie süsteemis nii riistvaras kui ka tarkvaras tasub alati mainida, et on äärmiselt oluline hoida meie arvutis draiverid ajakohasena, sest just need hoiavad meie vahel täielikku ja pidevat suhtlust Kõik meie arvuti riist- ja tarkvara töötavad tõhusalt ja selle nõuetekohaseks toimimiseks vajalike parameetritega.
Samuti näitame teile allpool kõiki samme, mida tuleb teha meie Windows 7 USB-draiveri selle värskendusmudeli läbiviimiseks.
Toimingud meie Windows 7 USB-draiveri värskendamiseks seadmehalduriga uuendusmudeli kaudu.
Järgmised läbiviidavad sammud on soovitatav läbi viia kannatlikult ja hoolikalt, ilma ühtegi neist vahele jätmata, kuna igaüks neist täidab meie USB-kontrolleri värskendamise jaoks olulist funktsiooni, väärib ka tähelepanu, et haldussüsteem of Devices juhib, haldab ja värskendab meie draivereid ja seadmeid otsesemalt, seetõttu peame olema sammudega tähelepanelikud, et mitte tekitada tehnilisi probleeme, klõpsates või valides ekslikult selle administraatori jaotise, kuna peame seekord keskenduma. see on meie arvuti Windows 7 Usb-kontrolleris ja nagu kõigi meetoditega, ei ole üleliigne teha meie süsteemist varukoopia, et teil oleks taastamis- või taastamispunkte juhuks, kui pärast värskenduse tegemist meelt muudate. Lisaks Selle meetodi puhul on oluline ühendus stabiilne Interneti-ühendus.
Selles režiimis Windows 7 USB-draiveri värskendamiseks tuleb teha järgmised sammud:
- Esmalt jätkame oma arvutist varukoopia tegemist, et omada tagasipöördumispunkti värskendusprotsessi järgsete arvamuste muutumise korral ning taastepunkti arvuti tehniliste rikete korral.
- Nüüd jätkame oma arvuti Windows 7 käivitusmenüü avamisega.
- Esimene viis meie seadmehaldussüsteemi sisenemiseks on Windows 7 käivitusmenüü otsinguriba kaudu, asetades sinna jaotise "Seadmehaldus".
- Pärast selle avalduse asetamist Windows 7 Start menüü otsinguribale ilmub sama nimega või sellega seotud programmide või failide seeria ja peame valima programmi "Seadmehaldur", klõpsates sellel vasakklõpsuga.
- Teine viis seadmehaldussüsteemi sisenemiseks on meie arvuti informatiivne aken, kuhu peame sisenema arvuti kaudu Windows 7 käivitusmenüüs.
- Juba meeskonnas teeme hiire parema nupuga selle akna tühjal alal, ilma protsessi käigus midagi valimata, seejärel kuvatakse valikute loend, mille hulgas on meie jaoks oluline valik “Atribuudid”, millel peame sellel vasakklõpsu tegema.
- Pärast seda, kui ilmub teabeaken, mis sisaldab kõike, mis on seotud meie arvutiga, nii meie arvuti riist- kui ka tarkvaraga, on selle akna vasakus servas loend ja selles loendis on seadmehaldur ning me vasakklõpsame loendis sellel valikul. avage seadmehaldussüsteemi aken.
- Seadmehaldussüsteemi aknasse ilmuvad kõik meie arvutiga sisemiselt ja väliselt ühendatud seadmed, nende hulgast otsime seadet, mis juhib meie USB-porte, lisaks on sellel seadmel ka meie USB-kontroller. .
- Kui seade, mis sisaldab meie Windows 7 USB-kontrollerit, on leitud ja valitud, teeme sellel paremklõpsu ja valime valiku „Värskenda”.
- Järgmisena kontrollib seadmehaldur ja leiab, et draiveril on värskendusprotsessi läbiviimiseks saadaval värskendusi.
- Loetlege ja otsige meie Windows 7 USB-draiveri jaoks saadaolevaid värskendusi, et ilmuks uus aken USB-draiveri pakkuja vastava logoga, see sisaldab ka selle draiveri litsentsi kasutuslepingut, mille peame lugege ja nõustuge värskendamisega.
- Pärast lepinguga nõustumist ilmub uus aken kogu teabega kontrolleri kohta koos 3 nupuga, millel on vastavad toimingud "Sule, Tagasi ja Installi" ning valikuks, mille peame valima "Installi". et meie Windows 7 USB-draiveri värskendused installitaks.
- Pärast eelmise sammu lõpetamist taotleb installija taaskäivitusprotsessi, et värskendus viiakse täielikult ja püsivalt läbi.
- Kui taaskäivitusprotsess on lõppenud, saame tavapäraselt sisse logida.
Õnnitleme, teie arvutis on nüüd kõige ajakohasema Windows 7 USB-draiver ja teil on lisaks õigeaegsele ka parimate oskustega sisestada seadmeid, mida saab samanimeliste portide kaudu arvutiga ühendada. See on meie arvutile kasulik, kuna meie arvuti turvasüsteem, näiteks viirusetõrje, suudab kiiremini analüüsida sellega ühendatud USB-portide kaudu otse ja kõige kiiremini alates vestluspartnerina toimivat kontrollerit värskendatakse, tekitades parema reaktsiooni arvuti ja portide vahel, lisaks sellele pääseb koheselt juurde ka nimetatud seadmele.
Seejärel näitame selle artikli lõpuleviimiseks teile uusimat meetodit meie Windows 7 USB-draiveri värskendamiseks, kasutades Windows 7-s Windows Update'i, et viia läbi nimetatud protsess, et meie draiver oleks stabiilne ja töötaks. vajalik selle nõuetekohaseks toimimiseks.
Windows 7 USB-draiveri värskendamise meetod meie arvuti Windows Update süsteemi kaudu
Modaalsus, mida me selles jaotises teile tutvustame, on väga lihtne ja mugav teostada, lisaks süsteemile, mida me kasutame, milleks on Windows Update'i süsteem, mille funktsioon on hoida meie arvuti täielikult värskendatuna ja korras. Tarkvara seisukorras, kuna sellel on ka võimalus värskendada meie Windows 7 draivereid, kasutame seekord seda süsteemi oma Windows 7 USB-draiveri värskendamiseks, et tagada sama nimega portide parim jõudlus ja seega pääseda neile tõhusamalt, otsesemalt ja kiiremalt juurde, et ka meie arvuti oleks ohutu.
Allpool näitame teile kõiki samme, mida peame selle protsessi läbiviimiseks järgima, ja tuleb märkida, et see protsess tuleb läbi viia stabiilse Interneti-ühendusega ja sellega ei kaasne mingit ohtu, kuna see on otse süsteemi kaudu meie operatsioonisüsteemi seoses sama teenusepakkujaga.
Toimingud Windows 7 USB-draiveri värskendamise protsessi läbiviimiseks meie operatsioonisüsteemi Windows Update süsteemi abil
Enne alustamist peame kontrollima oma Interneti olekut ja võtma arvesse meie süsteemi varukoopia tegemist, samuti on soovitatav olla kannatlik selle protsessi läbiviimisel, nagu ka ülejäänud 3 eelmises, tõhusaks ja tõeseks teostamiseks meie Windows 7 USB-kontrolleri värskendusest ja seeläbi saaksime nautida meie USB-postituste paremat kasutamist nendega parema ühendusena, samuti suudame paremini tuvastada seadmeid, millesse soovite nimetatud portide kaudu siseneda, ja samuti siseneda kiirem viis, mis on kasulik nii meile kui kasutajatele kui ka meie viirusetõrjele kui meie arvuti otsene kaitse.
Selle Windows 7 Usb-draiveri värskendusviisi teostamiseks Windows Update'i kasutamisel on järgmised sammud.
- Kõigepealt tehke meie süsteemist varukoopia, et seda saaks kasutada meie teabe taasintegreerimiseks juhuks, kui soovime kõnealuse arvuti lähtestada, kui tehtud muudatused teile ei meeldi.
- Järgmisena alustame Windows 7 käivitusmenüü avamise peamise sammuna värskendusprotsessi.
- Nüüd kirjutame oma Windows 7 otsinguribale sellesse avalduse "Windows Update".
- Kui eelmine samm on tehtud, peaks ilmuma ülalmainitud avaldusega seotud failide ja programmide loend ning nüüd jätkame loendis kuvatava Windows Update'i programmi valimisega ja selle süsteemi avamiseks vasakklõpsake sellel.
- Kui eelmine samm on tehtud, avaneb meie arvuti Windows 7 Windows Update'i süsteemist koheselt uus aken kõige selle süsteemiga seonduvaga.
- Kui installimisi peaks olema saadaval, on selles aknas saadaval värskenduste installimise nupp, lisaks mainib Windows Update saadavalolevate värskenduste arvu ja saadaolevate värskenduste saadavust.
- Seejärel jätkab Windows Update kontrollima, kas kõik vastab värskenduse jaoks vajalikele parameetritele, ning laadib selle alla, täites kõik selleks vajaliku.
- Nüüd kuvab see riba, mis näitab kõige eelmises protsessis mainitud edenemist.
- Pärast värskenduse allalaadimist ja kontrollimist palub meie Windows Update meil arvuti taaskäivitada, et meie Windows 7 USB-draiveri värskendusega tehtud muudatused püsivalt rakenduksid, saame taaskäivituse hetkel teha või seda edasi lükata ja seda teha. hiljem on soovitav viivitamatult taaskäivitada, et vältida ebamugavusi, mida põhjustavad püsivad Windows 7 reklaamid, mis nõuavad meie arvuti taaskäivitamist.
- Värskenduste laadimise taaskäivitamise esimeses faasis, et jõuda kolmekümne protsendini, märgib see meie arvuti ekraanile ka seda, et arvuti ei ole värskenduse ajal välja lülitatud ja et see pole võrgust lahti ühendatud. elektrivoolu, et vältida selle väljalülitamist keset värskendusprotsessi.
- Juba taaskäivitamise teises etapis jõuab nimetatud protsessi värskendus sada protsenti lõpule ja selle eesmärgi saavutamise ajal kuvatakse eelmises etapis mainitud teade.
- Pärast seda logime oma Windows 7 kasutajas tavapäraselt sisse täiesti normaalselt.
- Lõpuks liigume uuesti Windows Update'i, järgides samme, mida me varem mainitud süsteemi sisenemiseks mainisime, et leida Windows Update'i teade, milles mainitakse, et meie süsteem on juba täielikult värskendatud, kõige selle süsteemi värskendatud hulgas on ka meie kontroller. meie Windows 7 ja kontrollida, kas see on olnud, et saaksime seda teha Windows Update'i allalaadimisajaloo abil.
Kõik on valmis, palju õnne, nüüd on teie arvuti täielikult värskendatud Windows 7 USB-draiver koheseks kasutamiseks valmis, samuti saavad USB-pordid oma praeguses olekus normaalselt töötada, kuid parema kiiruse ja parema vastuvõtuga. kõik seadmed, mis nende portide kaudu ühenduvad.
Kui soovite Windows 7 kohta rohkem teada saada, soovitame teil lugeda meie artiklit: Värskendage Windows 7 Ultimate 64-bitist versiooni.