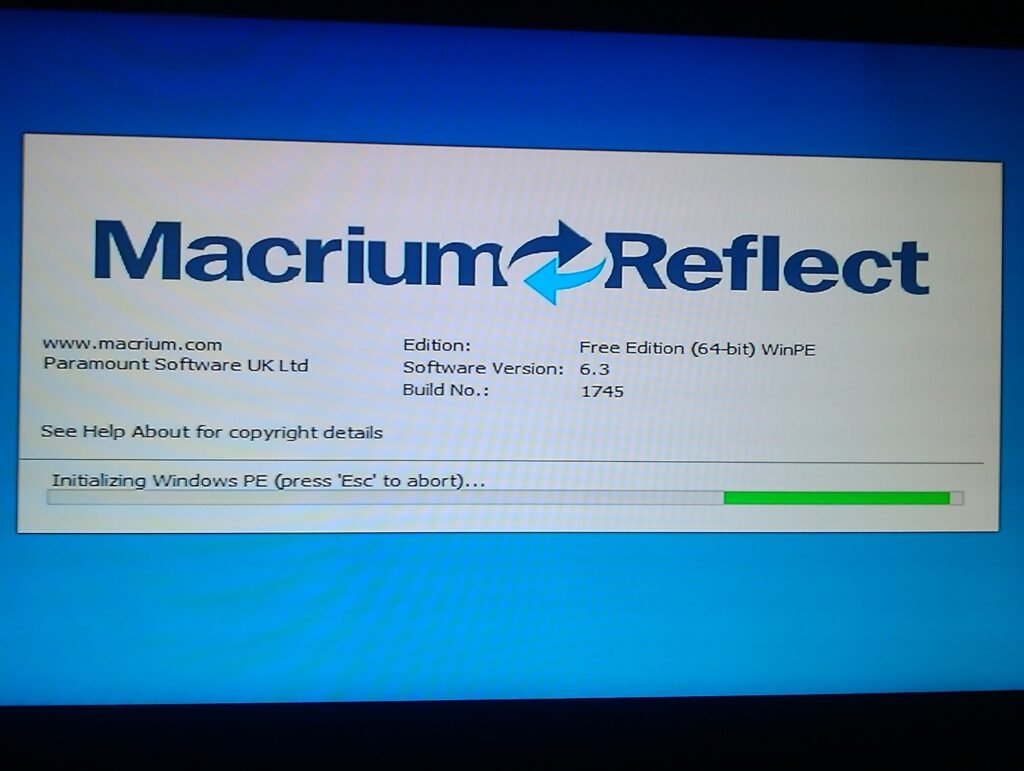Mugav on olla valmis õnnetusteks, nagu elektririkked või arvutikomponentide riknemine. Sellepärast see on olemas varundusrakendused, mis viitavad teatud tarkvarale meie failide ja dokumentide varukoopiate tegemiseks. Selles postituses pakume teile kokkuvõtet selle kohta, kuidas teha rakenduste varundust Windowsis ja ka Androidi operatsioonisüsteemides.

Varundusrakendused
Varundamine on anglosaksi termin, mis tähendab tugevdamist või tuge. Arvutikeskkonnas viitab see arvutisse salvestatud failide varukoopiale, mille põhieesmärk on kaitsta teavet ja vältida selle kadumist mis tahes tõrke korral (viirus, elektririke, riistvaraviga jne). .). sunnitud vormindamine jne).
Varundusrakendused võivad pärineda Windowsist ja viidata operatsioonisüsteemi, programmide ja failide täielikule koopiale. Andmete kaitse genereerimine ja arvuti isikliku konfiguratsiooni säilitamine. See rakendus on saadaval ka Android-seadmetele.
Varundamisrakendusi iseloomustab enim see, et tänu nendele varukoopiatele saab kasutaja raskuste korral koostada tegevusplaani süsteemiinfo kiireks taastamiseks. Lisaks väheneb probleemile reageerimise aeg.
Seega pakuvad varukoopiad meelerahu. Neid saab luua aeg-ajalt automaatselt või käsitsi. Igal juhul on nende eesmärk sama: optimeerida infoturvet ja minimeerida probleemi korral reageerimisaega.
omadused
On palju varundusrakendused, kuigi neil kõigil on sarnased omadused. Mis puutub Windowsi, siis tuleb arvestada mõningate aspektidega, mistõttu tasub teada, mida nõutakse ja mida taotletakse, et rakendusest maksimumi võtta. Need on:
- Failide koopiad.
- Pildi koopia.
- Taastamisseade.
- Planeeritud, pidev ja reaalajas varundamine.
- Salvestatud eelmistest versioonidest.
- Optilises salvestusruumis salvestamise tugi.
- Ja kopeerida eemalt.
Faili koopia
Kui ainus asi, mida vajate, on failide koopia, saate selle valiku jaoks otsida spetsiaalset tarkvara. Selleks saate kasutada Windowsi teeki. See ülesanne on suurepärane aja kokkuhoid, kuigi nii OS kui ka kasutatavad programmid tuleb arvuti vormindamise korral uuesti installida.
pildi koopia
Tuntud ka kui piltide varundamine, on see failide kopeerimise võimalus. See seisneb süsteemi eelmise versiooni salvestamises, säilitades programmid ja isikuandmed. See alternatiiv on mugav kiireks taastumiseks. Kõik sõltub aga konfiguratsioonist, kuna on võimalik, et pärast taastamist loodud failid kustutatakse.
Taastamisseade
Arvuti operatsioonisüsteemi tõrke korral oleks alglaadimiskandja parim valik selle taaskäivitamiseks ja taastamiseks. Tuleb märkida, et mõned varundusprogrammid võimaldavad teil luua ketta parandusprotseduuri algusest, samas kui teised käivitavad protsessi sellel olevast partitsioonist.
Ajastatud varundamine
Mõnel failide ja dokumentide varundusprogrammil on võimalus perioodiliselt varundada, mida saab ajastada konkreetsetele päevadele või kellaaegadele vastavalt inimese vajadustele. Varundamist saab ajastada iga päev, kord nädalas või kuus.
Pidev varundamine
See on versioon, mis tuleneb eelmisest varukoopiast, koos rangemate värskendustega, mis võimaldavad seadistusi teha iga 5 või 15 minuti järel. Siiski tuleb arvestada, et see süsteem tarbib rohkem ressursse, kuna see on kogu aeg aktiivne.
reaalajas varundamine
See tähendab faili värskendamist varukoopiana, kuni see on salvestatud. See on kasulik, kui failide sisu muutub pidevalt. Kui see nii ei ole, on soovitatav kasutada pidevat või ajastatud varundust.
Salvestamine eelmistest versioonidest
See omadus viitab koopiatele, mis tehakse ja seejärel muudetakse. Noh, mõni tarkvara võimaldab teil kaitsta nii vana kui ka uut versiooni, mõlemad iseseisvalt, ilma ülekirjutamiseta.
Optilisele salvestusruumile salvestamise tugi
See varundusfunktsioon on mõeldud inimestele, kes salvestavad palju sisu ega soovi ohverdada ruumi välistel kõvaketastel. Nende jaoks on palju varundusprogramme, mis toetavad alternatiivse meetodina DVD-le ja Blue-Rayle kirjutamist.
Kaugkoopia
Tegemist on alternatiivse salvestamisprotseduuriga, mis seisneb varukoopia eksportimises teise arvutisse, mis on ühendatud kasutaja enda võrku kas NAS-is või eemalt. Selleks saab inimene valida FTP-süsteemi (kaugarvuti), SMB-süsteemi (Windowsi jaoks) või AFP-süsteemi (Apple, kohalik arvuti või NAS).
Varundusrakendused: soovitatav
Windowsi puhul saate varunduse ettevalmistamiseks kasutada tasuta või tasulist tarkvara. Samuti on kasutajal kolmanda alternatiivina veebipõhised varukoopiad, mis eelistavad töölauaprogramme. Järgmisena tutvustame teile erinevaid tasulisi ja tasuta Backup rakendusi, et saaksite valida ühe vastavalt oma vajadustele.
Acronis True Image 2020
Acronis on tasuline rakendus, mis pakub esimest 30-päevast prooviperioodi. Selle abil saate luua süsteemist dubleerivaid pilte, kuna see on väga mitmekülgne programm. See võimaldab lisaks buutiva meediumi loomisele muu hulgas luua ka kohalike või pilvefailide varukoopiaid.
EaseUS ToDo Backup Home 10.5
See on tasuline rakendus, mis pakub muude funktsioonide hulgas ka varunduslahendusi ja ka andmete taastamist. See teenus on saadaval nii Windowsi kui ka Maci jaoks. Tuleb märkida, et mõned selle valikud on tasuta või neil on tasuta prooviperiood, näiteks partitsioonid, edastused või andmete kloonimine.
Iperiuse varukoopia
See rakendus loob kettapildi, aga ka koopiaid NAS-i, Cloudi, FTP-sse, Dropboxi, OneDrive’i, Google Drive’i ja paljudesse teistesse kohtadesse. Iperius Backupi liides on vähem atraktiivne kui EaseUS ToDo Backup Home 10.5 ja Acronis True Image 2020 liides. Siiski on sellel lisaks tasulistele ka tasuta alternatiiv.
MiniTool ShadowMaker Pro
MiniTool ShadowMaker pakub kasutajale tasuta ja tasulist alternatiivi süsteemipäringute taastamiseks või täitmiseks. Tuleb märkida, et rakenduse tasulisel versioonil on palju rohkem funktsioone kui tasuta, kuigi viimasest piisab inimestele, kes oma arvutisüsteeme vähe kasutavad.
Nendele viimastele kasutajatele tagab tasuta versioon nende failide, ketta ja süsteemi kopeerimise ja taastamise. Nagu ka põhiline kloonimine.
CloudBerry varundustöölaud
See on rakendus, mis on loodud kõigi pilves olevate andmete kaitsmiseks. Sellel on piltide, dokumentide koopiad, samuti Microsoft SQL-i ja Exchange'i serverite tugi. Viimane kuulub programmi kõige enam iseloomustavate aspektide hulka.
Windowsi varundus
See on klassikaline tasuta rakendus. See on Windowsi vaikevalikute hulgas. See on kõige elementaarsem valik, mida kasutatakse juhtudel, kui pärast hiljutist tegevust arvutis ilmnevad stabiilsusprobleemid või viirused.
Windows Backup võimaldab operatsioonisüsteemil naasta eelmisse olekusse, kustutades installitud programmid ja hiljem alla laaditud failid. Väärib märkimist, et praegusel naasmishetkel saab kohandamist teostada käsitsi, luues uue versiooni nädala või kaks tagasi.
Aomei Backupper Standard 4
See on varundusrakendus, mis on mõeldud Windowsi operatsioonisüsteemi kasutajatele ja serveritele, kes varundavad ja taastavad süsteeme ja faile. Sellel on lihtne ja kiire liides.
Selle abil on lihtne varundada nii faile kui ka süsteemi, samuti partitsiooni ja ketta varundada. Süsteemi rikke või andmete kaotsimineku hetkel saab kasutaja selle kiiresti ja lihtsalt taastada, pildistades seda isegi teisest arvutist.
Failide sünkroonimine Aomei Backupperis on üsna kasulik, kui peate erinevates asukohtades olevaid faile sünkroonis hoidma. Sellel rakendusel on System Clone, Disk Clone ja Partition Clone, mis muudab OS-i migratsiooni ja andmeedastuse lihtsaks ja lihtsaks.
Paragon Backup & Recovery 16 väljaanne
See on rakendus, mis võimaldab kasutajal valida tasuta koduseks kasutamiseks mõeldud versiooni ja teise tasulise kommertsversiooni. Paragon Backup & Recovery 16 põhirežiim hõlmab dokumentide, kaustade, operatsioonisüsteemide ja ketaste varundamist. Samamoodi võimaldab see üksikisikul programmeerida koopiat WinPE-s.
Macrium Reflect Free 6
Macrium Reflect on varundusrakendus, mis pakub täielikke taastamislahendusi mis tahes operatsioonisüsteemi probleemidele, et kaitsta andmeid, dokumente ja OS-i ennast. Sellel on täiustatud kettakujutise tehnoloogia, milles kogu sisu on turvaliselt salvestatud taastatavasse varukoopiafaili.
Kuidas Androidi rakendusi varundada?
Kui soovite oma telefoni jõudlusprobleemi tõttu lähtestada või vahetate seadet ja te ei soovi oma faile kaotada, soovitame teil oma Android-seadmest täielik varukoopia teha. Selleks on mitu meetodit, need sõltuvad sellest, kas olete juurkasutaja või mitte.
Esimene on üsna kiire, kuid sellega kaasnevad teatud riskid. Nüüd on teine aeglasem, kuid kindel. Lisateavet mõlema kohta leiate allpool, et valida oma vajadustele kõige paremini sobiv.
Androidi varundamine
Esimene selgitamisviis on kõige tavalisem ja lihtsam, mida saab teha peaaegu iga inimene. See võimaldab teil teha varukoopiaid fotodest ja videotest, dokumentidest ja failidest, WhatsAppi vestlusest, kontaktidest ja ka rakendustest. Seda kõike saab kaitsta täiesti tasuta rakenduste ja võrguühenduseta süsteemide kaudu.
Google Drive
Google Drive'i abil varundamine on kõige kiirem protsess. See võimaldab salvestada pilve rakenduste andmeid, aga ka kõneajalugu, kontakte, seadmeseadeid, fotosid ja videoid ning tekstsõnumeid. Selleks peate:
- Leidke järgmised valikud "Seaded", "Google", "Varundamine".
- Klõpsake suvandil "Loo varukoopia kohe".
- Lõpuks on kõik andmed Google Drive'is.
- Nüüd, uues telefonis või lähtestatud seadmes, sisestage algse seadistamise protsessis Google'i konto.
- Seal saate vaadata varukoopiat, mille olete varem teinud.
- Nüüd taastage see ja voila. Kõik saab tagasi oma kohale.
Fotod ja videod
Google Photos on pilvesalvestusteenus, millel pole piiranguid ja mis on ka täiesti tasuta. Selle on välja töötanud suur G ja selle rakendus on üldiselt eelinstallitud kõikidesse nutitelefonide seadmetesse. Kaitsemeetmete näidustused on järgmised:
- Installige Google Photos, kui teil on see juba installitud, avage see.
- Logige sisse oma Google'i kontoga, st oma Gmaili e-posti aadressiga.
- Kui te pole seda teenust kunagi kasutanud, peate valima ühe järgmistest valikutest. Esimene on algse suurusega salvestusruum, mis kasutab Google Drive'i ruumi. Teine on piiramatu salvestusruum teenuse Google Photos kaudu (see tihendab veidi pilte ja videoid).
- Kui valite ühe ülaltoodud valikutest, eeldage, et rakendus tuvastab kõik failid ja laadib need pilve üles. See protsess võtab tavaliselt mõne minuti, olenevalt sellest, kui palju fotosid ja videoid olete salvestanud.
Lisateave
Teenuse Google Photos seaded on mõeldud piltide ja videote salvestamiseks kaamerast. Kui soovite nüüd WhatsAppi faile salvestada, peate tegema järgmist:
- Avage Google Photos.
- Kuva külgmenüü.
- Valige suvand "Seadme kaustad".
- Märkige WhatsAppi rakenduse kaustad, mida soovite säilitada.
Kui te ei soovi kasutada Google Photosi, vaid mõnda muud teenust, siis on teie käsutuses Dropbox, OneDrive, MEGA või Box. Kõik need töötavad samamoodi ja neil on automaatse üleslaadimise võimalus. Tuleb märkida, et MEGA pakub kõige rohkem salvestusruumi (50 GB), kuid võite kasutada seda, mida soovite.
Füüsiline koopia
Kui te ei soovi pilve kopeerida, saate oma veerised ja videod arvutisse varundada. Selleks ühendage mobiiltelefon USB-kaabli abil arvutiga. Seejärel tõmmake telefonis teavitusriba alla ja puudutage teatist „USB laadib seda seadet”.
Jätkamiseks valige "Edasta failid". Nüüd avage arvutist mobiilne mälu ja järgige järgmisi marsruute:
- Jagatud sisemälu, DCIM, kaamera kaamera tehtud fotode ja videote jaoks.
- Jagatud sisemälu, pildid, ekraanipilt ekraanipiltide jaoks.
- Ja uuesti jagatud sisemälu, WhatsApp, pildid, video selle rakenduse vastuvõetud ja saadetud failide jaoks.
Seejärel kopeerige ja kleepige failid, mida soovite salvestada, kõvaketta kausta ja oodake, kuni protseduur on lõpule viidud. Piltide ja videote taastamiseks ühendage telefon lihtsalt uuesti arvutiga ja teisaldage kõik andmed lähtekaustadesse. Kõiki andmeid saab arvutis uuesti vaadata.
Dokumendid ja toimikud
Sel juhul võtame arvesse seadmesse alla laaditud PDF-e, .docx-e, APK-sid. Nagu fotode puhul, on kasutajal kaks võimalust. Esimene on võrgus, teine on võrguühenduseta. Peab mainima, et Google Drive'i saab kasutada, kuna see pilv on eelinstallitud ja pakub 15 GB tasuta salvestusruumi.
Esimene samm on Google Drive'i avamine, kui te pole seda varem teinud, peate oma Google'i kontoga sisse logima. Seejärel looge sisule hõlpsaks juurdepääsuks üks või mitu kausta. See toiming on valikuline. Vajutage paremas alanurgas nuppu "+" ja seejärel nuppu "Laadi üles". Nüüd valige paremas ülanurgas kolm punkti ja valige suvand "Kuva sisemälu".
Tõmmake muutmismenüü alla ja valige sisemälu, see asub valiku "Allalaadimised" all. Otsige üles failid varem salvestatud kaustadest ja laadige need üles. Kui teil on WhatsAppi dokumente, minge saidile WhatsApp Document ja laadige üles ka need.
rohkem
Teine võrguühenduseta alternatiiv, varundamise protseduur on järgmine. Esimene samm on seadme ühendamine arvutiga USB-kaabli abil. Seejärel tõmmake arvutis teavitusriba alla ja puudutage teatist „Seadme laadimine USB kaudu”.
Jätkamiseks valige "Edasta failid". Nüüd pääsege arvutist mobiilse mälu juurde. Otsige siit üles kaustad, kuhu failid on salvestatud, ning kopeerige ja kleepige need arvuti kõvakettale.
Failide ja dokumentide taastamiseks ühendage telefon uuesti arvutiga ja teisaldage kogu teave lähtekaustadesse. Kõiki andmeid saab arvutis uuesti vaadata, nagu poleks midagi juhtunud. Kahtluste ja murede korral soovitame teil vaadata järgmist videot:
Varundusrakendused: juurkasutajad
Kui teil on juurjuurdepääsuga Android-seade, on varundusprotsess palju lihtsam ja kiirem. Seda tüüpi kasutajate kaudu saate varundada fotosid, videoid ja faile, rakendusi ja nende andmeid.
Tuleb märkida, et superkasutaja lubade hankimine toob kaasa teatud turvaprobleeme, mis kogenematutes kätes võivad saatuslikuks saada. Seega, kui sa juurmaailma ei tunne, siis tegutse ettevaatlikult ja omal riisikol.
Kõige tavalisemad juurkasutajatega Androidi varundusrakendused on Titanium ja Migrate. Nende kohta leiate teavet allpool.
Titanium Backup
Sellel on tasuline ja tasuta versioon. Näidates teatud erinevusi nende kahe vahel. See salvestab rakendused ja andmed ning installib need uuesti. Selleks on vaja:
- Andke superkasutaja luba.
- Valige rakendused, mida soovite salvestada.
- Alustage protsessi.
Protsessi lõpus peaksite TitaniumBackup jagatud sisemälu teel loodud faili teisaldama SD-kaardile või arvutisse. Uue ROM-i installimiseks installige Titanium Backup uuesti ja muutke protseduur vastupidiseks.
- Valige "Taasta".
- Otsige üles varem tehtud varukoopia.
- Valige varukoopia ja laske rakendusel töötada.
- Protsessi lõpus kustutage varukoopia.
Rändama
Tegemist on varasemast palju lihtsama varundusrakendusega, mis võimaldab teha SMS-idest, kõnede ja kontaktide nimekirjast varukoopiaid. Tuleb märkida, et see on alles väljatöötamisel ja mõnikord ebastabiilne. Järgige hoolikalt allolevaid juhiseid.
- valige "Varundamine".
- Valige salvestatavad rakendused ja märkige kõik ruudud, et salvestada rakendusi, andmeid ja lubade seadeid.
- Seejärel valige, kas soovite salvestada oma tekstsõnumid, kõned ja kontaktid.
- Viige kopeerimine lõpule ja teisaldage ZIP-fail microSD-kaardile.
- Installige uus ROM, välgutage püsivara, Google'i rakendused ja ZIP-fail.
- Kui protsess on lõppenud, avaneb Migrate automaatselt.
- Andke superkasutajale luba ja oodake, kuni rakendus oma asja ära teeb.
Kui teile meeldis varundusrakendustega seotud artikkel, kutsume teid vaatama järgmisi teemaga seotud postitusi:
Välise kõvaketta varundustarkvara
Parim programm kustutatud failide taastamiseks