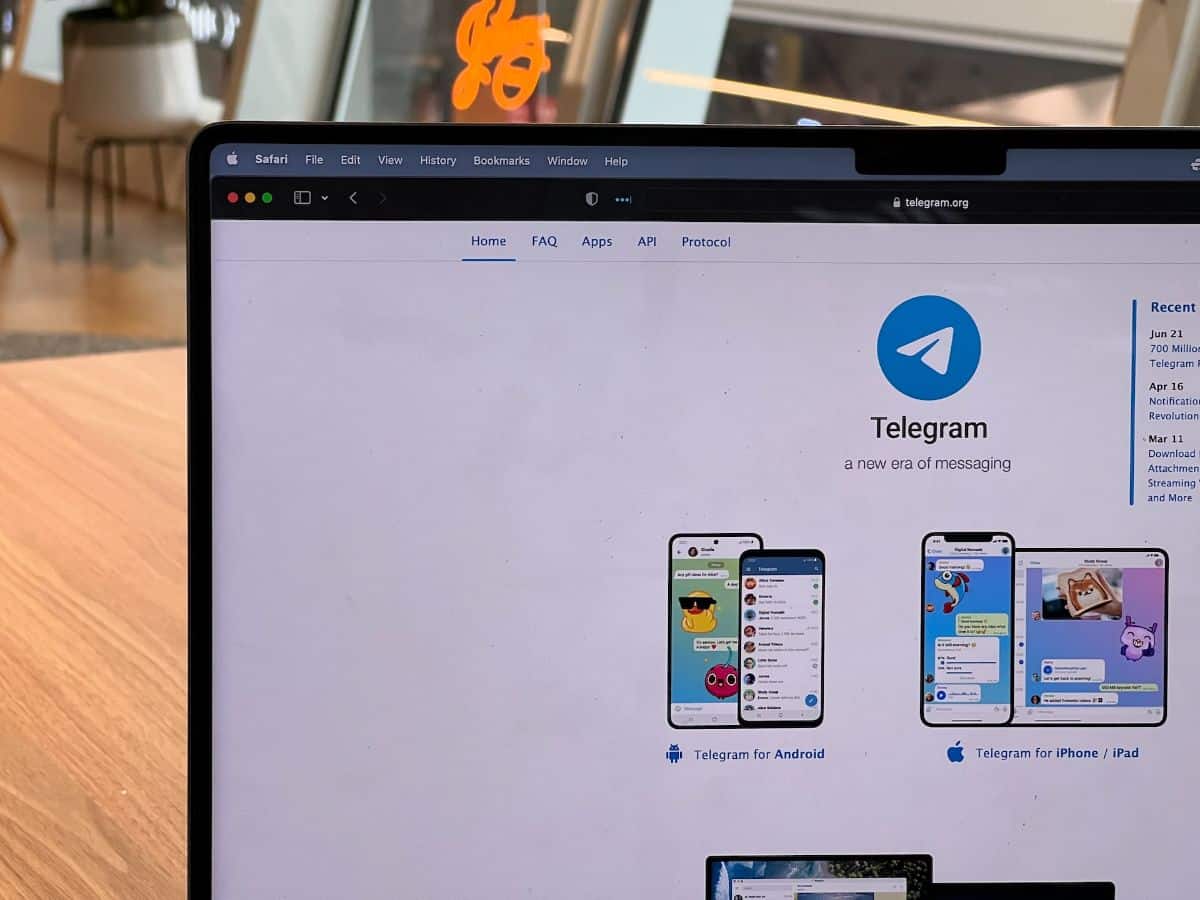
Oletko yksi niistä, jotka käyttävät paljon Telegramia? Joten jos olet tietokoneen ääressä monta tuntia, sinun tulee asentaa Telegram tietokoneellesi joten sinun ei tarvitse vaihtaa näytöstä toiseen. Mutta miten teet sen?
Lähdemme siitä, että voit saada Telegramin kahdella eri tavalla. Kumpi se on? Ja miten se tehdään? Selitämme kaiken alla.
Kaksi tapaa saada Telegram tietokoneellesi
Kuten olemme kertoneet sinulle aiemmin, Telegramin saa tietokoneellesi kahdella tavalla. Molemmat ovat hyviä ja toimivat erittäin hyvin, mutta ero niiden välillä on, että toinen sinun on asennettava ja toinen ei.
Ensimmäinen vaihtoehto on käyttää Telegram Webiä. Se on samanlainen tai sama kuin WhatsApp Webin käyttäminen, mutta sillä on se etu, että sinun ei tarvitse asentaa mitään tietokoneellesi. Se on kätevä esimerkiksi niissä toimistotietokoneissa, joissa voit avata selaimen Telegram Webillä ja kun menet katkaisemaan istunnon, se on kuin se ei olisi ollut siellä.
Toinen vaihtoehto on Telegram-ohjelman asentaminen tietokoneeseen, joka antaa sinulle enemmän etuja edelliseen verrattuna. Tietenkin tarvitset asennuksen, jotta voit asentaa ohjelman.
Kuinka asentaa Telegram Web tietokoneeseen

Ensin haluamme antaa sinulle vaiheet, jotka sinun on suoritettava asentaaksesi Telegram Web tietokoneellesi. Se on melko helppoa, mutta haluamme tarjota sinulle tämän vaihtoehdon. Voit tehdä tämän:
Avaa tietokoneellasi verkkoselain (esimerkiksi Google Chrome, Mozilla Firefox, Safari jne.). Sillä ei ole väliä, mikä sinulla on tai mistä pidät eniten, koska sen pitäisi toimia niissä kaikissa.
Vieraile virallisella Telegram-sivustolla. Laita tämä erityisesti selaimeesi: web.telegram.org.
Se kysyy puhelinnumeroasi. Aseta se ja napsauta Seuraava. Matkapuhelimeesi saat sekunneissa tekstiviestin, joka sisältää vahvistuskoodin. Jos katsot tarkasti, numeron syöttämisen jälkeen näyttö on muuttunut sellaiseksi, jossa sinun on syötettävä koodi. Se sinun pitäisi laittaa.
Jos et ole kirjautunut Telegramiin millään muulla laitteella (toisella tietokoneella, toisella selaimella...), voit kirjautua suoraan Telegram Webiin. Jos olet jo kirjautunut sisään toisella laitteella, sinua pyydetään kirjautumaan ulos kyseisestä istunnosta ennen kuin voit kirjautua Telegram Webiin.
Kun olet kirjautunut sisään, Pääset käyttämään kaikkia Telegram-keskustelujasi ja yhteystietojasi tietokoneellasi.
Ja siinä se. Nyt, jos haluat Telegram Webin käynnistyvän automaattisesti, kun käynnistät selaimesi, voit kiinnittää Telegram Web -välilehden napsauttamalla välilehteä hiiren kakkospainikkeella ja valitsemalla "Kiinnitä välilehti".
Kuinka asentaa Telegram PC: lle
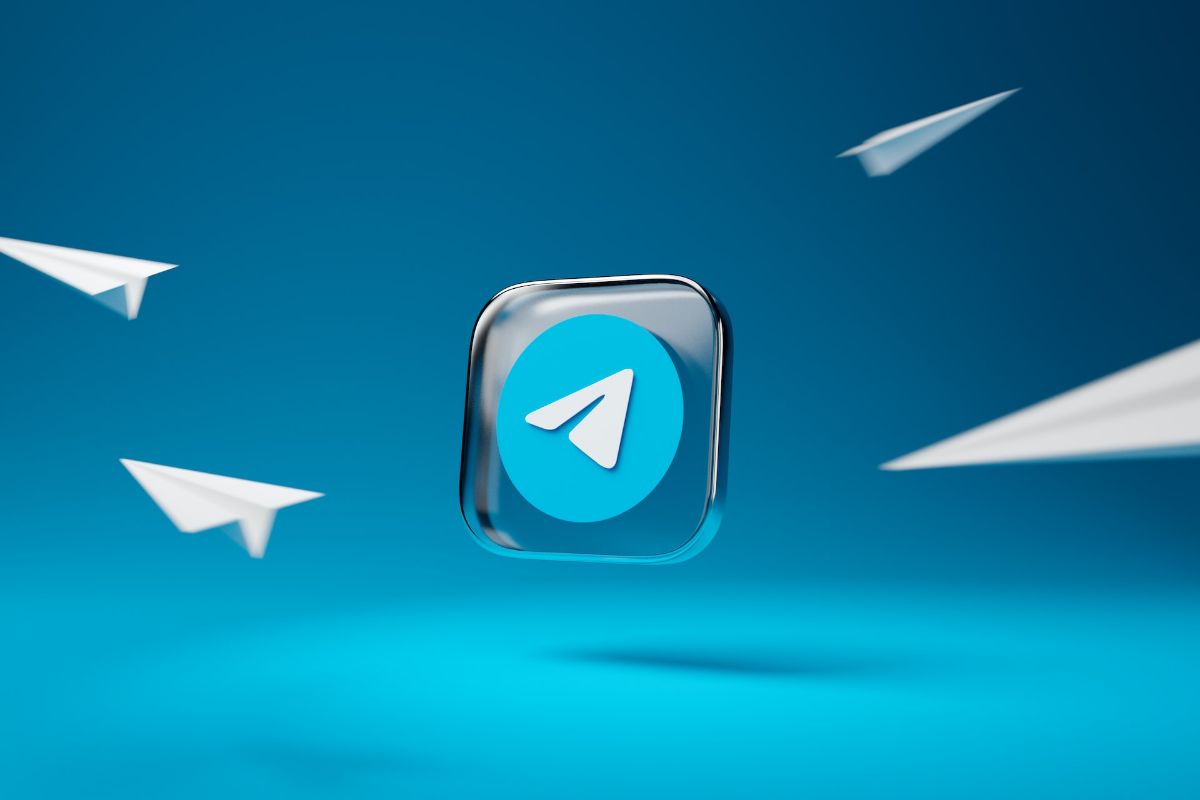
Etkö pidä siitä, että selain on auki koko ajan? Panosta sitten itse ohjelmaan. Vaiheet ovat myös hyvin yksinkertaisia, ja he ovat ajatellut kaikkia käyttöjärjestelmiä, koska se on saatavana paitsi Windowsille ja Macille, myös Linuxille.
Asenna se seuraavasti:
Avaa verkkoselain tietokoneellasi. Jälleen mitä haluat, koska sillä ei ole merkitystä. Tässä tapauksessa sinun ei tarvitse pysyä auki koko ajan.
Siirry Telegramin viralliselle verkkosivustolle: telegram.org. Tällä sivulla näet, että ensimmäinen asia, jonka se tarjoaa sinulle, ovat linkit Telegram for Androidille ja iPhone/iPadille. Mutta jos lasket hieman enemmän, sinulla on PC/Linux ja macOS.
Napsauta "Download for PC/Linux" tai "Download for macOS" -painiketta. Valitse käyttöjärjestelmäsi (Windows, Mac tai Linux) ja napsauta "Download". Sitten sinun on ladattava uudelleen. Ja jos olet ollut väärässä? Napsauta "Näytä kaikki alustat" -painiketta ja Näin Windows, Linux ja Mac tulevat yhteen.
Kun lataus on valmis, avaa ladattu tiedosto kaksoisnapsauttamalla sitä. Sinun on noudatettava ohjeita Telegramin asentamiseksi tietokoneellesi. Pohjimmiltaan se on valita, minne haluat sen asennettavan, ja vahvistaa asennusvalinta.
Kun se on valmis, voit suorittaa sen, ja ensimmäinen näyttöön tuleva näyttö on englanninkielinen, mutta "Star Messaging" -painikkeen alapuolelle ilmestyy "Jatka espanjaksi". Napsauta sitä ja sinulla ei ole ongelmia kielen kanssa.
Lopuksi sinun on asetettava puhelinnumerosi henkilöllisyyden vahvistamiseksi, kuten mainitsimme Telegram Webissä. Kirjoita matkapuhelimeesi saapuneen tekstiviestin koodi ja se on siinä.
Siitä hetkestä lähtien on kuin sinulla olisi Telegram-sovellus matkapuhelimellasi tietokoneellasi. Lisäksi sinulla on asetukset asettaaksesi tumma tila tai muuttaa kaikkea ja konfiguroida se mieleiseksesi muutamassa minuutissa. Ja ei, se ei vaikuta siihen, miten näet sen matkapuhelimellasi. Se menee täysin itsenäiseksi.
Asiat, joita et voi tehdä Telegram-ohjelmalla PC:llä
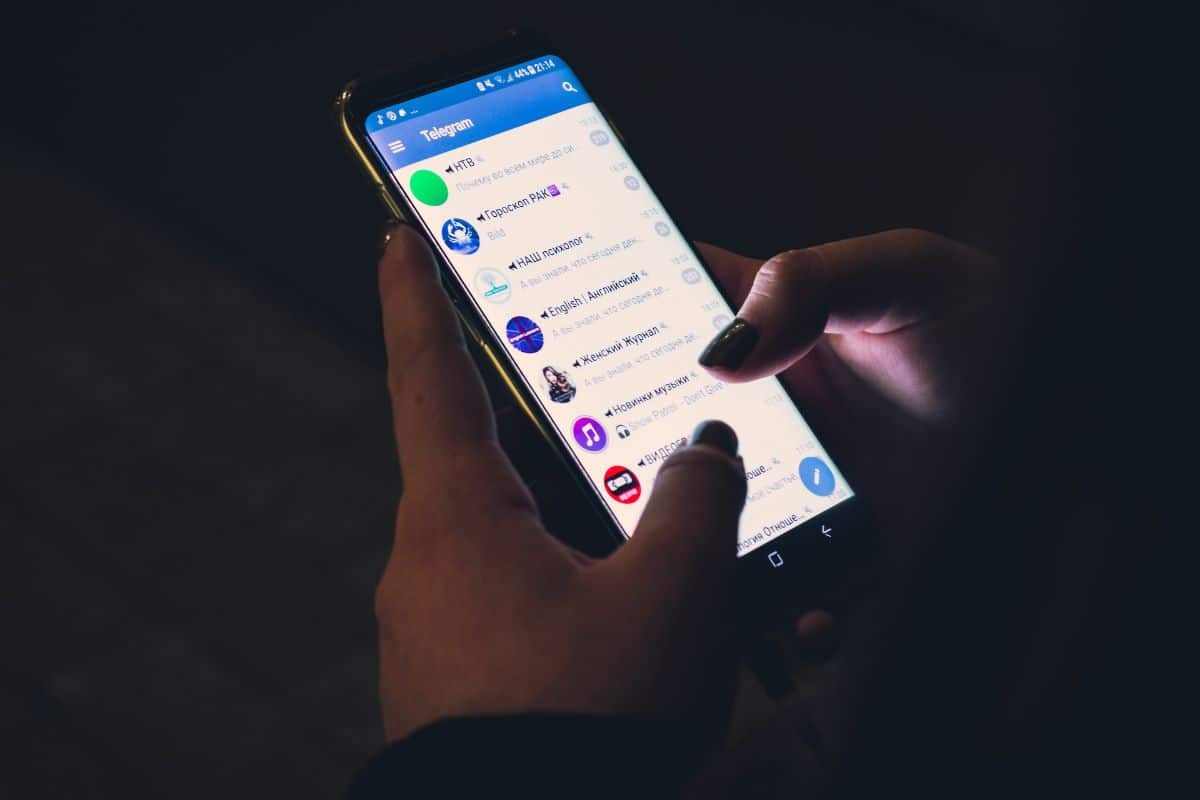
Kun olet asentanut sen, totuus on, että voit tehdä kaiken haluamasi Telegramin avulla kuin olisit matkapuhelimellasi. Se ei kuitenkaan ole täysin totta. Joitakin näkökohtia et voi käyttää, koska ne liittyvät jollain tavalla matkapuhelimeen.
Niitä ovat:
Käytä kahta tiliä samanaikaisesti. Sekä Telegram Webissä että ohjelman ollessa asennettuna tämä ei ole mahdollista. Mobiililaitteella tiedät jo, että voit kloonata sovelluksia siten, että sinulla voi olla kaksi Telegramia kahdella eri tilillä.
Lähetä sijainti. PC:n sijaintia ei voida lähettää mobiililaitteella. Sinun on syötettävä älypuhelimesi, jotta voit lähettää sen ja jatkaa keskustelua, jos haluat PC:llä.
Ota kuvia kameralla ja lähetä ne. Vaikka tietokoneessasi olisi kamera, Telegram-ohjelma ei voi käyttää sitä ja ottaa valokuvia, vähemmän, jos ne liittyvät matkapuhelimeesi. Jälleen sinun pitäisi ottaa matkapuhelin, ottaa kuvat kamerallasi ja lähettää ne. Tai liitä matkapuhelin, kun olet ottanut valokuvat, jotta voit ottaa ne tietokoneelta.
Lähetä salaisia viestejä. Se on toinen matkapuhelinten eksklusiivisista toiminnoista, ja tietokoneella voit lähettää viestejä, mutta ei salaisia.
Kuten näet, Telegramin asentaminen tietokoneellesi ei ole monimutkaista, ja voit tehdä sen kahdella eri tavalla. Ne ovat kuitenkin aina rajoitettuja mobiilisovelluksen suhteen, vaikka ne ovat minimaalisia, ja yleensä niiden ei pitäisi aiheuttaa sinulle ongelmia käyttää ohjelmaa kaikkeen muuhun. Oletko yksi niistä, joille se on asennettu? Mitä mieltä olet hänestä? Luemme sinut kommenteissa.