Pivot -taulukot Excelissä. Tämän viestin kautta opit luomaan ja määrittämään pivot -taulukoita helposti, jatka lukemista ja selvitä vaiheet.
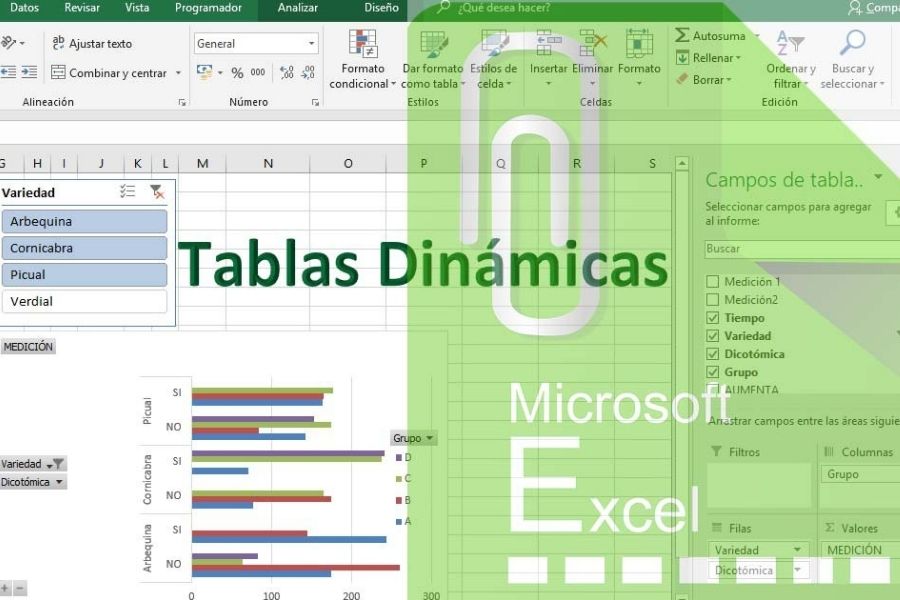
Pivot -taulukot Excel.
Oppimaan tekemään piirtää Dynamics In kunnostautua?
Excel -ruudukkojen tyyli sallii helposti tallentaa ja tilata paljon tietoa, tätä tyyliä kutsutaan nimellä "Tietokanta". Missä henkilö voi työskennellä rajattomilla mahdollisuuksilla suorittaa kaikenlaista numeerista toimintaa.
Monet ihmiset eivät osaa käyttää Excelin tarjoamia työkaluja täällä vidabytes.com Näytämme sinulle, kuinka jopa "vaikeat kääntöpöydät".
Kuinka luoda pivot -taulukko helposti Excelissä?
Jotta voimme luoda sen, meidän on ensin selvitettävä, mikä se on: se toimii tiedon järjestäjänä tiivistetysti menettämättä tärkeitä yksityiskohtia.
Tätä varten on kerättävä sarja ryhmiteltyjä tietoja, logiikka on, että sitä ei tehdä millään tavalla, koska tämä prosessi etenee askel askeleelta.
Esimerkkinä käsitteestä, että se on a Excelin pivot -taulukko, Voit rakentaa tabletin peruskoulun opettajan valmisteluista ja tiedoista tiettyjen viikkojen aikana.
Päivät, jolloin hän antoi luentoja, aiheet, lopulta lähettämät tehtävät ja tietysti luokkahuoneessa suorittamansa toimet, ovat yksityiskohtaisia.
Excel -pivot -taulukoiden tunteminen
Sinun on oletettava, että voit tietää kahden tehtävän jälkeen lähettämistäsi tehtävistä erikseen. Voimme myös päätellä hetkiä, jolloin henkilö sijoitti enemmän häviöitä koulutustilaisuuksiin.
Jos haluat etsiä edellä mainittuja tietoja, meidän on painettava mitä tahansa taulukon tai laskentataulukon aluetta. Excel -paneelin oikeassa yläkulmassa meidän on napsautettava "Suunnittelu" ja "Yhteenveto pivot -taulukon avulla".
Ohjelma kysyy meiltä heti kysymyksen: Mihin haluat sijoittaa pöydän? Napsauta "Hyväksy", joka jatkaa toisen Excel -taulukon luomista.
Jo uudessa arkissamme emme yleensä näe mitään, mutta kaikki valkoisena, kuten seuraavassa esimerkissä. Se voi tuntua monimutkaiselta, mutta se on erittäin helppoa.
Meidän on etsittävä dynaamisen taulukon avain, tämä on alhaalla, oikealla, tarkalleen missä se sanoo "Suodattimet, sarakkeet, rivit ja arvot".
Nyt sillä hetkellä vedämme hiirellä kenttiä, joita havaitsemme yläosassa (ne, joissa sanotaan päivä, aihe, tehtävät ja toiminnot); tämä on opettaa mitä haluamme nähdä taulukossa. Jatketaan nyt yksinkertaisella esimerkillä: Mikä oli eniten tehtäviä sisältävä toiminto?
Ylemmällä alueella näkyy dynaaminen taulukko, jossa lukee "Aktiivisuus" riveillä ja "Tehtävien keskiarvot". Alueella, jossa kolmio on korostettu punaisella viivalla, valitsemme keskiarvon painamalla.
Kun valitsemme sen, kirjoitamme "Value Field Configuration". Tässä valikossa voimme valita summat, tilit, minimit, maksimit tai muut. Jos katsot vasemmalle, näet pivot -taulukon yksinkertaisuuden.
Excel -pivot -taulukoiden luominen eri mitoilla!
Edellisen esimerkin otoksen aikana pystyimme näkemään, miten pivot -taulukon kentät yhdistetään tarvittavan synteesin rakentamiseksi.
Vain muutamalla askeleella pystyimme havaitsemaan kunkin suoritetun toiminnan keskimääräisen tehtävien määrän. Jotta voisimme olla selvillä päivästä, jona luokat opetettiin, meidän on vain lisättävä toiminto "SEM Day".
Annetuissa esimerkeissä toiminta on mobilisoitu sarakkeita kohti, jotta se on helpompi nähdä, toisin sanoen vähemmän kuin päiviä. Samalla tavalla aika valitaan tehtävien sijasta, koska se opettaa parempaa tietoa.
Meidän on oltava tietoisia siitä, että saadaksemme tilatun pivot -taulukon meidän on pohdittava, mikä data on paras näyttää, koska tietyt tapamme yhdistää tietoja voivat hämmentää meitä tai eivät näytä hyvää yhteenvetoa. En ymmärrä pivot -taulukkoani?
Pivot -taulukon ymmärtäminen
Esimerkkiä tehdessämme huomaamme, että keltaisella merkitsee opettajan luokkaan käyttämien minuuttien keskiarvo. Vihreässä värissä, kuten keltaisessa, voimme nähdä tehtävän tiedot järjestyksessä.
Harmaalla oikealla puolella näet päivittäiset keskiarvot yhdistettynä kahteen erityistoimintaan. Lopuksi sinisenä näet, mitä toimintojen keskimääräiset minuutit olisivat erikseen, mutta yhdistäen päivät.
Jokaisella rivillä on tarkat tiedot. Tarkistamalla ne useita kertoja ja lukemalla ymmärrät helpommin, mitä niissä näytetään. Mikä parasta, voit löytää muita asioita luokkakuvioista tämän prosessin kokonaisuudessaan.
Pivot -taulukot ovat yksi niistä työkaluista, jotka yksinkertaistavat työtä tai tilaamista jopa kotona, harrastuksissa ja muissa. Esimerkkejä voivat olla Mitkä asiakkaat ovat uskollisimpia? Millä tuotteella on korkein kannattavuus? Onko yritykseni kausiluonteinen?
Nämä taulukot toimivat myös muilla aloilla, kuten kotitöissä. Milloin palvelut on maksettava, jopa suurperheiden tilaamiseksi?
Kaikki tämä voidaan päätellä luomalla Excel -taulukko, jossa tiedot muodostavat rakenteen, joka tietojen keräämisen jälkeen näyttää meille tietyt rivit, joilla voit tarkistaa, mikä on hyödyllistä yrityksellesi, työllesi ja muille.
Ehkä kaikki työpaikat ovat erilaisia, mutta dynaamisten taulukoiden soveltaminen kunkin työn tarpeisiin voi parantaa suuressa mittakaavassa kaikkia näitä merkittäviä etuja yritykselle voidakseen toimia hyvin, Excel -ohjelmasta.
Oletko laskennan fani ja haluat olla tietoinen uutisista? Kutsumme teidät ystävällisesti lukemaan Pilvipalvelut: edut ja haitat abstraktista ja syrjäisestä paikasta, joka tarjoaa digitaalisia palveluja Internetin kautta.