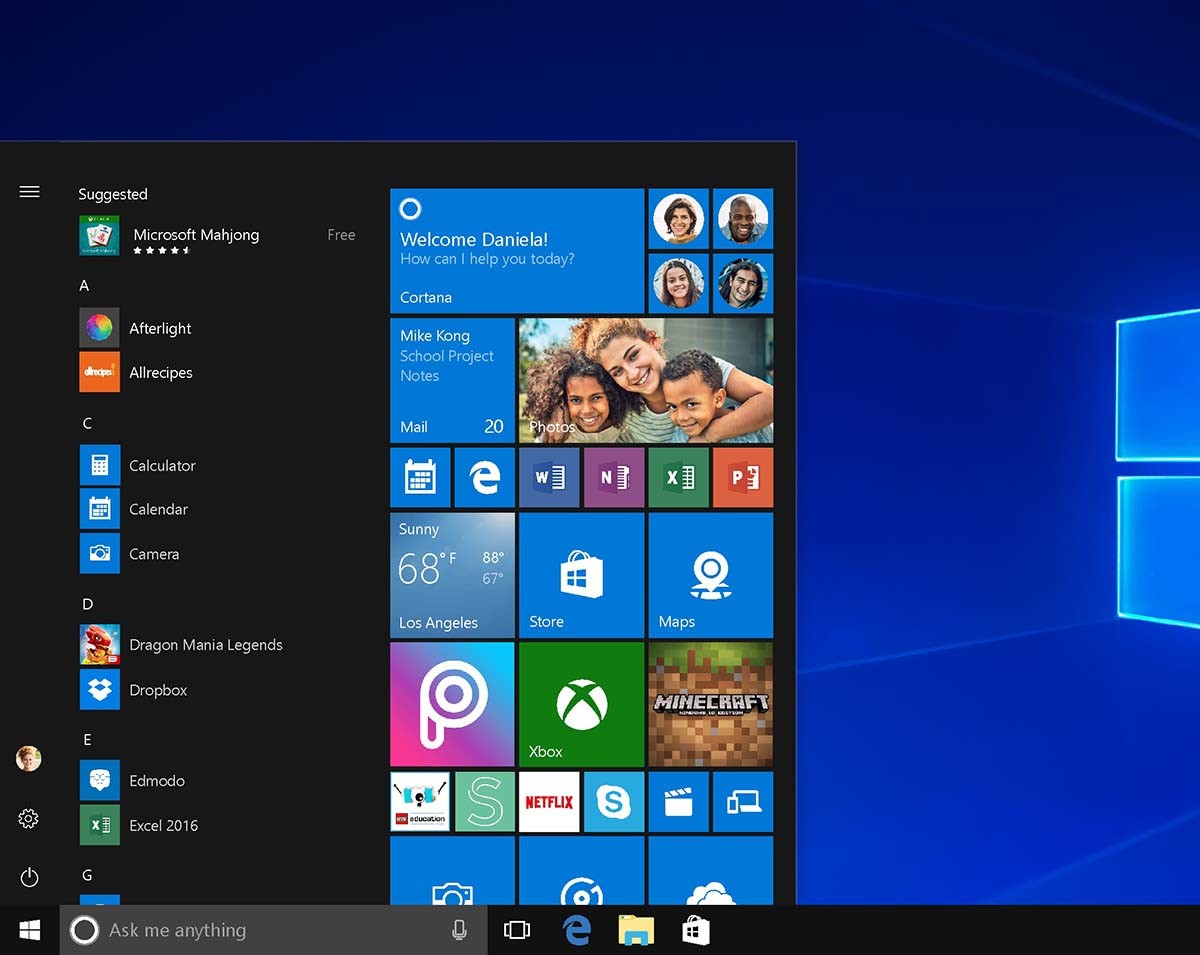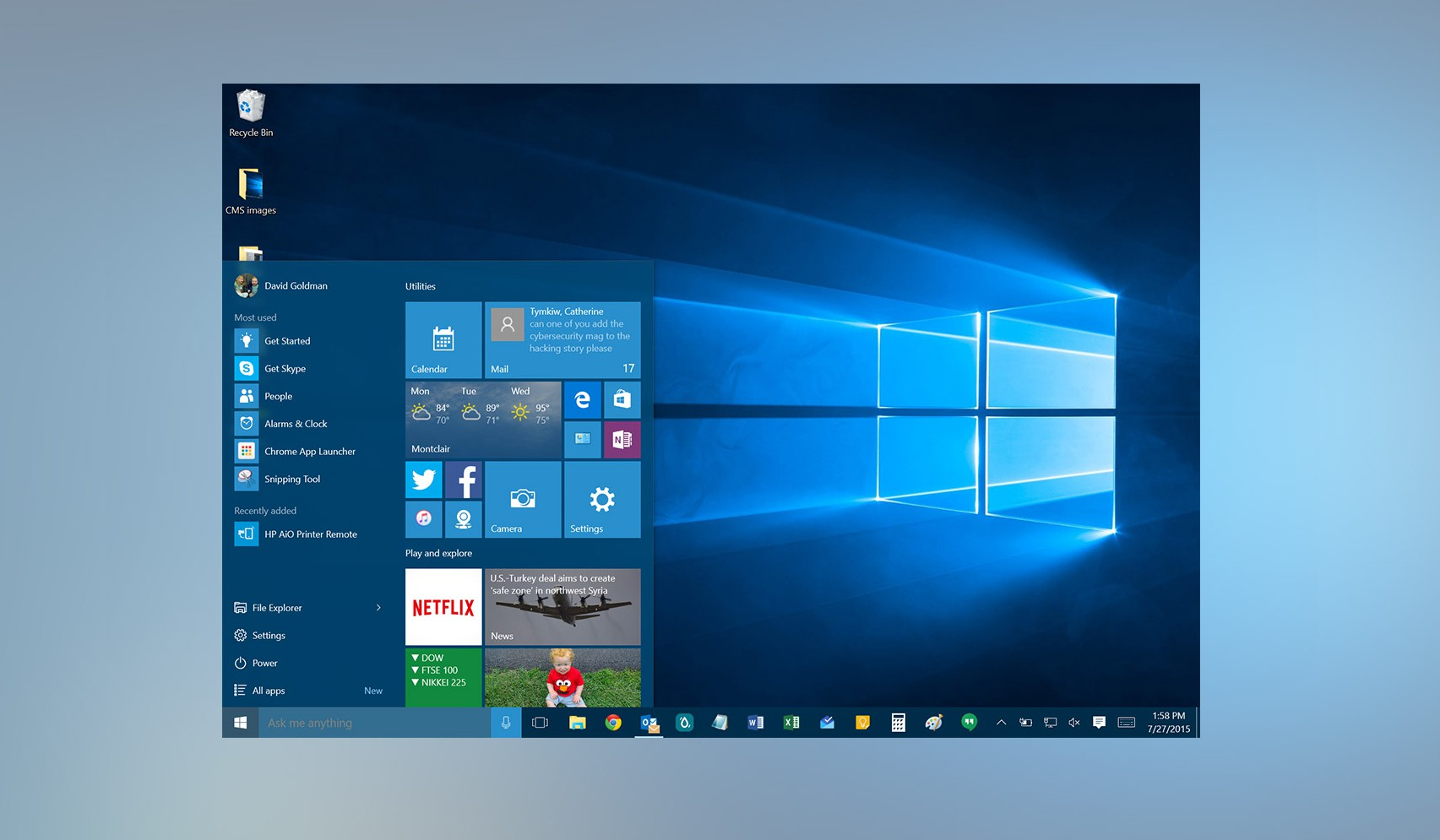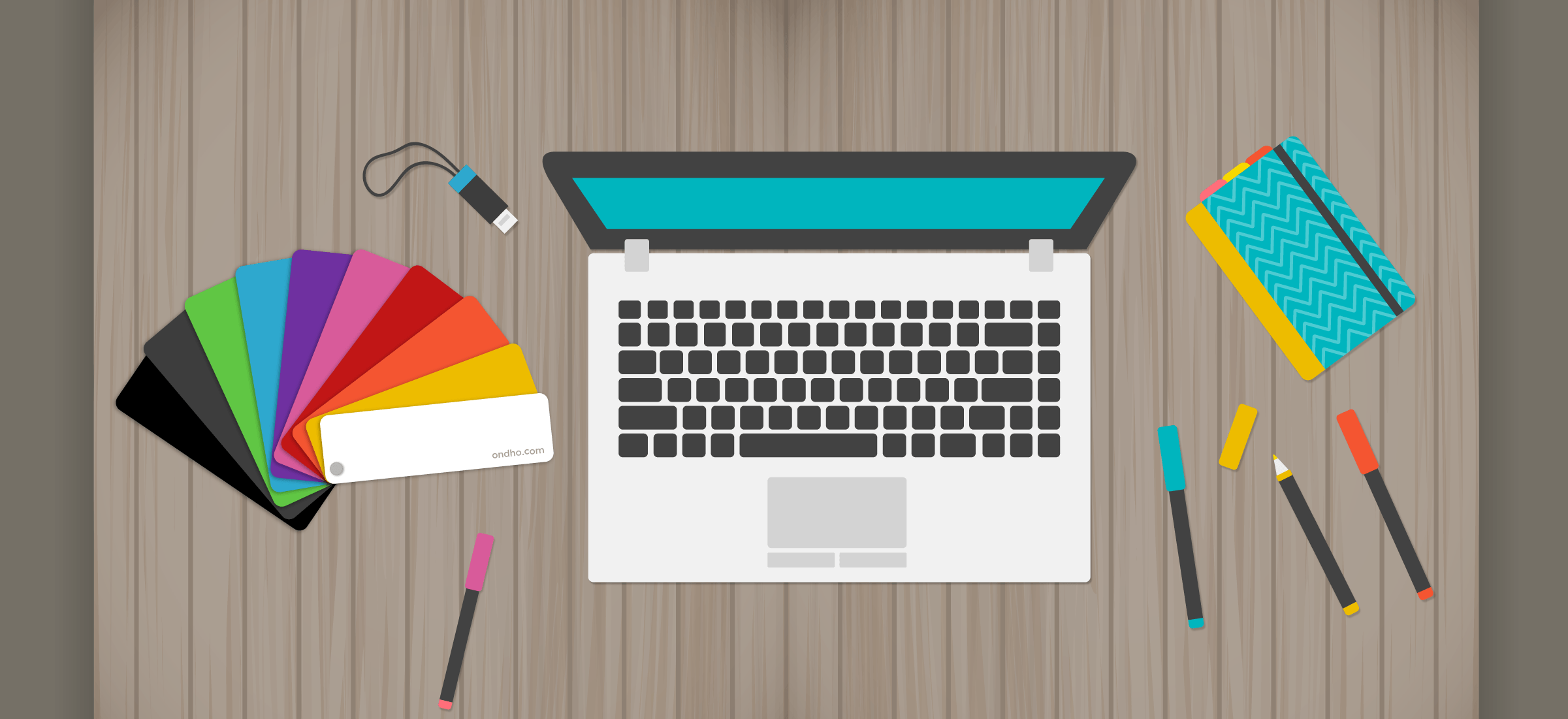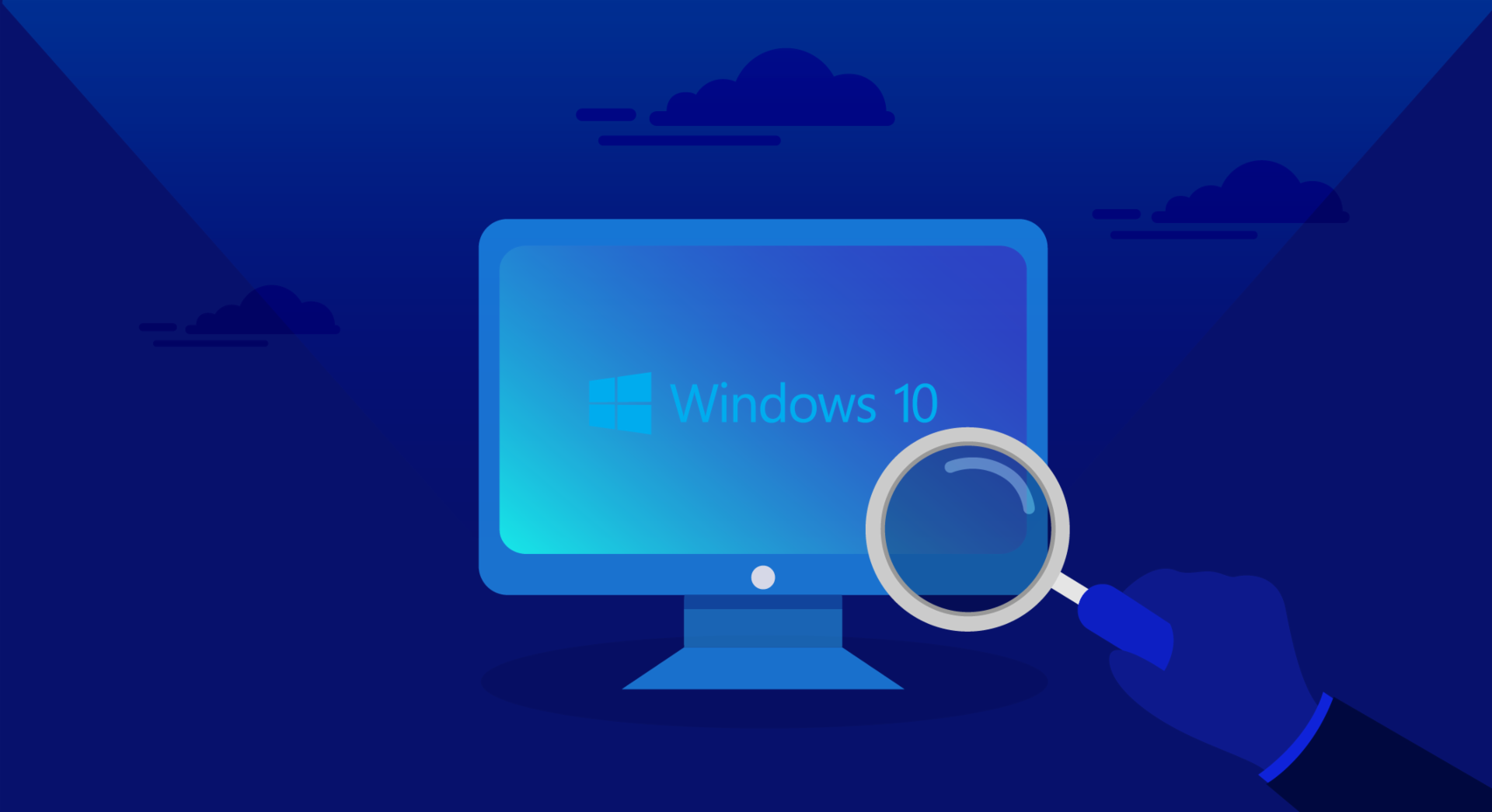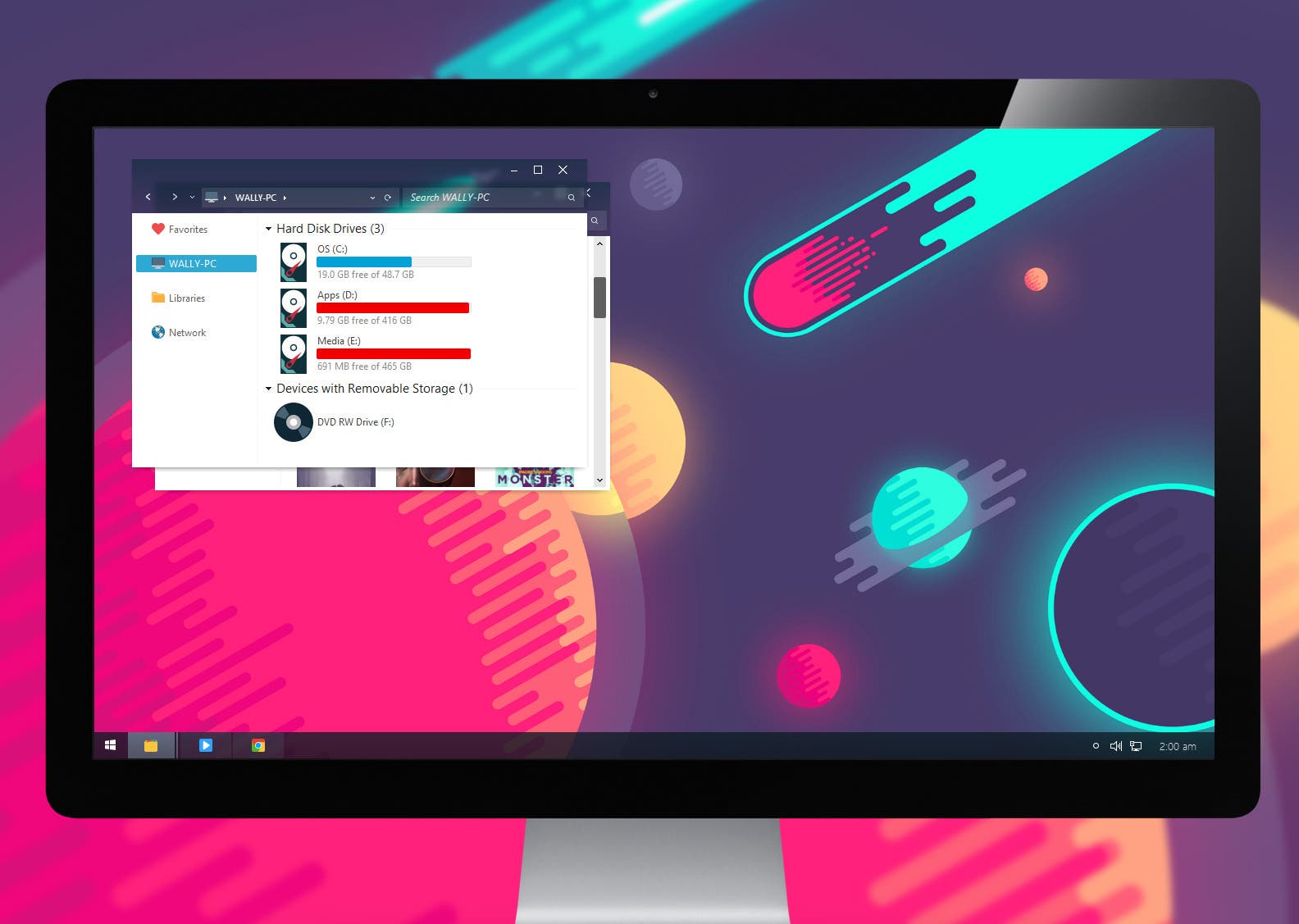Tiedä kuinka määrittää Windows 10, On otettava huomioon sarja prosesseja ja työkaluja, jotka voit tietää lukemalla tämän artikkelin.

Käyttöjärjestelmät mahdollistavat kevyemmät ja tehokkaammat prosessit, kun tarvittavat kokoonpanot on tehty.
Kuinka määrittää Windows 10?
Koska sitä pidetään yhtenä nykyään eniten käytetyistä käyttöjärjestelmistä, ei voida sanoa, että se olisi paras Microsoftin kehittämä. Se on kuitenkin hyvä ohjelma, joka toimii nopeasti ja on erittäin helppo käyttää; Windows 10 -ongelmia on hyvin vähän verrattuna aiempiin päivityksiin; yritys itse on etsinyt tapaa tehdä tästä käyttöohjelmasta käyttäjäystävällisempi.
Joten, koska se on erittäin suositeltavaa, se ei pääse ongelmista, joita voi ilmetä itse ohjelman tai ohjainten päivityksissä. Windows 7- ja 8 -versiot ovat hyvä vaihtoehto käyttäjille, ja suorituskykyongelmat jatkuivat joissakin sovelluksissa ja resursseissa. Siksi tänään tuomme Windows 10: n määrittämisen tarpeelliseksi työkaluksi kaikille, jotka haluavat tietää nämä prosessit.
Annamme erityisiä suosituksia, jotka voivat auttaa kuinka määrittää Windows 10 yksinkertaisella ja helpolla tavalla. Muista, että asennuksen jälkeen sinun on tehtävä joitain säätöjä, jotka mahdollistavat sen vakauden; Kokoonpanot ovat välttämättömiä järjestelmän ja tietysti tietokoneen kestävyyden löytämiseksi.
Jos haluat lisätietoja tästä käyttöjärjestelmästä, suosittelemme lukemaan artikkelin Windows 10: n sininen näyttö, jossa on yksityiskohtaisia ohjeita tämän tyyppisten ongelmien korjaamiseksi.
prosessi
Tiedämme, että tietokonelaitteet tuovat mukanaan asennetun käyttöohjelmiston, jonka avulla voimme siirtyä suoraan käyttämään sitä. Tämä tilanne voi kuitenkin rajoittaa tietokoneiden suorituskykyä, joten kun asennamme Windows 10 -käyttöjärjestelmän, tiettyjä muutoksia on tehtävä.
Järjestelmän mukana tulevat ohjelmat ovat Office, Adobe ja jotkin virustentorjuntaohjelmat, jotka asennetaan tietokoneen ominaisuuksista riippuen yhdessä ohjelman kanssa. Joten prosessi alkaa, jossa nämä sovellukset on konfiguroitava siten, että laitteet eivät kärsi viiveistä.
alkaa
Napsauta "Yleiset" -välilehteä ja sitten oikealla puolella näkyy aktivoitavia elementtejä, ne ovat järjestelmäohjelmia, joiden avulla voit tehdä tietokoneesta melko luotettavan tietokoneen, nämä ohjelmat ovat seuraavat:
- Salli sovellusten käyttää mainonta -identiteettiäni; Se koostuu Microsoft -ohjelmasta, joka tarjoaa asennettuihin sovelluksiin liittyviä viestejä. Käyttäjä ei voi poistaa asennusta, mikä ei vaikuta laitteen toimintaan.
- Lähetä tietoja Microsoftille on vaihtoehto, jonka avulla voit parantaa automaattisen täydennyksen ehdotuksia ja muuttaa näppäimistön helppokäyttöisyyttä. On suositeltavaa poistaa se käytöstä.
- Anna verkkosivustojen tarjota asiaankuuluvaa paikallista sisältöä, tämä vaihtoehto on jätettävä aktiiviseksi, koska se mahdollistaa muiden kielten huomioon ottamisen, eikä sitä voi määrittää uudelleen, ellei käyttäjä osaa sujuvasti toista kieltä.
- Aktivoi Smartscreen -suodatin, tämän vaihtoehdon deaktivointi ei ole niin välttämätöntä, koska se pitää kirjaa vain ostetuista ohjelmista, mutta ei ladatuista ohjelmista.
Yksityisyysasetukset
Tämän prosessin avulla voit asettaa joitain asetuksia suojaamaan järjestelmään liittyviä tietoja ja käyttäjän henkilökohtaisia tietoja. On hyvä säilyttää ne alla esitetyllä tavalla. Sijainti -asetus, käyttöjärjestelmässä on sijaintivaihtoehto, joka ei ole muuta kuin käyttöjärjestelmää käyttävän käyttäjän tunnistaminen.
Tietojen avulla yritys voi tietää muun muassa huoneen osoitteeseen, posti -alueeseen liittyvän kaiken. Ne voidaan yksinkertaisesti deaktivoida siirtymällä "Määritykset" -välilehteen, sitten "Sijainti" ja napsauttamalla kytkintä. Ajoittain on suositeltavaa aktivoida se, jotta se ei vaikuta muihin ohjelmiin, joiden on tiedettävä tiettyjä tietoja, kuten kalenterin, päivämäärän ja kellonajan esittäminen.
Seuraava artikkeli Tietosuoja- ja evästekäytännöt näyttää, kuinka asetuksia säädetään, jotta järjestelmäprosessit voidaan suorittaa tasapainoisemmin.
Kuinka oppia tuntemaan minut?
Tämä sovellus voi aiheuttaa jonkin verran viiveitä järjestelmässä ja tallentaa tiedot tietokoneeseen, koska se lataa tarpeettomia tietoja. Voit poistaa sen käytöstä napsauttamalla "Asetukset", sitten "Tietosuoja" ja valitsemalla "Puhe, käsiala ja kirjoitus" ja sitten siirry kohtaan "Kuinka tuntea minut".
Se on ymmärrettävä, jos se aktivoidaan poistamaan se käytöstä, mutta jätä se sellaiseksi. Sitten sinun on poistettava kaikki tietokoneen pilveen tallennetut tiedot, joten sinun on siirryttävä "Katso Bing" -kohtaan ja poistettava kaikki kansioon ja Microsoft -tilille tallennetut tiedot.
Edge -selain
Se on yksinkertainen prosessi, sinun on siirryttävä kohtaan "Määritykset", sitten "Lisäasetukset" ja sieltä avautuu sarja vaihtoehtoja, joiden avulla voimme tehdä muutoksia haluamiimme. valikko on seuraava:
- Näytä hakuehdotukset kirjoittaessasi, se on työkalu, joka on samanlainen kuin aloitus, jossa selain käsittelee jokaisen käyttäjän kirjoittaman kirjaimen, se on ennakoivaan tekstiin perustuva apuohjelma, sitä ei tarvitse poistaa käytöstä, jos se ei luo mitään epämukavuutta.
- Tietokoneeni suojaaminen haitallisilta sivustoilta ja latauksilta on samanlainen kuin mobiililaitteilla. Se on eräänlainen suodatin, jossa vastaanotetaan verkossa tehtyihin käynteihin liittyviä tietoja; Se on eräänlainen suoja laitteille, on suositeltavaa jättää se aktivoituna.
Wi-Fi-määritys
Se on eräänlainen työkalu Wi-Fi-palvelun optimoimiseksi, sillä seuraava määritys on suoritettava: Napsauta "Asetukset" ja sitten "Tilit" ja "Synkronoi" -välilehti; Tässä osassa sinun on päätettävä, jaetaanko tietokoneen tiedot muiden tietokoneiden kanssa. Tämä toiminto on suositeltavaa poistaa käytöstä turvallisuussyistä.
Määritä päivitykset
Yksi Windows 10: n ominaisuuksista on se, että se ei salli päivitysten vanhentumista, mutta ne voidaan määrittää käsittelemään muulla tavalla, katsotaanpa: Sinun on siirryttävä "Asetukset" -kohtaan ja sitten "Päivitykset ja suojaus" . Tässä päätät "Lisäasetukset" ja valitset haluamasi tavan saada päivitykset. On suositeltavaa valita "Tietokoneet lähiverkossa", tämä tehdään tietokoneiden päivittämiseksi tehokkaasti.
Bitlocker -salaus
Se koostuu työkalusta, jolla estetään kiintolevyltä löytyvät tiedot, se on tärkeä ja välttämätön ja se lisätään kaikkiin Windows -käyttöjärjestelmiin. Tietokoneasiantuntijat suosittelevat salauksen määrittämistä, koska tiettyjen prosessien ja teknisten kielten tunteminen voi johtaa virheeseen tietojen ja tärkeiden ohjelmien poistamisessa kiintolevyltä.
Määritä palaute ja diagnostiikka
Tasapainon luominen tässä työkalussa on seuraava, napsauta "Asetukset", sitten "Tietosuoja" ja sitten "Kommentit ja diagnostiikka", on tärkeää mainita, että joissakin Windows 10 -versioissa kommentit ovat erotettu ja diagnostiikka. Myöhemmin avataan kaksi vaihtoehtoa:
Taajuus, jossa järjestelmä määrittää käyttäjän mielipiteiden tärkeyden järjestelmän toiminnasta, aktivoidaan aika ajoin ja tiedot lähetetään yritykselle, jos et halua sen toimivan, deaktivoi "Ei koskaan" -vaihtoehto.
Diagnoosi ja tietojen käyttö
Tässä tapauksessa järjestelmä haluaa tietää, mitkä sovellukset on asennettu myöhemmin, jotta se pitää yksityiskohtaisen kirjauksen tärkeimmistä ja käytetyimmistä. toisaalta se tarjoaa tietoja ohjelmiston suorituskyvystä muistin käytön perusteella. Tätä vaihtoehtoa ei voi poistaa käytöstä, koska Windows ei salli sitä, mutta Windows 10: n Enterprise -versio tarjoaa mahdollisuuden poistaa diagnostiikka käytöstä.
Toimituksen optimointi
Se on yksi järjestelmän tunnetuimmista työkaluista, jonka avulla voidaan määrittää tapa, jolla laitteen energiaa tulee hallita. Jos haluat muokata niitä, siirry kohtaan "Asetukset", sitten "Päivitys ja suojaus", sitten "Windows Update" ja sitten "Lisäasetukset", sitten "Toimituksen optimointi" ja tässä voit valita vaihtoehdon säilyttämisen tai poistamisen käytöstä .
Kuinka lisätä yksityisyyttä?
Aiemmin olimme nähneet, miten yksityisyyttä voidaan säätää, tässä tapauksessa aiomme lisätä sitä, eli määritellä kriteerit laitteidemme ja henkilötietojemme suojaamiseksi. Monet käyttäjät kokevat, että käyttöjärjestelmä loukkaa joskus heidän yksityisyyttään. Siksi on tärkeää tietää, miten Windows 10 määritetään.
Konfliktien ja keskustelujen välttämiseksi on suositeltavaa nostaa yksityisyyden tasoa. Tätä varten järjestelmä itse tarjoaa resursseja järjestelmävaihtoehtojen säätämiseksi, se pyrkii vaimentamaan ilmoitukset ja käyttäjätietoihin liittyvät toimet; Katsotaan mitä voidaan tehdä.
Poista Activity Center käytöstä
Tällä toiminnolla on paljon toimintaa käyttöjärjestelmässä, tästä syystä se vie paljon tilaa RAM -muistissa, mikä voi aiheuttaa joidenkin ohjelmien toiminnan hitautta, on tärkeää poistaa ne käytöstä, sillä meidän on tehtävä tämä seurata:
Napsauta Käynnistä ja kirjoita hakuun komento "gpedit.msc" ja napsauta sitten komentoa. Paina editoria ja näyttö avautuu, jossa "Käyttäjämääritykset" sijaitsee, sitten "Hallintamallit", sitten "Käynnistä -valikko" ja se sijaitsee tehtäväpalkissa, sinun on suoritettava "Poista ilmoitukset" -toiminto.
Automaattiset päivitykset
Nämä toimet aiheuttavat viiveitä joissakin tietokoneissa ja jopa sinisten näyttöjen ilmestymisen, useimmissa tapauksissa se johtuu automaattisista päivityksistä. Nämä suoritetaan käyttöjärjestelmässä puolen vuoden välein, kun taas ohjainpäivitykset tehdään, kun ohjaimen uusi versio tulee näkyviin.
Vaikka monet kehittäjät eivät suosittele päivitysten poistamista, koska ne auttavat vastaanottamaan tietoja ja resursseja käyttöjärjestelmästä, niiden uskotaan auttavan parantamaan toimintoja. Ne voivat kuitenkin luoda tilanteita, joissa tietokoneen toiminta pysähtyy.
Poista päivitykset napsauttamalla "Asetukset", sitten "Päivitys ja suojaus" ja sitten "Näytä päivityshistoria". Napsauta tässä tapauksessa "Poista päivitykset".
Artikla Windows 10 ei käynnisty Se tarjoaa vaihtoehdon täydentää tietoja, jotka liittyvät tämän käyttöjärjestelmän määrittämiseen tietokoneellasi.
Paranna suorituskykyä
Tietokoneen suorituskykyä voidaan parantaa useilla toimenpiteillä, jotka ovat jatkuvasti käytössä ja joita ylläpidetään jopa käynnistyksen jälkeen ja jotka myöhemmin vievät vain muistia, ne ovat osa määritysprosessia Windows 10, katsotaan:
Ota nopea käynnistys käyttöön
Käyttöjärjestelmässä on nopea käynnistysprosessi, jossa joissakin kokoonpanoissa ne on piilotettu. Niiden aktivoimiseksi sinun on siirryttävä kohtaan Käynnistä, sitten "Asetukset" ja sitten "Virranhallinta -asetukset", jossa valitset vasemmassa sarakkeessa "Valitse päälle / pois -painikkeiden toiminta", napsauta "Muuta asetuksia, joita ei tällä hetkellä ole käytettävissä »Kun uusia vaihtoehtoja tulee näkyviin, napsauta pois päältä ja olet valmis.
Virtaviivaista järjestelmän käynnistymistä
Se on prosessi, joka auttaa järjestelmää käynnistymään nopeammin. Olemme jo nähneet käynnistyksen aktivoinnin, mutta nämä prosessit voivat hidastaa tietokonetta, joten jotkut niistä on säädettävä ja deaktivoitava, jotta ne voivat toimia oikein.
Poista ne sitten käytöstä hiiren kakkospainikkeella ja napsauta Tila-sarakkeessa hiiren kakkospainikkeella "Käytössä" ja valitse sitten "Poista käytöstä". Jotkin käynnistysohjelmat on sitten poistettu käytöstä käynnistyksen jälkeen.
Lisää järjestelmän prosesseja
Käynnistysprosessin aikana aktivoidaan prosesseja, jotka jatkavat tietokoneen käynnistämistä. Näiden prosessien aktivointi kestää joskus jonkin aikaa, mikä aiheuttaa viivästyksen muiden ohjelmien toiminnassa.
Tämä vaihtoehto on tarkoitettu vain käyttäjille, jotka tuntevat järjestelmän erittäin hyvin, koska toimintojen huono tunteminen voi aiheuttaa joidenkin tietokoneen käynnistämiseen tarvittavien ohjelmien poistamisen, mikä voi aiheuttaa sinisen näytön.
Kirjoitat Cortana -hakukoneeseen "run" ja kun avaat myynnin, sinun on kirjoitettava "services.msc", pieni kuvaileva valikko, jossa prosessit ovat yksityiskohtaisia, katso mikä ohjelma hidastaa tietokonetta, napsauta saraketta " käynnistystyyppi "ja kirjoita" Ominaisuudet ". Sen jälkeen se syötetään kohtaan «Käynnistystyyppi» ja valitaan «Automaattinen», mikä aiheuttaa ohjelman viivästyneen käynnistyksen. Lopuksi on tärkeää käynnistää tietokone uudelleen, jos tietokone ei itse sitä pyydä.
Säädä virtuaalimuistia
Tämän tyyppisen Windows 10 -kokoonpanon avulla voit poistaa viiveet, kun avaat ikkunan tai avaat sovellusvalikon. On todennäköistä, että muistin välimuistissa on ongelmia. Tätä varten on suoritettava muutamia yksinkertaisia toimia, katsotaanpa:
Paina «Käynnistä» -painiketta ja napsauta «Ohjauspaneeli, kirjoita sitten" Järjestelmä ", sitten" Järjestelmän lisäasetukset "ja siirry kohtaan" Lisäasetukset ", sitten" Suorituskyky "ja napsauta« Asetukset »; siellä etsit "Lisäasetukset" -välilehteä ja sitten "Virtuaalimuisti". Lopeta napsauttamalla Vaihda ja lopeta "Hallitse tiedoston kokoa automaattisesti" -ruutu.
Lopeta napsauttamalla kiintolevyä ja merkitsemällä mukautettu koko -vaihtoehto, jolloin 1,5 -kertainen RAM -muistin kapasiteetti sijoitetaan alkuperäiseen kokoon. Sitten asetat "Suurin koko" -tilaan 3 kertaa RAM -muistin.
Esimerkkinä meillä on seuraavat 2 tai 4 Gt RAM -muistia, ja jos sinulla on 8 Gt RAM -muistia, muisteissa on riittävästi kapasiteettia ja niitä käytetään vähemmän. sijoitettu avaruuteen, mikä johtaa prosessien virtaviivaistamiseen ja ikkunan sujuvampaan ylläpitoon
Lopulliset suositukset
Jos et ole varma ohjelman sulkemisesta tai peruuttamisesta, älä tee sitä. Jos huomaat, että tietokone on hieman hidas tämän Windows 10 -kokoonpanon käyttöönoton jälkeen, on hyvä, että pyydät asiantuntijan palveluita, jotka tekevät korjaukset tietokoneen ja erityisesti käyttöjärjestelmän tehostamiseksi.