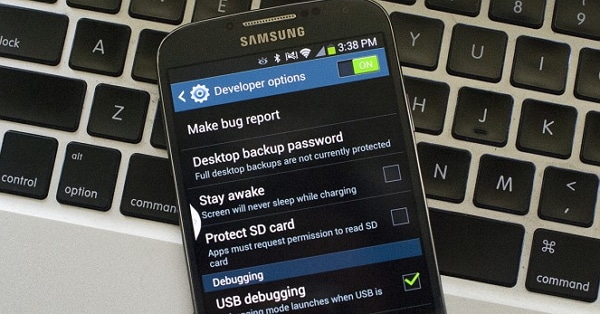Joskus meille tarjotaan mahdollisuus käyttää USB-virheenkorjaustoimintoa Android-laitteella ongelmien ratkaisemiseksi, mutta mitä tehdä, kun näyttö on vaurioitunut? Täältä opit ottamaan USB-virheenkorjauksen käyttöön rikkinäisessä näytössä.
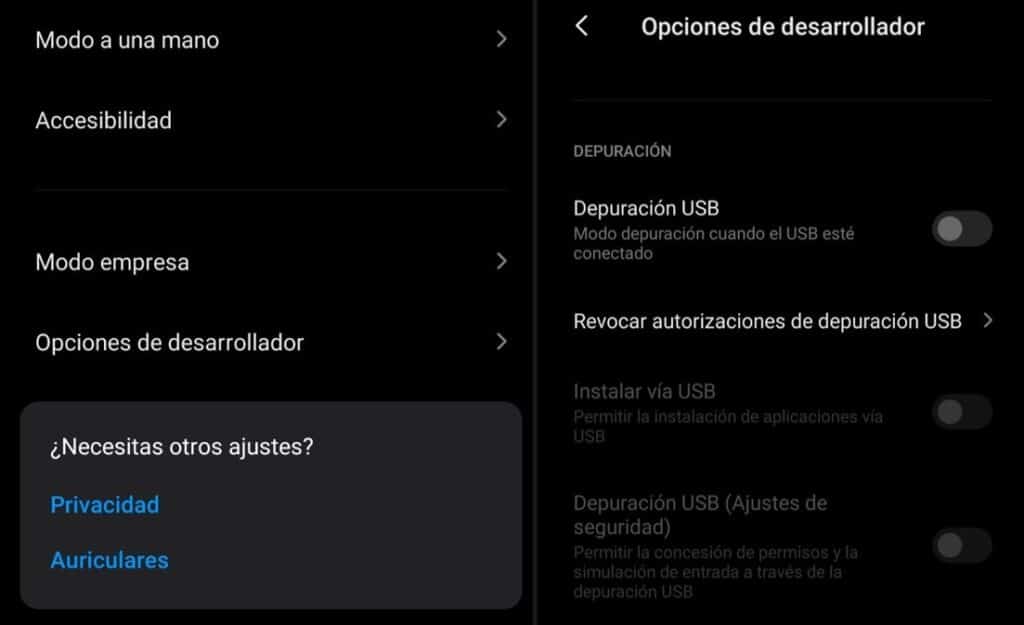
Ota käyttöön USB-virheenkorjaus rikkinäiselle näytölle
Koska tämä termi aktivoida rikkinäisen näytön virheenkorjaus, se määritellään englanninkielisen sanan "debugging" käännöksellä, se määritellään prosessiksi, joka suoritetaan etsimään ratkaisuja erilaisiin tietokoneongelmiin; Tältä osin pääasiassa Android-mobiililaitteet.
On hyvin yleistä, että suurin osa Android-käyttöjärjestelmään liittyvistä sovelluksista luodaan "Android Studio" -nimisellä ohjelmalla, jota voidaan käyttää tietokoneella. Siitä hetkestä lähtien, kun mainitun sovelluksen lähetyksestä päätetään sen testaamiseksi puhelimessa, on välttämätöntä lähettää se ja nähdä sen koodin toiminta.
Juuri tällä hetkellä USB-virheenkorjauksen aktivointi rikkinäiseltä näytöltä tulee tärkeäksi, koska se mahdollistaa yhteyden mobiililaitteeseen, tietokoneeseen ja antaa meille varmuuden, että se toimii oikein. Tämä on mahdollista USB-kaapeleiden sisällön ansiosta, koska ne mahdollistavat virheenkorjausprosessin.
Edellä mainittujen lisäksi tapa, jolla se tulee tunnetuksi, on kyky viedä tietoa itse puhelimesta tietokoneelle tai päinvastoin.
Mitä USB-virheenkorjaus on?
Kuten selitimme yllä olevissa kappaleissa, jotka koskevat USB:n ensisijaista toimintoa, on se, että se mahdollistaa suhteen tietokoneen ja puhelimen välisen yhteyden kautta.
Meidän on pidettävä mielessä, että jokainen laite on erilainen, mutta valmistajat tarjoavat aina työkaluja prosessin suorittamiseen, kuten maailmankuulun "Samsungin" kotelon; koska siinä on Odin-debuggeri, joka on luetteloitu yhdeksi tämän aiheen parhaista.
Vaikka meille kerrotaan, että Odin on yleensä vaikuttava, ei ole yhtä totta, että se rajoittuu vain Samsung-yhtiön ja muiden valmistajien laitteisiin. Tästä syystä maailmassa tunnetuimmasta debuggerista on tullut ADB (Android Debug Bridge), koska se on Androidissa eniten kehitetty.
On syytä huomata, että tämä USB-virheenkorjauksen aktivointiprosessi rikkinäisellä näytöllä toimii vain, jos se on aktiivinen mobiililaitteissa. Nämä kaikki ovat erittäin tärkeitä, ja meidän on sijoitettava tämä toiminto, jotta voimme käyttää sitä tarvittaessa.
Tiettyjen tiedostojen, kuten kuvien, satunnainen virheenkorjaus, jotta ne voidaan siirtää tietokoneeseen, ei aiheuta ongelmia tai riskejä. Toisaalta mobiililaitteen toimivuudelle omistettujen tiedostojen muokkauksen aloittaminen voi vahingoittaa ohjelmistoa, minkä vuoksi se on tehtävä käyttäjän omalla vastuulla.
USB-virheenkorjauksen ottamisesta käyttöön rikkinäisen näytön edut
Epäilemättä suurin hyöty henkilökohtaisten mobiililaitteiden rikkinäisen näytön USB-virheenkorjauksen aktivointiprosessissa on täysi pääsy puhelimien Root-asennukseen; on syöttää tallennettu piste varmuuskopioksi ja lähettää tiedot.
Tämä virheenkorjausprosessi on todella tehokas, koska sillä saavutetaan matkapuhelimen ohjelmiston muuntaminen täysin erilaiseksi, se voi korjata ongelmia, joita ei voida ratkaista millään muulla tavalla, sekä flash-puhelimen kokonaan niin, että se tehdastilassa tai mikä on sama kuin jos sitä ei olisi koskaan käytetty.
USB-virheenkorjauksen mahdollistamisen haitat
Vaikka tämä tuottaa monia etuja, on myös tärkeää pitää mielessä, että kuten kaikessa, on myös negatiivinen puoli. Ensinnäkin on suositeltavaa aktivoida toiminto, jos sinulla ei ole tarvittavia perustietoja tietokoneasioista.
Toinen huomioitava seikka on, että sen jatkuva aktiivinen pitäminen ei tuota monia etuja, vain niitä, jotka olemme jo maininneet. Vilkuksi tai käynnistykseksi kutsutut toiminnot suoritetaan satunnaisesti, eikä niitä tarvitse tehdä aina niin usein, joten sitä ei tarvitse aktivoida jatkuvasti.
Toinen tähän liittyvä haittapuoli on turvallisuus, koska siinä tapauksessa, että Android-mobiili on jatkuvasti aktivoituna, virheenkorjaustila on yksinkertaisempi ja pääsy siihen ja hänen muistiin varmuuskopioituihin tietoihin on helpompaa.
Kuinka aktivoida USB-virheenkorjaus rikkinäiselle näytölle normaaleissa tapauksissa?
Kuten olemme jo maininneet, rikkinäisen näytön aktivoiminen USB-virheenkorjaus on loistava työkalu, joka sijaitsee kaikissa puhelimissa, joissa on Android-käyttöjärjestelmä, ja uusimmissa malleissa se edustaa jo lähes sata prosenttia, että kaikilla on sellainen.
Pääsyy siihen, miksi useimpiin puhelimiin tuli välttämättömäksi laittaa virheenkorjaustila, on varmistaa, että sovellukset toimivat ilman ongelmia.
Viisaana neuvona meidän on muistutettava lukijaa siitä, että kun haluat aktivoida virheenkorjaustilan, sinun on oltava erittäin hyvin perillä siitä, mitä käyttäjän puhelinta vastaavassa versiossa on saatavilla; Androidissa versio on 4.2 tai uudempi; muuten se on paljon helpompaa kuin luulet.
Jos matkapuhelin on täydellisessä tilassa, ainoa askel on mennä "Asetukset"-alueelle, joka sijaitsee Android-puhelimen sisällä. Myöhemmässä vaiheessa sinun on astuttava kosketusnäytölle alueella, jossa kokoelmanumero näkyy, tämä prosessi on toistettava, kunnes kehitysvaihtoehdot tulevat näkyviin.
Kun pääsemme tähän vaiheeseen, voimme siirtyä nopeasti ja helposti USB-virheenkorjauksen aktivointiprosessiin rikkinäisellä näytöllä, jolloin voimme asentaa tietokoneelle asennettuja sovelluksia, flash- puhelin ja jopa käynnistää sen.
Muut huomioon otettavat tiedot
Toisaalta aina ei ole laadukasta laitetta, joten on yhtä mahdollista, että joitain vaurioita voi tapahtua samalla tavalla. Otetaan esimerkiksi, että laitteen kosketusnäyttö on täysin vaurioitunut, eikä minkään tyyppiseen valikkoon pääse sisään tai sitä millään tavalla manipuloi.
Tämän suhteen asiat ovat meille monimutkaisia ja se on erittäin epämiellyttävä hetki; Sitten voimme kysyä itseltämme, kuinka tiedot palautetaan? Ainoa ratkaisu tähän on, että voit silti aktivoida USB-virheenkorjaustilan, vaikka näyttösi olisi rikki.
Tämä on mahdollista niin kauan kuin puhelimen tiedostot jatkavat toimintaansa ja tällä tarkoitetaan prosessoria, pohjalevyä ja BIOS-muistia. On myös mahdollisuus palauttaa puhelimeen tallennetut tiedot aktivoimalla USB-virheenkorjaus rikkinäisellä näytöllä.
Tämän prosessin suorittamiseen tarvitaan ulkoisia työkaluja, ja monta kertaa on hieman monimutkaisempaa löytää tapa aktivoida virheenkorjaus. Sen aktivoimiseksi tarvitsemme USB-kaapelin, henkilökohtaisen mobiililaitteen, jonka näyttö on vaurioitunut, ja tietokoneen.
Yksi parhaista tavoista saada virheenkorjaustilan aktivointi rikki Android-näytöllä, voimme paljastaa seuraavat asiat:
Tietojen palautus vaurioituneesta laitteesta dr.fonen kautta
Suurin osa ihmisistä pelkää, kun heidän mobiililaitteensa tai puhelimensa vaurioituu tai rikkoutuu, koska useimmat ajattelevat, että kaikki siihen tallennetut tiedot katoavat. Yllä oleva ei yleensä pidä paikkaansa, on olemassa tapoja päästä käsiksi useimpiin matkapuhelimen sisällä oleviin tiedostoihin.
Tämäntyyppisten haittojen vuoksi suunniteltiin joitain työkaluja, jotka palvelevat mainittujen tietojen palauttamista, ja tätä varten kosketamme vaihtoehtoa nimeltä Dr.fone. Tämän vaihtoehdon etuna on se, että se pystyy hakemaan joitain yleisimmistä ohjelmistoista ja suorittamaan virheenkorjauksen ilman puhelimen ennakkohyväksyntää.
Tämäntyyppisellä työkalulla on tärkeitä ja mahtavia ominaisuuksia ja toimintoja, jotka voimme mainita alla:
Se mahdollistaa suoran pääsyn sisäiseen muistiin: tämä riippumatta puhelimen vaurioista laitteiston suhteen, sillä on mahdollista kerätä muistiin tallennettu määrä tietoa, joka voidaan hakea tietokoneelle.
USB-virheenkorjausta ei tarvitse aktivoida: on mahdollista, että tämä on tämän tyyppisen ohjelmiston tarkimmat tiedot; koska USB-virheenkorjaus ei vaadi tiedostojen poistamista.
Helppo hallita ja erittäin intuitiivinen: jopa henkilön, jolla on rajallinen kokemus, pitäisi pystyä palauttamaan tiedostoja vain katsomalla opetusvideota, koska sovellus ei ole vaikea ja vaihtoehdot ovat yksinkertaisia.
Seuraavaksi esittelemme vaiheet, joita noudatetaan aiemmin määritetyillä tarkoituksilla, jotka ovat:
1.- Lataa ja käynnistä ohjelmisto
Ensimmäisenä askeleena sinun tulee etsiä dr.fone - Recover -työkalun virallinen ohjelmisto; Voimme tehdä tämän suoraan Google-palkista kirjoittamalla Dr. Fone -vaihtoehdon.
Kun olemme löytäneet sen, teemme seuraavan vaiheen, kuten lataamisen ja kun se asennetaan, napsauta "Suorita järjestelmänvalvojana" -vaihtoehtoa, jotta ohjelma voi suorittaa kaikki toiminnot ilman järjestelmän itsensä rajoituksia. .
Prosessin jatkona valitsemme "Palauta" -painikkeen, joka löytyy sisäisesti sovellusvalikoista. Tällä tavalla ohjelma huolehtii automaattisesti laitteen tai puhelimen tunnistamisesta ja sitten näet vaihtoehdon "Palauta Android-tiedot", napsauta sitä ja jatka.
2.- Valitse tietotyypit ja valitse vika
Kun edellinen vaihe on valmis, valitsemme, mitkä tiedostot haluamme palauttaa puhelimeen, jonka näyttö on rikki. Meidän on myös sanottava, että Dr. Fone -työkalun ohjelmisto tietyllä tavalla ilmoittaa kaikki käytettävissä olevat palautusprosessia koskevat tiedostot, mutta tätä voidaan muokata, jos vain meitä kiinnostavia vaihtoehtoja ei ole valittu.
On muistettava, että kun tiedostoja on enemmän, sitä pidempi viiveaika on, tässä tapauksessa on valittava minkä tyyppiset tiedostot voivat olla vanhoja ja ne voidaan hylätä, jotta prosessi sujuu nopeammin.
Tämän jälkeen valitsemme vian, sen täytyy olla matkapuhelimen sisältöä, kuten "Minulla ei ole pääsyä puhelimeen" tai "kosketus ei toimi" -vaihtoehto. Käsiteltävänä olevassa tapauksessa on pidettävä mielessä, että näyttö on rikki, ja "Musta/rikki näyttö" -vaihtoehto on valittava.
Kun valitsemme jo virheen tai vian, valitsemme laitteen mallinumeron ja nimen. Malleja on suuri määrä, mutta yleisimmät ovat Samsung Note ja S-sarja kokonaan. Viimeisenä on varmistettava, että sekä malli että valittu laite ovat samat, koska jos teemme virheen, voimme löytää tiedostoista virheitä.
3.- Siirry lataustilaan ja lataa palautuspaketit
Kun olemme poistaneet tiedostot onnistuneesti Android-matkapuhelimesta, meidän on siirryttävä lataustilaan, voimme tehdä tämän sammuttamalla puhelimen ja painamalla joitain painikkeita tietyssä järjestyksessä. Suurin osa tilauksesta löytyy tältä: äänenvoimakkuuden vähennys, virta päälle, kotiin. Kolmea painiketta painetaan samanaikaisesti ja pidetään painettuna.
Sen jälkeen esitetään ilmoitus, jossa toiminnot on määritelty täydellisesti ja tässä tapauksessa meidän on napsautettava "äänenvoimakkuutta" löytääksemme helpon pääsyn lataustilassa. On otettava huomioon, että koska näyttö on rikki, on edellä mainittuja vaiheita noudatettava täysin vastuullisesti, jotta prosessi onnistuu.
Kun siirrymme lataustilaan, Dr. Fone -työkalu lähettää ilmoituksen, jossa hyväksytään, että puhelimen palautuspaketit on löydetty, ja ne ladataan myöhemmin.
4.- Tietojen palautus
Kun palautuspakettien lataus on valmis, tiedostot palautetaan edelleen käyttämällä tiedoston esikatseluvaihtoehtoa. Kun tämä vaihe on suoritettu, valitsemme "Palauta" -vaihtoehdon ja aloitamme tällä tavalla niiden tietojen purkamisen, jotka on aiemmin päätetty saada rikkinäiseltä näytöltä.
Ota USB-virheenkorjaus käyttöön rikkinäiselle näytölle OTG:n ja hiiren kautta
Toinen menetelmä, jota suositellaan erittäin suositeltavaa USB-virheenkorjauksen aktivoimiseksi rikkinäisellä näytöllä, on, että näyttö on vaurioitunut, käytämme tähän tunnettua USB OTG -menetelmää ja USB-hiirtä. On hyvä huomauttaa, että tämä menetelmä tehdään, kun kosketusnäyttö on vaurioitunut, sitä ei tapahdu tapauksissa, joissa siihen on osunut eikä laitteen sisällä näy mitään.
Toiminto saavutetaan käyttämällä USB-hiirtä kursorina, se esitetään Android-matkapuhelimessa, jolloin voimme ohjata laitetta ilman kosketusta. Jos haluamme soveltaa tätä menetelmää käytännössä, meidän on noudatettava alla mainittuja vaiheita:
1.- Tarkista yhteensopivuus ja lataa OTG
Ensimmäinen askel on varmistaa, että puhelin on yhteensopiva USB-hiiren kanssa, paitsi että sen on sallittava OTG.
Suurimmaksi osaksi lähes kaikki nykyaikaiset puhelimet sallivat tällä hetkellä nämä kaksi vaihtoehtoa, jos halu on kuitenkin varma; On tarpeen tutkia, jotta ei tuhlata aikaa käyttämällä menetelmää, joka ei myöhemmin toimi mobiilissa.
Toinen tärkeä vaihe on lataus, joka mahdollistaa OTG:n havaitsemisen. Ne ovat saatavilla kaupoissa, kuten Play Kaupassa tai APK:ssa. Tällaisen sovelluksen tarkoituksena on mahdollistaa matkapuhelimen hallinta, vaikka kosketusnäyttö olisi täysin epäkunnossa.
Lopuksi on hyvä mainita, että mobiilinäyttö tulee pitää kunnossa tai ainakin niin, että se sallii osan sisällöstä. OTG mahdollistaa USB-virheenkorjauksen aktivoimisen rikkinäiselle näytölle, vaikka se ei toimisi kosketuksen suhteen; Siitä ei kuitenkaan ole apua, koska ei ole mahdollista nähdä, mitä on tehtävä.
2.- Siirry asetuksiin ja aktivoi virheenkorjaus satunnaisesti
Kun päästään tähän pisteeseen, puhelin käyttää hiirtä siten, että hiiri suorittaa kosketusjärjestelmän toimintoja, jolloin oikealla napsautuksella on sama toiminto kuin näytön koskettamiseen. Meidän on noudatettava yleisiä ohjeita, ja sen jälkeen siirrymme asetuksiin ja napsautamme useita kertoja rakennusnumeroa.
Kun valikko tulee näkyviin, USB-virheenkorjaus aktivoituu, saavutamme tämän napsauttamalla sitä ja Android-puhelimen pitäisi antaa meidän kopioida tiedostot tietokoneelle.
Ota käyttöön USB-virheenkorjaus rikkinäiselle näytölle ADB-komennoilla
Vastaavasti, kun haluamme aktivoida USB-virheenkorjauksen, voimme silti luottaa ADB-komentoihin, jos puhelin on vakavassa tilanteessa tai kosketusnäyttö on vaurioitunut. Kaikissa laitteissa on "SDK"-työkalu, jopa sen sisällä on toinen nimeltä "ASB". Näiden työkalujen tehtävänä on auttaa matkapuhelimen ja tietokoneen yhdistämisessä.
Jos haluamme aktivoida USB-virheenkorjauksen rikkinäisellä näytöllä ja käyttämällä ADB-komentoja, sinun on noudatettava seuraavia vaiheita:
1.- Lataa/asenna ADB ja käynnistä käynnistyskomennot
Ensin siirrymme lataamaan ja asentamaan ADB-komentoja tietokoneeseen. Kun ne on ladattu, asennamme ne tietokoneelle ja yhdistämme laitteen rikkinäisen näytön kanssa USB-kaapelilla.
2.- Valitse komentojen tyyppi ja tee varmuuskopio
Myöhemmin ja tämän vaiheen jälkeen kirjoitamme tietokoneohjelmistoon komennona "adb-laitteet", samalla matkapuhelimen on oltava kytkettynä palautustilassa. Sitten laitamme pidemmän komennon: "adb pull / data / media / ClockworkMod / backup ~ / Desktop / Android-up".
Nämä kaksi komentoa mahdollistavat puhelimen purkamisen tiedoista, jotka on tallennettu turvallisesti käytettävälle tietokoneelle.
Kun kaikki komennot on ladattu, kaikki puhelimessa olevat tiedot tulee tallentaa tietokoneen kiintolevylle, ja sieltä meidän on etsittävä ne nimenomaan "viimeaikaiset tiedostot" -kansiosta.
3.- Ota riskit huomioon
Tämä menetelmä saattaa vaikuttaa hyvin yksinkertaiselta ja vähemmillä rajoituksilla, mutta meidän on kuitenkin sanottava, että se on paljon monimutkaisempi kuin miltä näyttää. USB-virheenkorjauksen aktivointi komennon kautta tulisi tehdä vain, jos meillä on tietoa tällaisesta menettelystä.
Ensimmäinen asia, joka meidän on otettava huomioon, on se, että voimme suorittaa tämän prosessin vain kerran, jos virheestämme aiheutuu vika, on kokeiltava toista erilaista menetelmää.
Jos käytämme ADB-komentoja, voi olla vaara, että mobiili voi vaurioitua pysyvästi, eikä tätä voida ratkaista käynnistämällä tai vilkkumalla; silloin meillä on oltava tarvittavat tiedot toimenpiteen suorittamisessa.
Suosittelemme lukijaa tutustumaan myös:
Kaupparekisteri Venezuelassa: Täysi yhteenveto
Ohjausjärjestelmä: Kaikki mitä sinun tarvitsee tietää