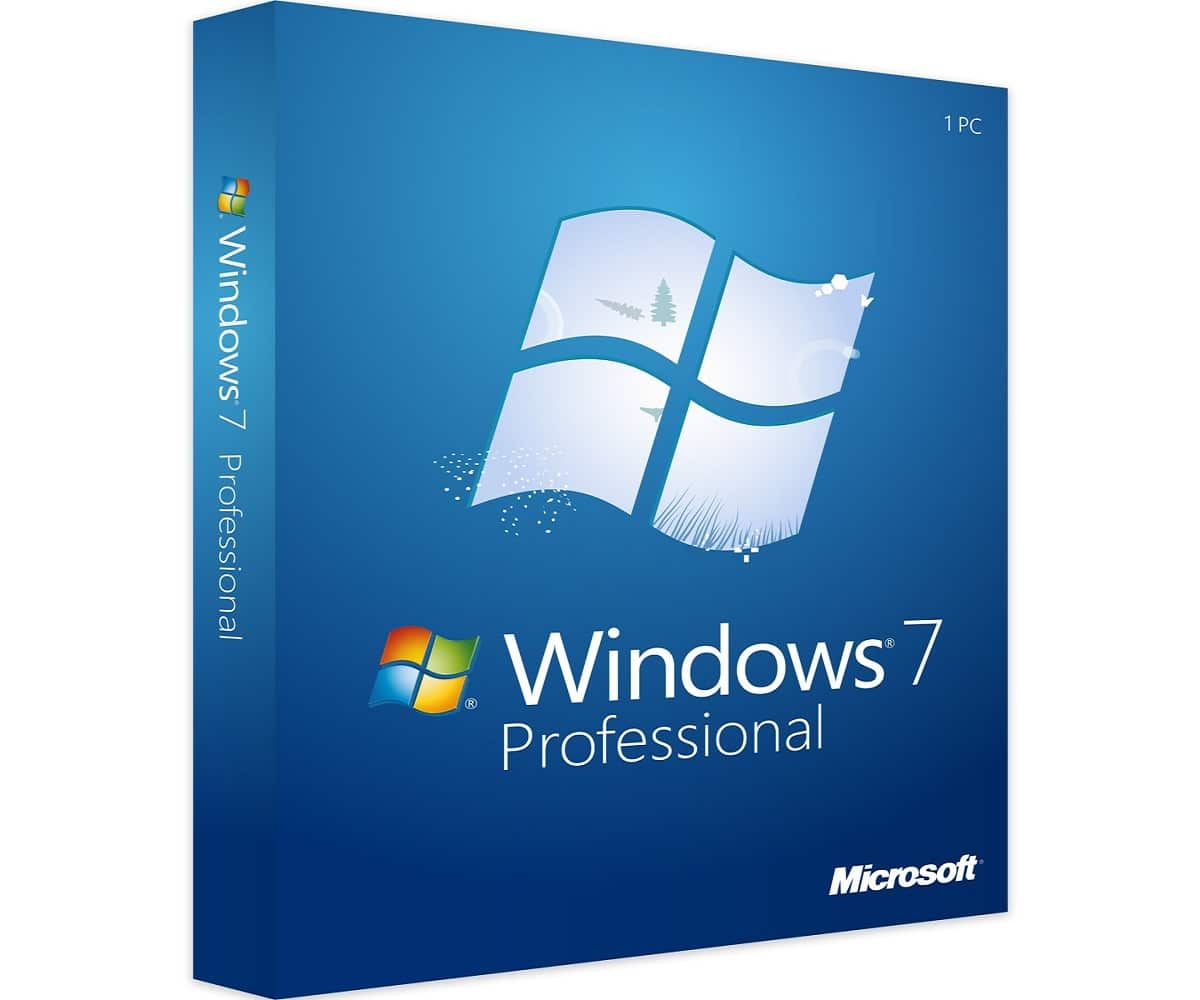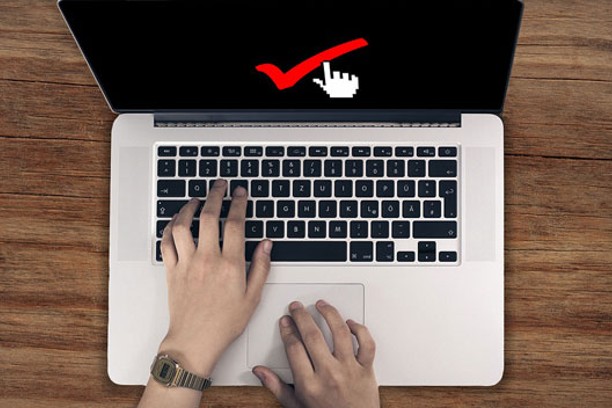Kirjoita tähän viestiin, josta löydät helpoimman tavan päivittää Windows 7 -usb-ajurit muutamassa vaiheessa, älä lopeta sen lukemista, se on erittäin hyödyllinen.

Tekniikat päivittää USB-ajurit Windows 7:ssä tietokoneellemme
Prosessit USB-ohjaimen päivittämiseksi Windows 7:ssä ovat yksinkertaisia, joista osa on monimutkaisempia kuin toiset, mutta kaikki noudattavat lähtökohtaa, jonka ne pyrkivät täyttämään. Näitä menetelmiä on 4, joista yksi suoritetaan laitteen asennus-CD:tä tätä menetelmää tehdään harvoin, koska se on hyvin erityinen prosessi ja hyvin vähän tehty, toinen modaliteetti käsitellään Windows 7 -käyttöjärjestelmämme Laitehallinnan kautta. Lisäksi on myös toinen toimenpide, joka voi suoritetaan ulkoisten ohjelmien kautta käyttöjärjestelmäämme kaikkien tietokoneellamme saatavilla olevien ajureiden päivittämiseksi, ja lopuksi on päivitysmenetelmä Windows Updaten kautta tietokoneemme päivittämiseksi, ja kyseisellä järjestelmällä on myös mahdollisuus päivittää jokainen ajurimme pohjalta. Windows 7:n ja tietokoneemme vaatimilla parametreilla parannusta varten tietokoneemme ympäristön ja sen parhaan suorituskyvyn ja tehokkuuden takaamiseksi sen käyttöhetkellä.
On syytä mainita, kuinka tärkeää on pitää ajurit ajan tasalla ja toimia optimaalisesti niin, että laitteiston ja ohjelmiston välinen vuorovaikutus on optimaalisin, koska laitteemme sisällä olevat ajurit antavat meille mahdollisuuden päästä käsiksi moniin tehtäviin laitteen hyvän suorituskyvyn takaamiseksi. tietokone ja paras elämänlaatu sille.
Jos olet kiinnostunut tietämään lisää Windows 7:stä ja sen ohjaimista, suosittelemme tutustumaan artikkeliimme: Päivitä verkko-ohjaimet Windows 7:ssä
Usb-ohjaimen päivitystila Windows 7:ssä tietokoneellemme laitteen asennus-CD:n kautta
Harvoilla laitteilla on tämä erityispiirre, joten tämän tyyppistä päivitystä ei ole kovin yleistä nähdä, kuten sen vastineet, se on erittäin tehokas ja totuudenmukainen mainitun prosessin suorittamisessa, lisäksi tämän menetelmän tulee olla nopein ja suorin asennusongelmassa koska järjestelmää ei tarvitse käynnistää uudelleen, jotta muutokset voidaan ottaa käyttöön pysyvästi, koska kaikki asennusasetukset ovat CD-levyn sisällä. Seuraavaksi näytämme sinulle, kuinka päivität Windows 7 -usb-ohjaimesi tähän malliin sarjalla vaiheita, jotka suoritetaan kokonaan peräkkäin Windows 7:n erityisten parametrien noudattamisen lisäksi.
Ja suosittelemme, että olet kärsivällinen edellä mainitun prosessin suorittamisessa, jotta sen päivitys ja asennus sujuu tehokkaasti, nopeasti ja ettei sen päivityksen ja asennuksen aikana ole ongelmia. menetelmää, samoin kuin meidän on opetettava jokainen vaihe hyvin yksinkertaisella tavalla ja jotta kaikki lukijat ymmärtäisivät parhaiten.
Ohjeet USB-ohjaimen päivittämiseen Windows 7:ssä tietokoneellemme laitteen asennus-CD:n kautta
Tässä osiossa näytettävät vaiheet ovat äärimmäisen tärkeitä, jotta niitä kaikkia noudatetaan, kunhan noudatetaan niitä kaikkia ilman, että mikään vaihe vapauta tehtäviensä suorittamisesta päivitysprosessin suorittamisessa. Varotoimenpiteenä, joka meidän on aina suoritettava, on varmuuskopioida kaikki tietokoneemme sisällä olevat tiedot, jotta voimme käyttää mainittua järjestelmämme varmuuskopiotiedostoa palautuspisteenä ja valmiina palauttamaan kaikki käytössämme olleet parametrit. tietokoneellemme, jos emme pidä muutoksista, joita olemme tehneet järjestelmäämme Windows 7 USB-ohjaimen päivityksellä missä tahansa tietokoneessamme käytössä olevasta versiosta.
Tämän toimenpiteen suorittamisen vaiheet ovat:
- Aseta ensin ohjaimen tai USB-ohjaimen asennus- ja määritys-CD tietokoneemme DVD-ROM-asemaan.
- Sitten avaamme Windows 7:n käynnistysvalikon.
Nyt meidän on syötettävä Windows 7:n "Laitteisto" -osioon tietokoneellamme, etsimme sitä edellä mainitusta valikosta ja napsautamme mainittua toimintoa hiiren vasemmalla painikkeella.
- Kun olet "Laitteisto"-ikkunassa, napsauta hiiren vasemmalla painikkeella DVD-ROM-asemaa avataksesi USB-ajurin konfigurointi- ja asennus-CD-levyn.
- Yllä mainitulla CD-levyllä etsitään ja suoritetaan Windows 7:n USB-ohjaimen konfigurointi ja asennus.
- Seuraavaksi jatkamme määritys- ja asennusprosessin suorittamista Windows 7 -USB-ohjaimen päivityksen asennusohjelmalla.
- Tämän jälkeen luemme ja hyväksymme ajolisenssisopimuksen, jota päivitämme prosessin jatkamiseksi.
- Samoin asennusohjelma jatkaa Windows 7:n USB-ajurin konfiguroinnin ja asennuksen suorittamiseen optimaalisessa versiossa sen nopeaa ja tehokasta käyttöä varten.
- Kun prosessi on jo valmis, jotta päivitykset luodaan pysyvästi, jatkamme laitteen uudelleenkäynnistämistä, joka käynnistyy normaalisti ja kirjaudumme sisään Windows 7 -käyttäjäämme.
Kaikki on valmiina tämän omituisen tavan suhteen, jos olet suorittanut kaikki edellä mainitut vaiheet tarkasti, onnittelemme sinua, sillä tietokoneessasi on uusin Windows 7 -alustoille tarkoitettu USB-ohjain, jonka avulla voit käyttää USB:n kautta. tietokoneesi portit mihin tahansa laitteeseen, jolla on laadukas yhteys kaapelilla tai suoraan edellä mainitun portin kautta sujuvasti, nopealla tavalla ja joka pystyy lukemaan mainitut laitteet ilman mitään ongelmia, jotka lisäävät siihen, että pääsevät nopeasti käsiksi mainittuun laitteeseen nopeammin. Anna sille mahdollisuus päästä viruksentorjuntaan, jotta vältytään tietokoneellesi syötettävän USB-laitteen sisällä olevien virusten kulkeutumisesta.
Seuraavaksi näytämme sinulle seuraavan tavan päivittää Windows 7:n USB-ohjain järjestelmän ulkopuolisten ohjelmien avulla, jotka ovat saatavilla verkossa.
Menetelmät Windows 7:n USB-ohjaimen päivittämiseen olemassa olevien Web-ohjelmien kautta
Tämä menetelmä on viime aikoina erittäin suosittu uusimpien ja pelottimpien Windows-käyttäjien sekä mainitun käyttöjärjestelmän kokeneempien joukossa, tämä menetelmä koostuu Internetistä ohjelman lataamisesta, joka täyttää käyttöjärjestelmämme ajurien päivityksen. -järjestelmässä on ääretön määrä ohjelmia, jotka väittävät noudattavansa oletusta kaikkien ajurien tehokkaasta ja täydellisestä päivittämisestä, joista olemme varmistaneet, että jos ne täyttävät täysin mainitun tavoitteen, tämä SlimDriver Free täyttää kaikki ohjaimet ja suorittaa niiden päivityksen. tietokoneestamme yksinkertaisella, tehokkaalla ja mukavalla tavalla.
Jatkamme alla selittääksemme kuinka tämä menetelmä suoritetaan vaihe vaiheelta, Windows 7:n edellyttämillä parametreilla, jotta mainittu päivitys suoritetaan tehokkaasti. Suosittelemme lukijoillemme, että he ottavat tämän menetelmän suorittamiseksi huomioon vakauta Internet-yhteytesi ja ole samaa suorittaessasi sekä rauhallinen että kärsivällinen.
Windows 7:n USB-ajurin päivitysmenetelmän vaiheet Internetissä olevien ohjelmien avulla
Päivityksen suorittamiseksi tietokoneemme varmuuskopion käyttö on erittäin tärkeää, jos et pidä tietokoneellesi tehdyistä muutoksista, sinulla on pisteen palauttaa aiemmat kokoonpanosi, on huomioitava, että ne noudattavat kaikkia vaiheessa poikkeuksetta kumpaakaan ei pitäisi vapauttaa, jotta päivitysprosessi suoritetaan kokonaisuudessaan, tämä menetelmä on tähän mennessä automatisoiduin, mutta ohjelman lataamisen kannalta on tärkeää, 1 että virustorjuntamme on aina aktiivinen ja 2:lla on vakaa Internet-yhteys ilman jatkuvia pudotuksia.
Tämän Windows 7 -ohjaimen päivitysmenetelmän vaiheet ovat:
- Avaa verkkoselain (mm. Google Chorme, Morzilla FireFox, Opera).
- Nyt siirrymme alla tarjoamallemme verkkosivustolle, joka on turvallisin tämän tyyppisten ohjelmien lataamiseen, mikä on: Uptodown SlimDriver ilmainen.
- Siirrymme jo mainitulla verkkosivustolla napsauttamalla latauspainiketta hiiren vasemmalla painikkeella suorittaaksemme tämän prosessin saadaksemme SlimDriver Free -sovelluksen päivittämään USB-ajurin Windows 7 -käyttöjärjestelmäämme.
- Sitten Explorer jatkaa edellä mainitun ohjelman lataamista ja Explorer näyttää latauksen edistymisen.
- Kun olet ladannut SlimDriver Free, jatkamme sen suorittamista.
- Kun SlimDriver Free -asennusohjelma on suoritettu, lisenssin käyttösopimus tulee näkyviin, ja jatkamme sen lukemista ja hyväksymistä jatkaaksemme päivitysprosessia.
- Kun lisenssisopimus on hyväksytty, näkyviin tulee latauspalkki, joka näyttää SlimDriver Free -asennuksen edistymisen.
- Kun asennus on valmis, tarkistamme, että asennusohjelman viimeisessä ikkunassa Aloita nyt -ruutu on valittuna, ja lopuksi siirrymme vasenta napsautusta lopettaaksesi.
- Kun asennusohjelma on valmis, SlimDriver Free käynnistyy automaattisesti.
- Kun SlimDriver Free on käynnissä, se näyttää meille "Skannaa nyt" -painikkeen, jota napsautamme hiiren vasemmalla aloittaaksemme tietokoneemme tarkistamisen nähdäksemme Windows 7 -ajureidemme tilan.
- Kun Windows 7 -ajureiden tarkistus on valmis, näkyviin tulee luettelo kaikista päivitettävistä ohjaimista tai ohjaimista.
- Päivitettävien ohjainten joukossa näkyy tässä artikkelissa korostettu ajuri, joka on Windows 7:n USB-ohjain.
- Jatkamme mainitun ohjaimen etsimistä ja napsautamme hiiren vasemmalla painikkeella "Lataa päivitys" -vaihtoehtoa, joka sijaitsee päivitettävän ohjaimen nimen oikeassa yläkulmassa.
- Nyt näkyviin tulee ikkuna, jossa kerrotaan, kuinka päivitysprosessi tulee olemaan alusta loppuun, ja jatkamme napsauttamalla "Ok" -painiketta.
- Kun olet suorittanut edellisen vaiheen, näkyviin tulee uusi ikkuna, jossa SlimDriver Free tarkistaa ja lataa Windows 7:n USB-ohjaimen päivityksen.
- Kun päivityksen tarkistus ja lataus on valmis, ikkuna sulkeutuu ja näkyviin tulee ikkuna, jossa on käyttöoikeussopimus ja lisäpäivityssovellukset Windows 7:n USB-ohjaimelle, jotka luemme ja hyväksymme.
- Nyt jatkamme napsauttamalla asennusta, jotta päivitys valmistuu tehokkaasti.
- Edellisen vaiheen ja Windows 7 USB -ohjaimen päivitysten asennuksen jälkeen palaamme SlimDriver Free -palveluun varmistaaksemme, ettei suoritettavia päivityksiä ole enää, ja jatkamme mainitun ohjelman sulkemista.
- Siksi suoritamme järjestelmän uudelleenkäynnistyksen, jotta päivitykset suoritetaan pysyvästi Windows 7 -käyttöjärjestelmässämme.
- Kun olemme käynnistäneet Windows 7:n uudelleen, jatkamme kirjautumista Windows 7 -käyttäjään tavalliseen tapaan.
Ja tietokoneesi on valmis Windows 7 USB-ohjaimella, jonka avulla pääsemme paremmin käsiksi ulkoisiin USB-tallennuslaitteisiin tai muihin laitteisiin, jotka voidaan liittää samannimisten porttien kautta, samoin kuin On huomattava, että mainittu ajuri kokonaisuudessaan päivitetty tila mahdollistaa sen, että nämä laitteet ovat nopeampia tietokoneellamme, ja virustorjuntamme toimii paremmin havaitessaan viruksia, jotka tulevat sisään tietokoneeseen yhdistävän USB-laitteen kautta.
Kun tämän päivitysmallin selitys on valmis, jatkamme Windows 7:n USB-ohjaimen kolmannen päivitystavan esittelyllä, joka on laitehallintajärjestelmän kautta tapahtuva päivitystapa.
Kuinka päivittää Windows 7 -tietokoneemme USB-ajuri järjestelmän Laitehallinnan kautta
Tämä modaliteetti on huolellinen, meillä on oltava paljon huomiota ja kärsivällisyyttä toteutusprosessissa, koska työskentelemme tietokonejärjestelmämme Device Management -järjestelmän kanssa, joka on erittäin tarkka suorituksiltaan, on tärkeää, että vaiheet, jotka Myöhemmin Näytämme sinulle kuinka päivittää USB-ajuri tietokoneellesi niin, että niitä kaikkia noudatetaan täysin ja ilman poikkeuksia. Lisäksi on tarpeen olla tarkka mitä aiotaan tehdä, koska napsautus epäonnistuu väärä paikka voi aiheuttaa teknisiä ongelmia. järjestelmässämme sekä laitteistossamme että ohjelmistossamme on aina syytä mainita, että on erittäin tärkeää pitää ajurit ajan tasalla tietokoneellamme, koska ne ylläpitävät täydellistä ja jatkuvaa kommunikaatiota meidän välillämme. Kaikki tietokoneemme laitteistot ja ohjelmistot toimivat tehokkaasti ja sen asianmukaisen toiminnan edellyttämien parametrien alaisina.
Samoin alla näytämme sinulle kaikki vaiheet tämän Windows 7 -USB-ohjaimen päivityksen mallin suorittamiseksi.
Vaiheet Windows 7 Usb-ohjaimen päivittämiseksi päivitysmallin kautta Laitehallinnan avulla.
Seuraavat suoritettavat vaiheet suositellaan suoritettavaksi kärsivällisesti ja huolellisesti ohittamatta yhtäkään niistä, koska jokainen niistä suorittaa tärkeän tehtävän USB-ohjaimemme päivityksen suorittamiseksi, on myös syytä huomata, että hallintajärjestelmä of Devices valvoo, hallitsee ja päivittää ohjaimia ja laitteitamme suoremmin, joten meidän on oltava tarkkana vaiheissa, jotta emme aiheuta teknisiä ongelmia napsauttamalla tai valitsemalla virheellisesti mitä tahansa mainitun järjestelmänvalvojan osiota, koska meidän on keskityttävä tällä kertaa se on tietokoneemme Windows 7 Usb-ohjaimessa ja kuten muissakin muodoissa, ei ole tarpeetonta tehdä järjestelmästämme varmuuskopiota palautus- tai palautuspisteiden saamiseksi siltä varalta, että muutat mielesi päivityksen jälkeen. Tässä modaalissa on tärkeää, että sinulla on yhteys vakaa Internet-yhteys.
Tässä tilassa suoritettavat vaiheet USB-ohjaimen päivittämiseksi Windows 7:lle:
- Ensinnäkin teemme varmuuskopion tietokoneestamme, jotta meillä olisi palautuspiste, mikäli mielipide muuttuu päivitysprosessin jälkeen, sekä palautuspiste tietokoneemme teknisten vikojen sattuessa.
- Jatkamme nyt avaamaan tietokoneemme Windows 7 -käynnistysvalikon.
- Ensimmäinen tapa päästä laitehallintajärjestelmään on Windows 7:n aloitusvalikon hakupalkin kautta sijoittamalla "Laitehallinta" siihen.
- Kun olet asettanut mainitun lauseen Windows 7:n käynnistysvalikon hakupalkkiin, näkyviin tulee sarja samannimistä tai siihen liittyvää ohjelmaa tai tiedostoja, ja meidän on valittava "Device Manager" -ohjelma napsauttamalla sitä hiiren vasemmalla painikkeella.
- Toinen tapa päästä Device Management -järjestelmään on tietokoneemme informatiivisen ikkunan kautta, johon meidän on syötettävä tietokoneella Windows 7 -käynnistysvalikossa.
- Jo Teamissa jatkamme hiiren oikealla napsautuksella mainitun ikkunan tyhjää kohtaa valitsematta mitään prosessissa, jolloin näkyviin tulee luettelo vaihtoehdoista, joiden joukossa "Ominaisuudet" -vaihtoehto on meille tärkeä, jota meidän on klikattava siinä vasemmalla.
- Kun näyttöön tulee tietoikkuna, jossa on kaikki tietokoneeseemme liittyvät, sekä tietokoneemme laitteistot että ohjelmistot, mainitun ikkunan vasemmalla puolella on luettelo ja kyseisessä luettelossa on Laitehallinta ja napsautamme kyseistä vaihtoehtoa luettelossa. avaa Laitehallintajärjestelmä-ikkuna.
- Laitehallintajärjestelmän ikkunaan ilmestyy jokainen tietokoneeseen sisäisesti ja ulkoisesti liitetty laite, joista etsimme laitetta, joka ohjaa USB-porttejamme, lisäksi kyseisessä laitteessa on myös USB-ohjain. .
- Kun laite, joka sisältää Windows 7:n USB-ohjaimen, on löydetty ja valittu, napsautamme sitä hiiren kakkospainikkeella ja valitsemme "Päivitä" -vaihtoehdon.
- Seuraavaksi laitehallinta tarkistaa ja löytää, että ohjaimella on saatavilla päivityksiä päivitysprosessin suorittamista varten.
- Listaa tarkistuslista ja etsi saatavilla olevat päivitykset USB-ajuriimme Windows 7:lle, uusi ikkuna tulee näkyviin, jossa on vastaava USB-ajurin toimittajan logo, ja se sisältää myös kyseisen ohjaimen lisenssin käyttösopimuksen, joka meidän on luettava. ja hyväksy jatkaaksesi päivitystä.
- Sopimuksen hyväksymisen jälkeen avautuu uusi ikkuna, jossa on kaikki ohjaimen tiedot sekä 3 painiketta, joilla on vastaavat toiminnot, jotka ovat «Sulje, Takaisin ja Asenna», ja meidän on valittava vaihtoehto «Asenna» Windows 7 Usb -ohjainpäivitysten asentamista varten.
- Edellisen vaiheen jälkeen asennusohjelma pyytää uudelleenkäynnistystä, jotta päivitys suoritetaan kokonaan ja pysyvästi.
- Kun uudelleenkäynnistys on valmis, voimme kirjautua sisään tavalliseen tapaan.
Onneksi olkoon, sinulla on nyt tietokoneellasi ajantasaisin Windows 7:n USB-ajuri ja parhaat taidot syöttää laitteet, jotka voidaan liittää tietokoneeseen samannimisten porttien kautta, sekä oikea-aikaisten Tämä on hyödyllistä tietokoneellemme, koska tietoturvajärjestelmämme, kuten virustorjuntamme, pystyy analysoimaan nopeammin, mitä siihen on kytketty suoraan USB-porttien kautta, sekä itseään nopeimmalla tavalla koska keskustelukumppanina toimiva ohjain päivitetään, mikä saa aikaan paremman reaktion tietokoneen ja porttien välillä, sen lisäksi, että mainittua laitetta voidaan käyttää välittömästi.
Tämän artikkelin loppuunsaattamiseksi näytämme sinulle viimeisimmän tavan päivittää Windows 7:n USB-ajuri käyttämällä Windows 7:n Windows Update -toimintoa mainitun prosessin suorittamiseksi, jotta ohjaimemme on vakaa ja toimiva. tarvitaan sen moitteettoman toiminnan kannalta.
Menetelmä Windows 7:n USB-ohjaimen päivittämiseen tietokoneemme Windows Update -järjestelmän kautta
Tässä osiossa esittelemämme modaliteetti on erittäin yksinkertainen ja mukava toteuttaa käyttämämme järjestelmän lisäksi, joka on Windows Update -järjestelmä, jonka tehtävänä on pitää tietokoneemme täysin päivitettynä ja hyvässä kunnossa. Ohjelmiston ehdolla, koska sillä on myös mahdollisuus päivittää Windows 7 -ajurejamme, tällä kertaa käytämme tätä järjestelmää päivittääksemme Windows 7 Usb -ohjaimemme, jotta samannimiset portit toimisivat parhaalla mahdollisella tavalla. päästä käsiksi niihin tehokkaammin, suoremmin ja nopeammin, jotta myös tietokoneemme on turvassa.
Alla näytämme sinulle kaikki vaiheet, joita meidän on noudatettava tämän prosessin suorittamiseksi, ja on huomattava, että tämä prosessi on suoritettava vakaalla Internet-yhteydellä ja että siihen ei liity mitään riskiä, koska on suoran järjestelmän kautta käyttöjärjestelmäämme saman palveluntarjoajan yhteydessä.
Windows 7:n USB-ohjaimen päivityksen vaiheet käyttöjärjestelmämme Windows Update -järjestelmän avulla
Ennen aloittamista meidän on tarkistettava Internetin tila sekä otettava huomioon järjestelmämme varmuuskopion toteutuminen. On myös suositeltavaa olla kärsivällinen tämän prosessin suorittamisessa, kuten kolmessa muussa edellisessä tehokkaan ja totuudenmukaisen toteutuksen vuoksi. Windows 3 Usb-ohjaimemme päivityksestä ja siten pystymme nauttimaan USB-viestiemme paremmasta käytöstä paremman yhteyden muodostamiseksi niihin sekä pystymään paremmin havaitsemaan laitteet, joihin haluat siirtyä mainittujen porttien kautta, ja päästä myös nopeampia laitteita, mikä on hyödyllistä sekä meille käyttäjille että virustorjuntamme kannalta kuin tietokoneemme suora suoja.
Vaiheet tämän Windows 7:n USB-ajuripäivityksen suorittamiseksi Windows Updatea käytettäessä ovat seuraavat:
- Ensinnäkin, tee järjestelmästämme varmuuskopio, jotta voimme yhdistää tietomme uudelleen siltä varalta, että haluamme suorittaa kyseisen tietokoneen nollauksen, jos tehdyt muutokset eivät miellytä.
- Seuraavaksi aloitamme päivitysprosessin päävaiheena avataksemme Windows 7 -käynnistysvalikon.
- Nyt jatkamme Windows 7:n hakupalkkiin kirjoittamista siihen lauseeseen "Windows Update".
- Kun edellinen vaihe on suoritettu, yllä mainittuun lausuntoon liittyvien tiedostojen ja ohjelmien luettelon pitäisi ilmestyä, ja nyt jatkamme valitsemalla luettelossa näkyvän Windows Update -ohjelman ja napsauttamalla sitä hiiren vasemmalla avataksesi mainitun järjestelmän.
- Kun edellinen vaihe on tehty, tietokoneemme Windows 7:n Windows Update -järjestelmästä avautuu välittömästi uusi ikkuna, jossa on kaikki mainittuun järjestelmään liittyvä.
- Tässä ikkunassa, jos asennuksia on saatavilla, päivitysten asennuspainike on käytettävissä, lisäksi Windows Update mainitsee kuinka monta päivitystä on saatavana sekä saatavilla olevien päivitysten saatavuus.
- Tämän jälkeen Windows Update jatkaa varmistaakseen, että kaikki on päivityksen edellyttämien parametrien mukaista, sekä lataa sen täyttäen kaiken tarvittavan.
- Nyt se näyttää palkin, joka näyttää kaiken edellisessä prosessissa mainitun edistymisen.
- Kun olet ladannut ja tarkistanut päivityksen, Windows Update pyytää meitä käynnistämään tietokoneemme uudelleen, jotta Windows 7 Usb -ohjaimen päivityksen tekemät muutokset pysyvät voimassa, voimme suorittaa uudelleenkäynnistyksen tällä hetkellä tai viivästyttää ja tehdä sen Myöhemmin on suositeltavaa käynnistää uudelleen välittömästi, jotta vältytään jatkuvalta Windows 7 -mainokselta, joka pyytää tietokoneemme uudelleenkäynnistystä.
- Ensimmäisessä vaiheessa, kun päivitysten lataaminen käynnistetään uudelleen kolmenkymmenen prosentin valmistumisen saavuttamiseksi, se mainitsee myös tietokoneemme näytöllä, että tietokonetta ei ole sammutettu päivityksen aikana eikä sitä ole irrotettu sähkövirtaa, jotta se ei sammu päivitysprosessin aikana.
- Jo uudelleenkäynnistyksen toisessa vaiheessa mainitun prosessin päivitys saavuttaa sataprosenttisen valmistumisensa ja kun se saavuttaa tavoitteen, se näyttää edellisessä vaiheessa mainitun viestin.
- Sen jälkeen kirjaudumme sisään tavalliseen tapaan Windows 7 -käyttäjässämme täysin normaalisti.
- Lopuksi siirrymme uudelleen Windows Updateen noudattaen edellä mainitsemiamme vaiheita päästäksesi mainittuun järjestelmään löytääksemme Windows Update -viestin, jossa mainitaan, että järjestelmämme on jo täysin päivitetty. Kaiken mainitun järjestelmän päivittämien joukossa on myös ohjain. Windows 7 -käyttöjärjestelmäämme ja varmistaaksemme, että se on ollut, jotta voimme tehdä sen Windows Update -lataushistorian avulla.
Kaikki on valmis, onnittelut, sinulla on nyt täysin päivitetty Windows 7 USB-ajuri tietokoneellesi heti käyttövalmiina, ja nykyisessä tilassaan USB-portit voivat toimia normaalisti, mutta paremmalla nopeudella ja paremmalla vastaanotolla. kaikki laitteet, jotka muodostavat yhteyden näiden porttien kautta.
Jos olet kiinnostunut tietämään lisää Windows 7:stä, suosittelemme tutustumaan artikkeliimme: Päivitä Windows 7 Ultimate 64 bit.