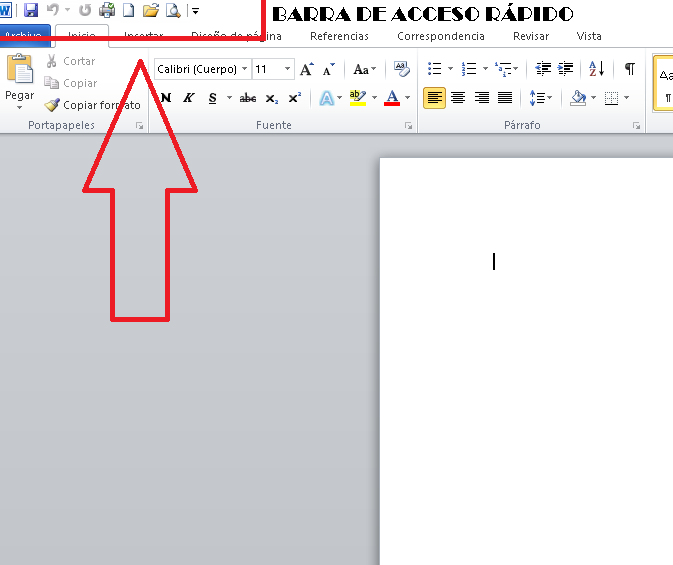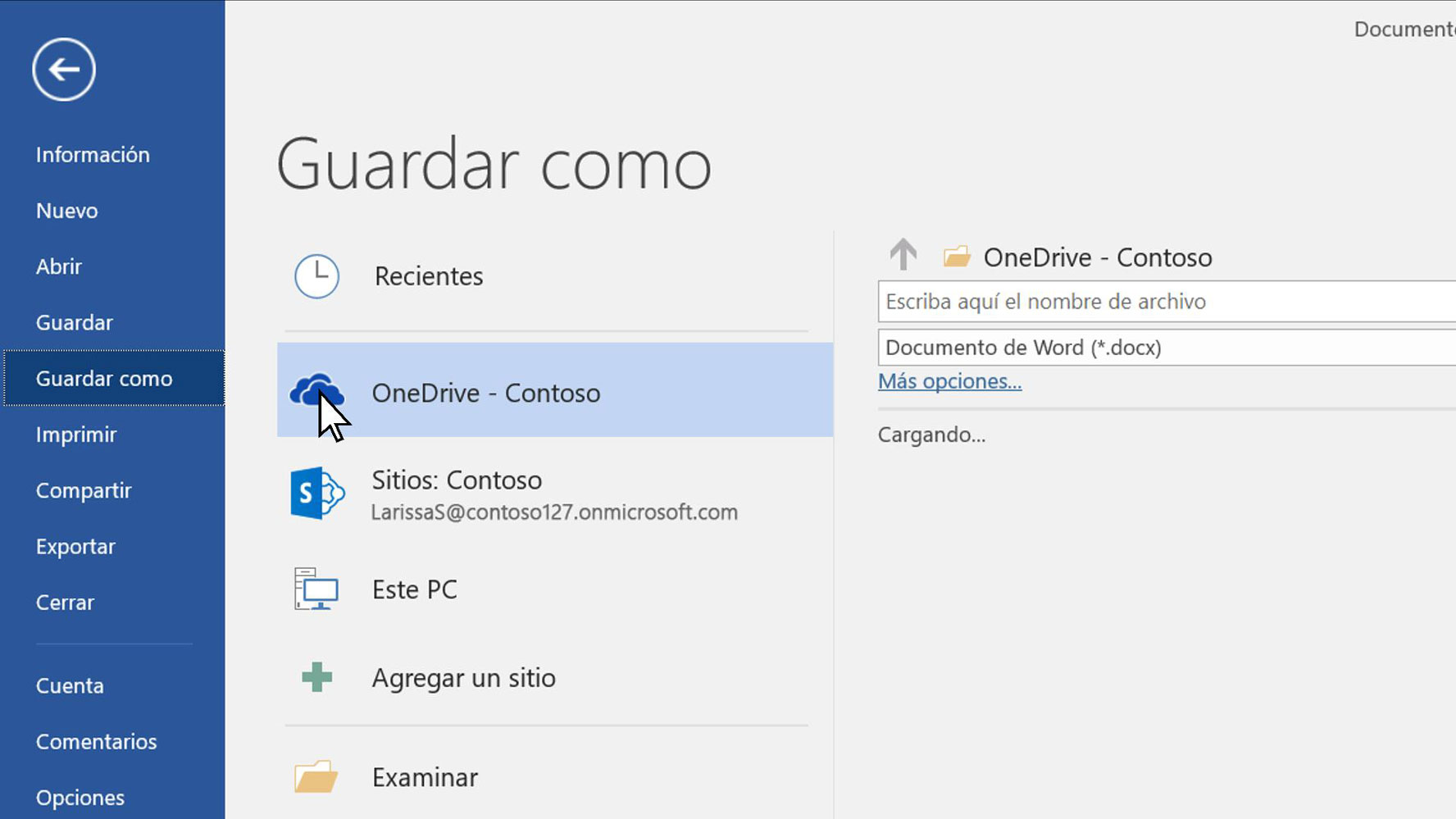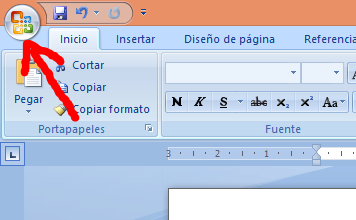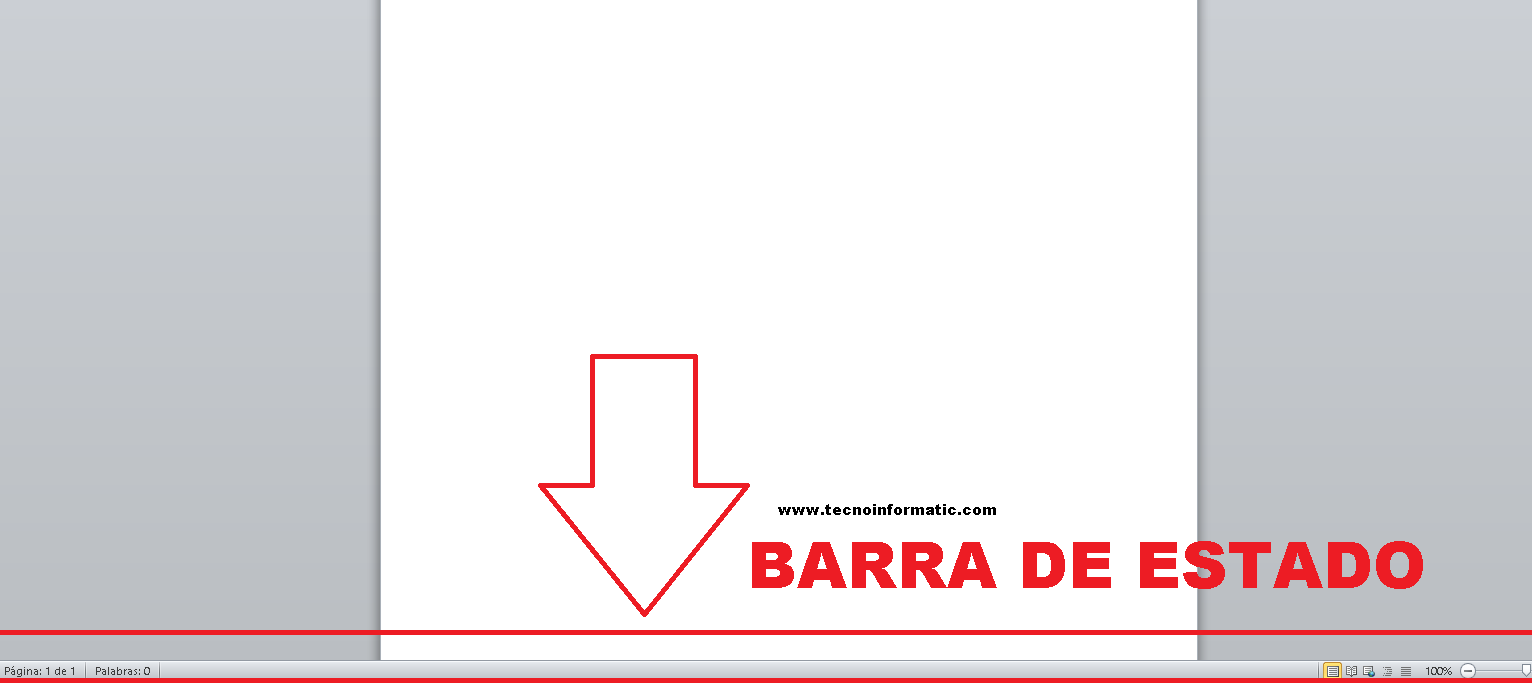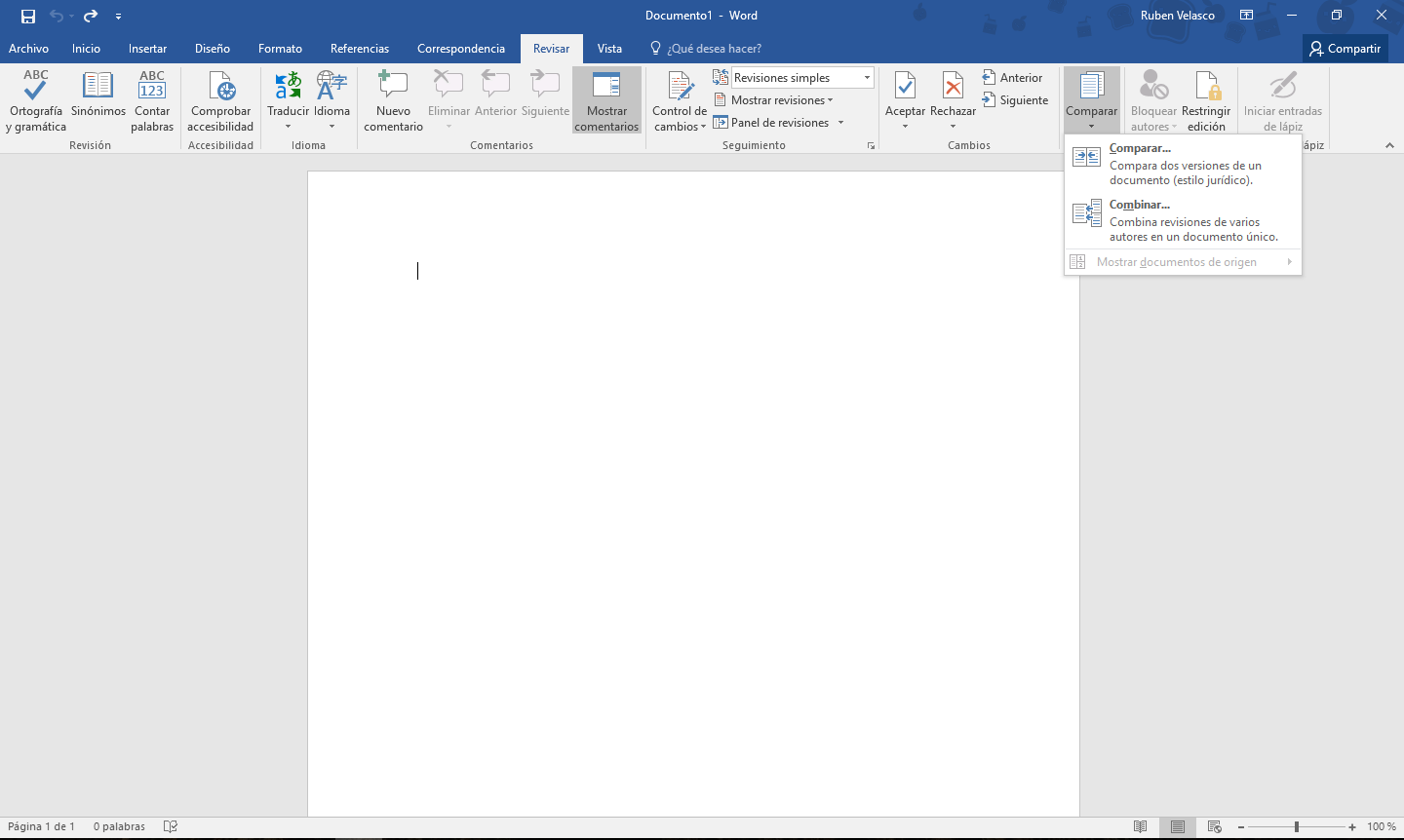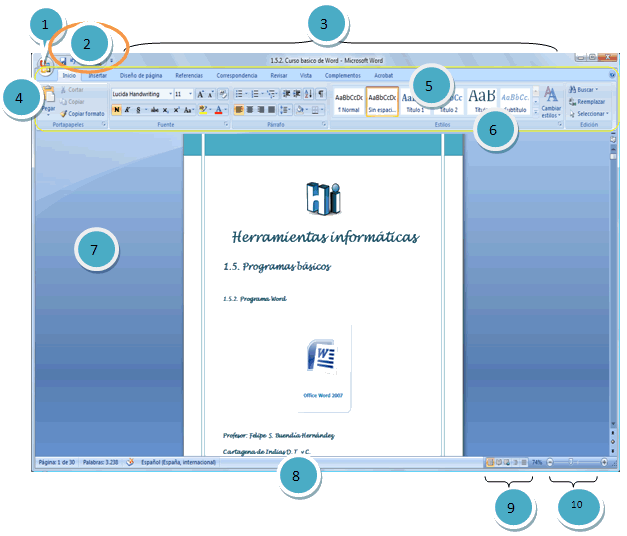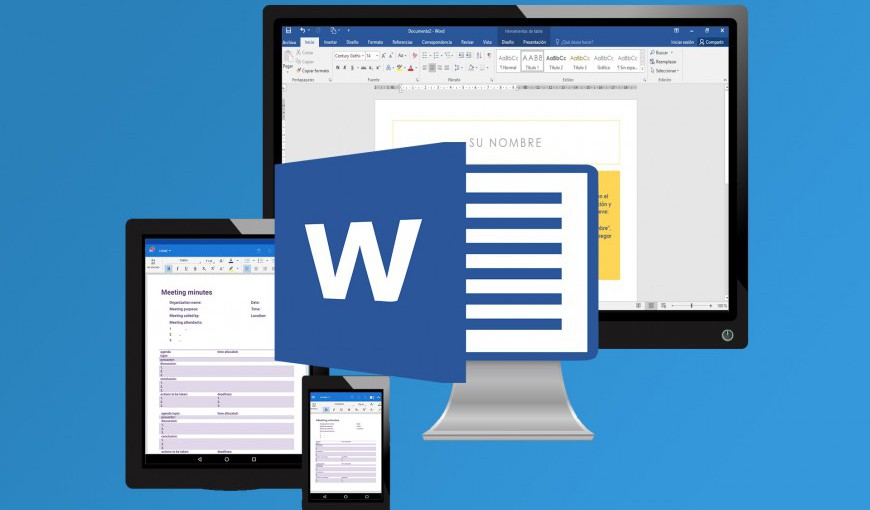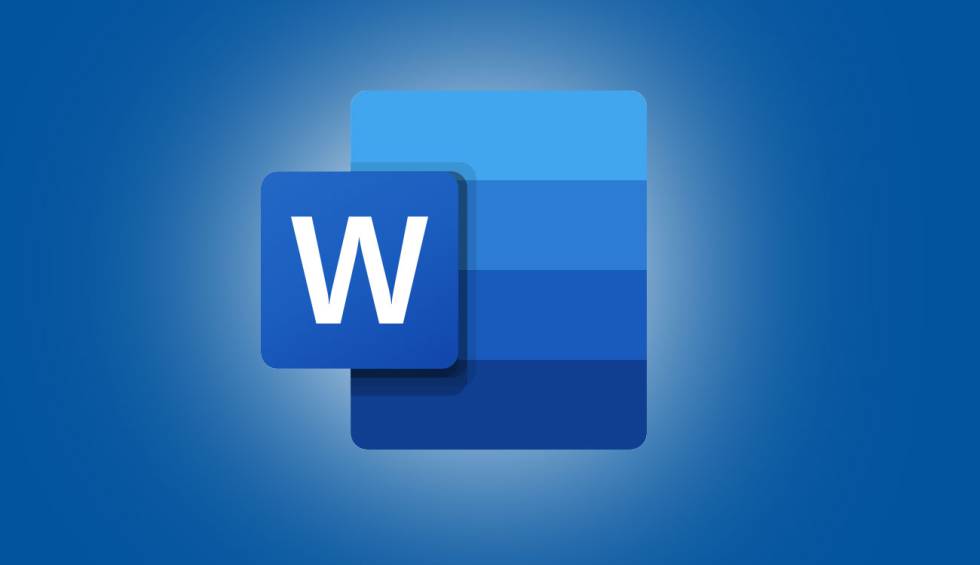
On tärkeää tietää kaikki sanan osat, jotta voimme tällä tavoin kirjoittaa järjestyksellisemmän ja tarkemman asiakirjan. Tässä artikkelissa voit tietää kaiken tähän aiheeseen liittyvän. Voit myös lukea viestimme työpaketeista Mikä on Microsoft-office, jossa tiedät sen merkityksen ja paljon muuta.
Word 2020: n osat ja niiden toiminnot
Tässä osiossa viitataan osia Word 2020: sta. Tämä tarkoittaa, että meidän on viitattava Sanan osat ja niiden toiminnot. Tämä ohjelma sisältyy Microsoftin jo vuosia kehittämään Office -pakettiin. Muiden ohjelmien ohella se edustaa yhtä niistä, joita eri käyttäjät käyttävät ympäri maailmaa. Se sisältää useita esiintymisiä, jotka voivat tehdä teoksista todellisen helmen. Tässä kerromme sinulle kaikki sanan osat.
Wordissa kirjoitetut asiakirjat voidaan esittää järjestyksessä ja mielenkiintoisen organisaation kanssa, kun kaikki osat sana. Näemme sitten, miten nämä komennot suoritetaan ja kuinka ohjelma on rakennettu.
Ensimmäinen Word -näkymä esittää Word -työpöydän osat. Tapa, jossa erittäin suuri tila, joka kattaa 80% näytöstä, näkyy useiden elementtien välissä. Asiakirja kirjoitetaan tähän. On myös erilaisia valikoita ja baareja, joissa eri prosessit aktivoidaan. Nämä antavat asiakirjalle leveyden ja monipuolisuuden, katsotaan sitten sen osat.
Jos haluat oppia Hakemiston luominen Wordissa Pääset tästä linkistä, jonka hän jätti sinulle.
Microsoft sana
Ok nyt Mikä on Microsoft Word ja sen osat? Tämä ohjelma on ohjelmisto tekstien kirjoittamiseen, jonka avulla erityyppisiä asiakirjoja voidaan helposti kehittää käytännöllisellä tavalla.
Toisin sanoen, se on tekstinkäsittelyohjelma, jonka avulla voit luoda ja muokata tekstiä, kunhan tunnet toisensa. mitkä ovat sanan osat ja mihin ne on tarkoitettu. Tämän ohjelmiston avulla käyttäjä voi kirjoittaa ja suunnitella tekstejä, joissa he voivat käyttää erilaisia fontteja, värejä ja kokoja. Sanatoiminnot. Seuraavaksi kuvaamme sinua kaikki sanan osat.
Alue työ
Työalue on yksi Sanan osat ja se on suurin, joka voidaan nähdä, kun avaamme Word -tiedoston. Se on yleensä valkoinen ja se on paikka, jossa kehitetään minkä tahansa asiakirjan, kirjeen, muistion tai yksinkertaisesti viestinnän kirjoittamista. Seuraavaksi sanomme mitkä ovat Microsoft Wordin osat.
Barra otsikosta
Otsikkorivi on yksi Word -asiakirjan osia. Se sijaitsee asiakirjan yläosassa, se näyttää ohjelman tai asiakirjan nimen. On myös painikkeita asiakirjan tai tiedoston laajentamiseen, pienentämiseen ja sulkemiseen. Palkissa voit sijoittaa joitain työkaluja, joita käyttäjä käyttää tarpeidensa mukaan.
Kun avaamme Word -asiakirjan, voimme lukea lauseen Asiakirja1 - Microsoft Word. Viittaa yleiseen nimeen, jonka ohjelmaohjelmisto näyttää. Kun tallennamme asiakirjamme, voimme korvata sen nimen aiheeseen liittyvällä henkilökohtaisella nimellä.
Baari herramienta nopea pääsy
Tämä baari on yksi Wordin tärkeimmät osat. Se sijaitsee myös näytön yläosassa, vasemmalla puolella. Pienen nuolen painaminen näyttää joitakin komentoja, kuten "Uusi", joka viittaa uuden asiakirjan avaamiseen, "Avaa" mikä tarkoittaa tietokoneellemme tallentamamme asiakirjan näyttämistä, "Kumoa" o "Toista", se jopa sallii meidän "Pitää" Asiakirja.
"Tallenna" meidän on vain painettava levykkeen muotoista komentoa. "Kumoa" painamalla vasemmalle siirtyvää nuolta ja oikealla olevaa "Toista".
Tähän Sanan komponentit, Sitä kutsutaan pikakäytön työkalupalkiksi, koska niitä käytetään eniten.
Tässä samassa palkissa voimme visualisoida oikeassa yläkulmassa, joka tunnetaan ikkunan ohjaimina. Ne ovat yksinkertaisesti kolme komentoa, joiden avulla voimme suorittaa kolme toimintoa. "X" sulkee käsiteltävän Word -asiakirjan ikkunan, mutta ei ohjelmaa.
Muut Word ja sen osat on käsikirjoitus " - "Se on minimoida asiakirja, jota käsittelemme. Toisaalta painike, joka sisältää kaksoislaatikon, joka sijaitsee edellisten keskellä, on suurentaa tai suurentaa asiakirjaa.
Vakiopalkki
Yksi Microsoft Office Wordin osia Word -valikkopalkki koostuu kahdeksasta vaakasuunnassa järjestetystä välilehdestä. Jokaisella on erilaiset, mutta helppokäyttöiset toiminnot. Nähdäksemme toiminnot, jotka yhdistävät ne, napsautamme tai valitsemme ne.
Näiden välilehtien joukossa on "Tiedosto", "Koti" tai jotkut kutsuvat sitä Sanan käynnistys ja sen osat, "Insert", "Page Layout", "References", "Correspondence", "Review" ja "View". Jokaisella heistä on Microsoft Wordin toiminnot erityinen.
Jokaisessa näistä välilehdistä voimme nähdä dialogilaukaisimet, jotka ovat alaspäin osoittavia nuolia, jotka näyttävät joitain toimintoja. Kun napsautamme näitä nuolia, ikkunat näytetään kunkin välilehden ja ryhmän mukaan.
Kun valitset minkä tahansa toiminnon, näet muita vaihtoehtoja ja voit valita sen, jota tarvitset asiakirjan käsittelyyn.
Esimerkiksi kun painamme "Tiedosto" -välilehteä, näytetään muun muassa joitakin komentoja tai toimintoja, kuten "Uusi", "Avaa", "Tallenna", "Tallenna nimellä".
uusi
Tämän komennon avulla voit valita uuden asiakirjan Word Program -paketin tarjoamista eri ohjelmista. Valitset vain asiakirjan, jonka kanssa haluat työskennellä, ja se on siinä. Kuvattu yksi microsft sanaosat, Jatkamme tämän ohjelman toisen osan selittämistä.
Avoinna
Open antaa meille mahdollisuuden valita asiakirjakansioista minkä tahansa tallentamamme materiaalin, työn, tiedoston tai asiakirjan.
Säästää
Painamalla "Tallenna" varmuuskopioimme tiedot, joita käsittelemme. Jos asiakirjaa ei ole tallennettu tietokoneellemme, "Tallenna nimellä" -vaihtoehto avautuu, jotta voimme varmuuskopioida koko asiakirjan.
painatus
Kun työmme on valmis ja meidän on tulostettava se, painamme vain "Tulosta" -painiketta ja voimme saada asiakirjamme fyysisessä tai painetussa muodossa sanasivu.
lähellä
"Tiedosto" -välilehdeltä löytyvä "X" mahdollistaa sen, että voimme sulkea käsiteltävän asiakirjan. Kun sitä painetaan, näyttöön tulee ikkuna, joka pyytää meitä valitsemaan asiakirjan tallentamisen.
Sulje Word
Kuten sen nimi osoittaa, tämän vaihtoehdon napsauttaminen antaa meille mahdollisuuden poistua sanaohjelma. Lisäksi kaikki avoimet asiakirjat suljetaan.
Guardar-komo
Tämän toiminnon avulla voimme tallentaa ja tunnistaa asiakirjamme luokalla, jolla on tietty nimi, joka saattaa liittyä sen sisältöön.
Toimisto -painike
toinen Microsoft Wordin pääosat se on toimistopainike. Pyöreä painike sijaitsee joissakin käyttöjärjestelmissä alareunassa ja toisissa ylhäällä vasemmalla puolella.
Kun painat sitä, näkyviin tulee ikkuna, jossa voit valita joitain kiinnostavia toimintoja, joita ohjelma käyttää. Tämä komento vie meidät muihin ohjelmiin Microsoft Word osia, sekä muut toiminnot, kuten seuraavassa näet sanapiirustus ja sen osat.
Seuraavaksi kuvataan erilaista Sanapalkit ja niiden toiminnot jotta voit helposti tunnistaa ne. Sanapalkkien ja niiden toimintojen joukossa on muoto. Katsotaan.
Muotoilupalkki
toinen sanan ohjelman osia on muotoilupalkki. Tämän palkin avulla voimme tarkkailla useita painikkeita, joissa useita elementtejä voidaan muuttaa. Ne auttavat antamaan asiakirjalle erilaisen ja alkuperäisen tyylin. Se sisältää myös elementtejä, kuten kirjasintyyppi ja väri, korostus, kirjasinkoko, tyyli.
Tämä palkki tarjoaa meille erilaisia vaihtoehtoja valita fontti tai kirjaintyyppi, jolla aiomme kirjoittaa, ja väri. Lisäksi se antaa meille mahdollisuuden valita merkkien tyylejä (lihavoitu, kursivoitu, normaali, mm.), Sekä fontin koon.
Toisaalta muotoilupalkki sisältää toimintoja, jotka auttavat lisäämään alleviivattua tekstiämme ja tiettyjä toimintoja, kuten lauseen tai sanan yliviivaamisen, kaksinkertaisen yliviivauksen, yläindeksin, alaindeksin, varjon, ääriviivan, helpotuksen, kaiverruksen, pienet isot kirjaimet, isot kirjaimet, pienet kirjaimet , lauseen tyyppi, mm.
Lopuksi, tässä palkissa valitsemme välilyönnit merkkien, rivien ja kappaleiden sekä muiden tehosteiden välillä. Tarjoamme sinulle edelleen sana kaikkine osineen.
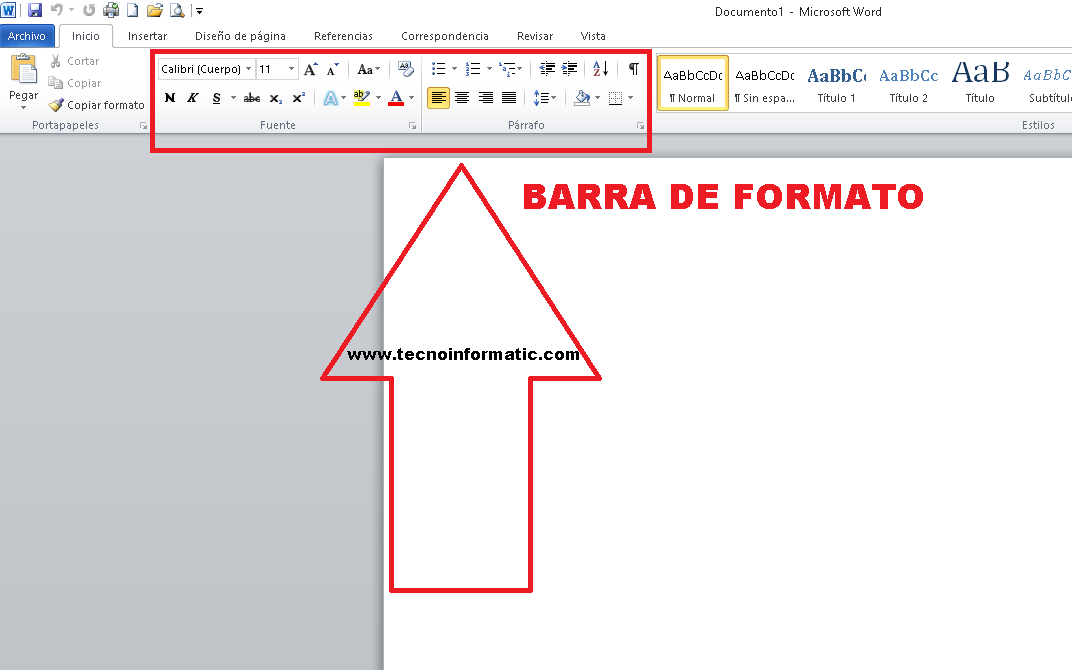
Word Format Bar
Tilapalkki
Se sijaitsee asiakirjan alaosassa ja määrittää tiedot, jotka liittyvät sivujen kokonaismäärään, kieleen, kääntäjään, virheilmoituksiin, sanamäärään ja muihin tietoihin. Alla olevan kuvan mukaan se on numero 9.
Valikko, yksi niistä Sanan osat, Sille on ominaista manipuloitavuus ja ohjelma antaa suoraan annetut tiedot, toisin sanoen toimintoja ei voida sisällyttää.
Tässä palkissa voimme visualisoida käsittelemämme asiakirjan viidellä tavalla.
Katso tulostusasettelu
Tämän vaihtoehdon avulla käyttäjä voi tarkastella asiakirjaa sellaisena kuin se näyttää tulostettaessa.
Näytä koko näyttö
Tämä vaihtoehto on erittäin hyödyllinen, koska sen avulla voit tarkastella koko asiakirjaa ja voimme lukea asiakirjan sisällön asianmukaisesti ja mukavasti.
Verkkosuunnittelunäkymä
Jos asiakirjaa levitetään hakukoneissa, kuten Explores tai Firefox, tämän web -suunnittelunäkymän avulla voimme nähdä, miltä asiakirjamme näyttäisi.
Ääriviivanäkymä
Kuten nimestä käy ilmi, asiakirjaa voidaan tarkastella kaavamaisessa muodossa.
Katso Projekti
Se on työkalu, jota käyttäjät käyttävät eniten, kun he haluavat lukea tai muokata sitä. Viittaa zoomaustyökaluihin.
Zoom -liukusäädin
Tämän työkalun avulla voit muuttaa asiakirjan kokoa ja katsoa sitä käyttäjän vaatimusten mukaisesti. Voit lähentää tai loitontaa. Se tarjoaa laajan valikoiman kokoja 0% - 500%.
Valikkopalkit
Una osa sanaa on valikkorivi. Vain napsauttamalla jotakin sen sisältämistä toiminnoista. Käytämme erilaisia toimintoja ja valikoita, jotka tukevat asiakirjan luonnostelua tai muokkausta. Eli välillä sanavalikon osat ja Word -toiminnot valikkorivillä voimme:
- Luo uusi asiakirja.
- Etsi aiemmin tallennetut Word -asiakirjat.
- Sulje nykyinen asiakirja.
- Arkistoi työstettäväsi asiakirja levyasemalle.
- Tallenna asiakirjan muutokset eri ominaisuuksilla, esimerkiksi: eri nimi.
- Määritä marginaalit, paperikoko ja paperin suunta Word -sivu ja sen osat koko asiakirjassa tai sen osassa.
- Esitä näytöllä asiakirjan lopullinen ulkonäkö, jos se tulostetaan.
- Lähetä asiakirja tulostettavaksi aiemmin määritetylle laitteelle. Voit myös määrittää muun muassa kopioiden määrän, tulostettavien arkkien alueen ja tulostuslaadun.
- Pääset nopeasti käsiksi äskettäin käytettyihin asiakirjoihin Wordissa.
- Sulje Microsoft Word -sovellus.
Viitattuaan asiaan osia Word -sivusta, nyt puhutaan kokopainikkeista.
Koko painikkeet
Välillä las Sanan osat niiden nimillä meidän on mitoitettava painikkeita. Se sijaitsee asiakirjan oikeassa yläkulmassa numerolla kolme. Ne näkyvät myös muissa Office -ohjelmissa.
Laitteessa on kolme painiketta Sanan komponentit, joiden avulla asiakirja voidaan minimoida ensin, kun pientä vaakasuoraa viivaa napsautetaan. Kuten seuraavassa kuvassa näkyy, painikkeet sijaitsevat vasemmassa yläkulmassa (kuvan numero 11)
Sitten meillä on vähennyspalkki, muu osia Microsoft Wordista, jossa napsauttamalla sitä voimme pienentää asiakirjan kokoa. X edustaa asiakirjan sulkemista, on aina tärkeää tallentaa se, jotta muutokset eivät menety.
näkymät
Yksi osia Microsoft Word -ohjelmasta joka saa merkityksen näkökulmasta. Se on erittäin käytännöllinen painike, sillä se arvostaa kaikkea, joka liittyy asiakirjan erilaisiin näkemyksiin. Maun mukaisten muutosten lisäksi se viittaa tapaan, jolla asiakirjaa voidaan tarkastella.
Valikossa näkyvät muun muassa ns. Normaalinäkymä, tulostussuunnittelu, ääriviivat ja web-suunnittelu. Näistä syistä pidämme tätä komentoa yhtenä tärkeitä osia Wordissa.
säännöt
Kuvattu Sanan osien toiminnot, nyt puhumme säännöistä. Se on ehto las sanan osia joka auttaa käsittelemään asiakirjaa. Tällä valitaan marginaalien koko ja asetetaan koko asiakirjan etäisyys. Siksi sitä pidetään yhtenä Wordin perusosat.
Jätän sinulle tämän videon, jotta voit visuaalisesti ymmärtää paljon enemmän sanaelementit ja niiden toiminnot.
Vierityspalkit
Se on yksi niistä osia, jotka muodostavat Wordin, tunnettu siitä, että se on pitkä palkki, joka sijaitsee yleensä asiakirjan oikealla puolella. Se koostuu avoimesta palkista, joka sisältää nuolen, jonka avulla käyttäjä voi vierittää ylös ja alas nopeammin.
Muut kuvakkeet, jotka ovat osa Word -ohjelmaa
Tämä ominaisuus on yleensä piilotettu ja poissa käyttäjän näkökulmasta. Jos haluat käyttää sitä, sinun on napsautettava näyttääksesi valikon, jossa on muita kuvakkeita, jotka edustavat muita toimintoja. Nämä voivat aktivoida eri palkkien kuvakkeet. Jokainen niistä voidaan lisätä työkaluriville käyttäjän omien tarpeiden mukaan.
Välilehdet
Välilehdet ovat ehdottomasti yksi sanan pääosat. Se koostuu käyttäjätyökalusta, joka auttaa järjestämään asiakirjan sisällön niin, että se näkyy. Tämä toiminto voidaan tehdä näppäimistöllä, mutta tarpeiden mukaan. Lisäksi yläosassa olevaa kuvaketta voidaan käyttää.
Se aktivoidaan napsauttamalla vastaavaa kuvaketta. Kun avautuu pieni valikko, joka tarjoaa erilaisia välilehtiä, keskitä marginaali tai aseta se oikealle tai vasemmalle.
Mousse tai hiiri
Yksi Sanan komponentit se on mousse. Artikkelin kiertueen aikana olemme kertoneet sinulle sana ja sen osat ja toiminnotmutta meiltä puuttuu hiiri. Eri toimintojen valitsemiseksi meidän on käytettävä vaahtoa tai hiirtä. Voit valita eri komennot siirtämällä hiiren osoittimen käytettäväksi komentoksi. On tärkeää, että tiedät, että moussen vasemman painikkeen avulla voit valita vaihtoehdot.
Nyt, kun painike on oikealla puolella, muut toiminnot, kuten kumoa, liitä, valitse kaikki, tulevat näkyviin.
Mikä on Wordin tärkein osa?
Wordin tärkein osa on tehtäväruutu, jonka määritämme seuraavaksi.
Tehtäväruutu
Muut osia Microsoft Wordista Voit etsiä ikkunan oikean osan joissakin versioissa. Antaa käyttäjän käyttää toimintoja, jotka liittyvät tekstin muuttamiseen, muotoiluun tai kappaleen muokkaamiseen. Voit myös luoda uusia asiakirjoja, tehdä hakuja ja lisätä joitakin Sanakuvat ja niiden osat.
Word on muuttanut muotoiluaan ja ulkonäköään merkittävästi verrattuna edelliseen versioon 2003. Nyt se helpottaa asiakirjojen valmistelua, koska se käyttää intuitiivisempaa ja hallittavampaa käyttöliittymää, joka yksinkertaistaa eri työkaluvalikoiden käyttöä.
Mitkä ovat Word -näytön osat?
Kerran osoitettu Wjärjestää sen osat ja toiminnot, annamme sinulle luettelon Sana ja sen osat jossa on näyttö ja yksi ensimmäisistä löydämme Microsoft Office 2007 -painikkeen (1), niin näemme useita palkeja, joista yksi on Työkalut, joiden tehtävänä on saada nopea pääsy eri toimintoihin (2), meillä on myös otsikkorivi (3), toinen on välilehtipalkki (5), työkalurivi (6), tilarivi (8) ja asiakirjanäkymäpalkki (tulostus, verkko, koko näytön lukeminen (9)), Näet myös valintanauhan (sisältää välilehtipalkin ja työkalupalkin (4)), työalueen (7) ja zoomaussäätimen (10).
Kerran kysymyksiä mitkä ovat Microsoft Wordin osat, voimme arvostaa osia Word -näytöstä seuraavassa kuvassa, ehdotamme sinulle useita suosituksia.
Suosituksia Wordin ja sen osien käyttöön
Kun käsittelet asiakirjaa, käytä muutama minuutti sen oppimiseen Sanan osat. Käytä myös aina tallennuskuvaketta, jotta et menetä tekemääsi työtä. Joskus saattaa esiintyä sähkökatkoja tai yksinkertaisesti vahingossa suljemme asiakirjan.
Tallennuskuvakkeen tunteminen on tärkeää. Se on helppo tunnistaa, koska se on pieni sininen levyke, joka on yleensä näytön vasemmassa yläkulmassa ja M -työkalupalkissa.icrosoft Word ja sen osat.
Tämän artikkelin kehittämisen jälkeen sana ja kaikki sen osat, Toivomme, että jos pidit tästä artikkelista osia Microsoft Wordista ja mitä varten ne ovat Haluat tietää enemmän tästä aiheesta. Kutsun sinut käymään portaalissamme napsauttamalla seuraavia linkkejä aiheesta 5 vaarallisinta virusta historiassa ja Tietoturvasuosituksia.