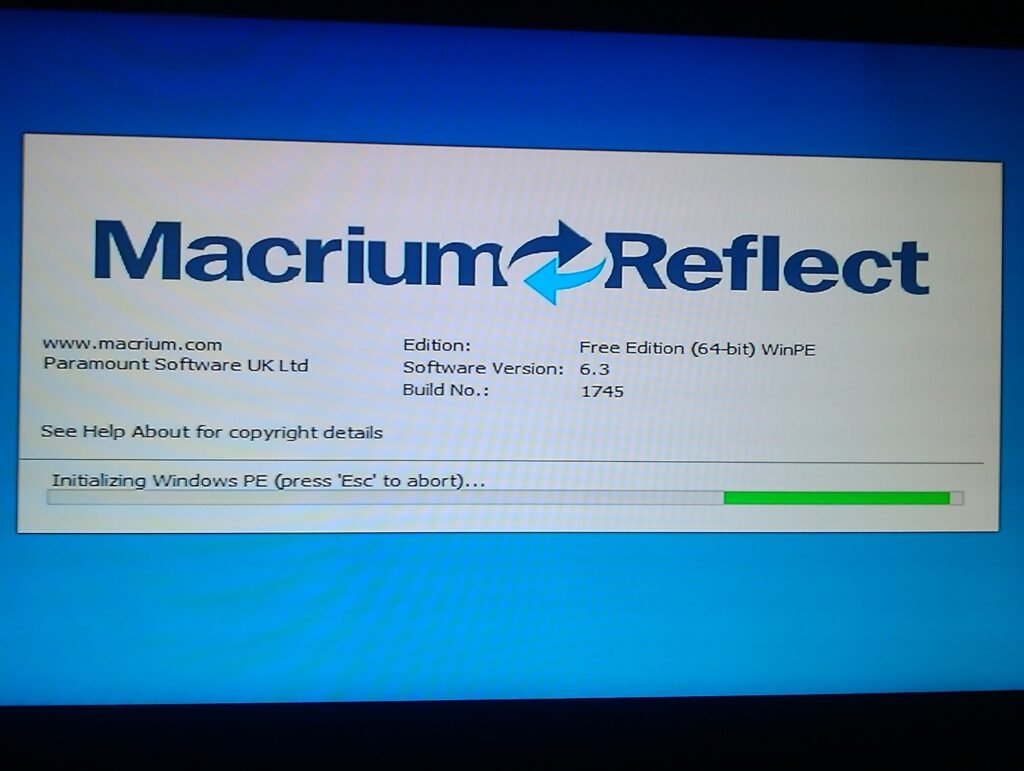Il est pratique d'être préparé en cas d'accidents tels que des pannes électriques, ou la détérioration de composants informatiques. C'est pourquoi il existe applications de sauvegarde, qui font référence à certains logiciels pour faire des copies de sauvegarde de nos fichiers et documents. Dans cet article, nous vous proposons un résumé sur la façon de créer une sauvegarde d'application sous Windows et également dans les systèmes d'exploitation Android.

Applications de sauvegarde
Backup est un terme anglo-saxon qui signifie renfort ou support. Dans l'environnement informatique, il s'agit d'une sauvegarde des fichiers stockés sur un PC, ceux-ci ont pour objectif principal de protéger les informations et d'éviter de les perdre en cas d'incident (virus, panne électrique, erreur matérielle, etc. .. formatage forcé, etc.).
Les applications de sauvegarde peuvent provenir de Windows et se référer à une copie complète du système d'exploitation, des programmes et des fichiers. Générant ainsi la protection des données et conservant la configuration personnelle de l'ordinateur. Cette application est également disponible pour les appareils Android.
L'aspect qui caractérise le plus les applications de sauvegarde est que, grâce à ces copies de sauvegarde, l'utilisateur peut disposer d'un plan d'action en cas de difficulté, en récupérant rapidement les informations du système. En outre, la réduction du temps de réponse au problème.
Ainsi, les sauvegardes offrent la tranquillité d'esprit. Ceux-ci peuvent être créés automatiquement de temps en temps ou via une procédure manuelle. Dans tous les cas, leur objectif est le même : optimiser la sécurité de l'information et minimiser le temps de réaction en cas de problème.
Caractéristiques
Beaucoup applications de sauvegarde, bien qu'ils aient tous des caractéristiques similaires. En ce qui concerne Windows, il y a certains aspects à prendre en compte, c'est pourquoi il vaut la peine de savoir ce qui est requis et ce qui est recherché, afin de tirer le meilleur parti de l'application. Ceux-ci sont:
- Copies de fichiers.
- Copie d'image.
- Dispositif de restauration.
- Sauvegarde planifiée, continue et en temps réel.
- Enregistré des versions précédentes.
- Prise en charge de l'enregistrement dans le stockage optique.
- Et copier à distance.
Copie de fichier
Si la seule chose dont vous avez besoin est une copie des fichiers, vous pouvez rechercher un logiciel spécifique pour cette option. Vous pouvez utiliser la bibliothèque Windows pour cela. Cette tâche est un gain de temps considérable, même si le système d'exploitation et les programmes utilisés devront être réinstallés en cas de formatage de l'ordinateur.
copie d'image
Également connue sous le nom de sauvegarde d'image, il s'agit d'une option permettant de copier des fichiers. Il consiste à sauvegarder une version précédente du système en conservant les programmes et les informations personnelles. Cette alternative est pratique lors de la réalisation de récupérations rapides. Cependant, tout dépendra de la configuration, puisqu'il est possible que les fichiers créés après la restauration soient supprimés.
Dispositif de restauration
En cas de défaillance du système d'exploitation de l'ordinateur, un support de démarrage serait la meilleure option pour le redémarrer et effectuer la restauration. Il convient de noter que certains programmes de sauvegarde permettent de créer un disque dès le début de la procédure de réparation, tandis qu'un autre démarre le processus à partir d'une partition présente sur celui-ci.
Sauvegarde planifiée
Certains programmes de sauvegarde de fichiers et de documents ont une option pour effectuer des sauvegardes périodiques, qui peuvent être programmées à des jours ou à des heures spécifiques en fonction des besoins de l'individu. La sauvegarde peut être planifiée quotidiennement, hebdomadairement ou mensuellement.
Sauvegarde continue
C'est une version qui dérive de la sauvegarde précédente, avec des mises à jour plus serrées qui permettent de faire des configurations toutes les 5 ou 15 minutes. Cependant, il faut prendre en considération que ce système consomme plus de ressources, puisqu'il est actif en tout temps.
sauvegarde en temps réel
Cela implique de mettre à jour le fichier en tant que sauvegarde, tant qu'il est enregistré. C'est utile si le contenu des fichiers change constamment. Si ce n'est pas le cas, il est recommandé d'utiliser une sauvegarde continue ou planifiée.
Enregistrement à partir de versions précédentes
Cette caractéristique fait référence aux copies qui sont faites puis modifiées. Eh bien, certains logiciels vous permettent de protéger à la fois l'ancienne version et la nouvelle version, toutes deux indépendamment, sans écraser.
Prise en charge de l'enregistrement dans le stockage optique
Cette fonctionnalité de sauvegarde est dédiée aux personnes qui stockent beaucoup de contenu et ne veulent pas sacrifier l'espace sur les disques durs externes. Pour eux, il existe de nombreux programmes de sauvegarde, qui prennent en charge l'écriture sur DVD et Blue-Ray, comme méthode alternative.
Copie à distance
Il s'agit d'une procédure de sauvegarde alternative, qui consiste à exporter la sauvegarde vers un autre ordinateur, qui est connecté au propre réseau de l'utilisateur, soit sur un NAS, soit à distance. Pour cela, le particulier peut opter pour un système FTP (PC distant), SMB (pour Windows) ou AFP (Apple, PC local ou NAS).
Applications de sauvegarde : recommandées
Dans le cas de Windows, vous pouvez utiliser un logiciel gratuit ou payant pour préparer la sauvegarde. De même, l'utilisateur dispose de copies de sauvegarde en ligne comme troisième alternative, celles-ci favorisant les programmes de bureau. Ensuite, nous vous présenterons différentes applications de sauvegarde payantes et gratuites, afin que vous puissiez en choisir une en fonction de vos besoins.
Acronis True Image 2020
Acronis est une application payante, qui offre une première période d'essai de 30 jours. Avec lui, vous pouvez créer des images dupliquées du système, car il s'agit d'un programme très polyvalent. Il permet également la création de copies de sauvegarde de fichiers locaux ou cloud, en plus de créer un support de démarrage, entre autres options.
EaseUS ToDo Sauvegarde Accueil 10.5
Il s'agit d'une application payante qui fournit des solutions de sauvegarde et également de restauration de données, entre autres fonctions. Ce service est disponible aussi bien pour Windows que pour Mac, il faut noter que certaines de ses options sont gratuites, ou ont des périodes d'essai gratuites, comme les partitions, les transferts ou le clonage de données.
Iperius Backup
Cette application crée une image disque, ainsi que des copies sur NAS, Cloud, FTP, Dropbox, OneDrive, Google Drive et bien d'autres endroits. L'interface d'Iperius Backup est moins attrayante que celle d'EaseUS ToDo Backup Home 10.5 et d'Acronis True Image 2020. Cependant, il dispose également d'une alternative gratuite en dehors des payantes.
MiniTool ShadowMaker Pro
MiniTool ShadowMaker fournit à l'utilisateur une alternative gratuite et payante dans le but de récupérer ou d'exécuter des requêtes système. Il est à noter que la version payante de l'application dispose de bien plus de fonctions que la gratuite, bien que cette dernière soit suffisante pour les particuliers qui utilisent peu leur système informatique.
Pour ces derniers utilisateurs, la version gratuite garantit une copie et une restauration de leurs fichiers, disque et système. Ainsi que le clonage de base.
Bureau de sauvegarde CloudBerry
Il s'agit d'une application conçue pour sauvegarder toutes les données dans un nuage. Il dispose d'une copie d'images, de documents, ainsi que d'un support pour les serveurs Microsoft SQL et Exchange. Ce dernier fait partie des aspects qui caractérisent le plus le programme.
Sauvegarde Windows
C'est une application gratuite classique. Il fait partie des options Windows par défaut. C'est l'option la plus basique, qui est utilisée dans les cas où des problèmes de stabilité ou des virus apparaissent après des activités récentes sur l'ordinateur.
La sauvegarde Windows permet au système d'exploitation de revenir à l'état précédent, en supprimant les programmes installés et les fichiers téléchargés ultérieurement. Il convient de mentionner qu'à ce point de retour, l'ajustement peut être exécuté manuellement, créant une nouvelle version une ou deux semaines en arrière.
Aomei Backupper Standard 4
Il s'agit d'une application de sauvegarde conçue pour les utilisateurs du système d'exploitation Windows et les serveurs qui sauvegardent et restaurent les systèmes et les fichiers. Il a une interface simple et rapide à utiliser.
Il facilite la sauvegarde des fichiers et du système, ainsi que la sauvegarde des partitions et des disques. Dès que le système tombe en panne ou que des données sont perdues, l'utilisateur peut le restaurer rapidement et facilement en imageant les données, même à partir d'un autre ordinateur.
La synchronisation de fichiers dans Aomei Backupper est très utile lorsque vous devez conserver des fichiers synchronisés à différents endroits. Cette application dispose d'un clone de système, d'un clone de disque et d'un clone de partition, ce qui facilite et simplifie la migration du système d'exploitation et le transfert de données.
Paragon Backup & Recovery 16 édition
Il s'agit d'une application qui permet à l'utilisateur de choisir une version à usage domestique, gratuite, et une autre version commerciale, payante. Le mode de base de Paragon Backup & Recovery 16 inclut la sauvegarde des documents, des dossiers, des systèmes d'exploitation ainsi que des disques. De même, il permet au particulier de programmer une copie dans WinPE.
Macrium Reflect Gratuit 6
Macrium Reflect est une application de sauvegarde qui fournit des solutions de récupération complètes pour tout problème du système d'exploitation, afin de protéger les données, les documents et le système d'exploitation lui-même. Il dispose d'une technologie d'image disque avancée, dans laquelle tout le contenu est stocké en toute sécurité dans un fichier de sauvegarde récupérable.
Comment sauvegarder les applications Android ?
Si vous souhaitez réinitialiser votre téléphone suite à un problème de performances, ou que vous allez changer d'équipement et que vous ne voulez pas perdre vos fichiers, nous vous conseillons de faire une sauvegarde complète de votre appareil Android. Pour cela, il existe plusieurs méthodes, celles-ci dépendent du fait que vous soyez un utilisateur root ou non.
Le premier est assez rapide, mais il comporte certains risques. Maintenant, le second est plus lent mais sûr. Découvrez les deux ci-dessous, afin de choisir celui qui correspond le mieux à vos besoins.
Sauvegarde Android
La première méthode à expliquer sera la plus normale et la plus simple, que presque tout individu peut effectuer. Cela vous permet de faire une sauvegarde des photos et des vidéos, des documents et des fichiers, du chat WhatsApp, des contacts et aussi des applications. Tout cela peut être protégé par des applications entièrement gratuites et des systèmes hors ligne.
Google Drive
La sauvegarde à l'aide de Google Drive est le processus le plus rapide à effectuer. Cela vous permet de stocker les données d'application dans le cloud, ainsi que l'historique des appels, les contacts, les paramètres de l'équipement, les photos et vidéos et les messages texte. Pour ce faire, vous devez :
- Localisez les options suivantes "Paramètres", "Google", "Sauvegarde".
- Cliquez sur l'option "Créer une sauvegarde maintenant".
- À la fin, toutes les données seront dans Google Drive.
- Maintenant, sur le nouveau téléphone ou appareil réinitialisé, entrez le compte Google dans le processus de configuration initial.
- Là vous pouvez visualiser une sauvegarde, c'est celle que vous avez faite précédemment.
- Maintenant, restaurez-le et voilà. Tout sera remis à sa place.
Photos et vidéos
Google Photos est un service de stockage en nuage qui n'a pas de limites et qui est également entièrement gratuit. Il est développé par le grand G et son application est généralement pré-installée sur tous les appareils Smartphone. Les indications pour la sauvegarde sont :
- Installez Google Photos, si vous l'avez déjà installé, ouvrez-le.
- Connectez-vous avec votre compte Google, c'est-à-dire avec votre adresse e-mail Gmail.
- Si vous n'avez jamais utilisé ce service, vous devrez choisir l'une des options suivantes. Le premier est le stockage de taille d'origine utilisant l'espace Google Drive. Le second est un stockage illimité via Google Photos (cela compresse légèrement les images et les vidéos).
- En choisissant l'une des options ci-dessus, attendez-vous à ce que l'application détecte tous les fichiers et les télécharge sur le cloud. Ce processus prend généralement quelques minutes, selon le nombre de photos et de vidéos que vous avez stockées.
Information Complémentaire
Les paramètres de Google Photos sont destinés à enregistrer les images et les vidéos de l'appareil photo. Maintenant, si vous voulez qu'il stocke les fichiers WhatsApp, vous devrez :
- Ouvrez Google Photos.
- Affichez le menu latéral.
- Sélectionnez l'option "Dossiers de périphériques".
- Marquez les dossiers de l'application WhatsApp que vous souhaitez conserver.
Si vous ne souhaitez pas utiliser Google Photos, mais un autre service, alors Dropbox, OneDrive, MEGA ou Box sont à votre disposition. Tous ces éléments fonctionnent de la même manière et ont la possibilité de télécharger automatiquement. A noter que MEGA est celui qui propose le plus de stockage (50 Go), mais vous pouvez utiliser celui de votre choix.
Copie physique
Si vous ne souhaitez pas sauvegarder sur le cloud, vous pouvez sauvegarder vos marges et vos vidéos sur votre ordinateur. Pour cela, connectez le mobile au PC à l'aide d'un câble USB. Ensuite, sur le téléphone, déroulez la barre de notification et appuyez sur la notification "Chargement USB de cet appareil".
Pour continuer, sélectionnez "Transférer des fichiers". Maintenant, depuis le pc accédez à la mémoire mobile et suivez les itinéraires suivants :
- Stockage interne partagé, DCIM, appareil photo pour les photos et vidéos réalisées par l'appareil photo.
- Stockage interne partagé, images, capture d'écran pour les captures d'écran.
- Et partagez à nouveau le stockage interne, WhatsApp, Images, Vidéo pour les fichiers reçus et envoyés par cette application.
Ensuite, copiez et collez les fichiers que vous souhaitez stocker dans un dossier sur votre disque dur et attendez que la procédure se termine. Pour la restauration de vos images et vidéos, il vous suffit de reconnecter le téléphone au PC et de déplacer toutes les données vers les dossiers source. Toutes les données peuvent être visualisées à nouveau sur l'ordinateur.
Documents et fichiers
Dans ce cas, nous prendrons en compte les fichiers PDF, .docx, APK téléchargés sur l'appareil. Comme pour les photos, l'utilisateur a deux options. Le premier est en ligne, tandis que le second est hors ligne. Il faut mentionner que Google Drive peut être utilisé, puisque ce cloud est pré-installé et offre 15 Go de stockage gratuit.
La première étape consiste à ouvrir Google Drive, si vous ne l'avez pas encore fait, vous devez vous connecter avec votre compte Google. Créez ensuite un ou plusieurs dossiers pour accéder facilement au contenu, cette action est facultative. Appuyez sur le bouton « + » situé en bas à droite puis sur « Upload ». Maintenant, sélectionnez les trois points en haut à droite et choisissez l'option "Afficher le stockage interne".
Déroulez le menu alter et sélectionnez le stockage interne, il se trouve sous l'option "Téléchargements". Localisez les fichiers dans les dossiers que vous avez précédemment enregistrés, puis téléchargez-les. Si vous avez des documents WhatsApp, accédez à Document WhatsApp et téléchargez-les également.
Plus
La deuxième alternative en mode hors connexion, la procédure pour effectuer la sauvegarde est la suivante, la première étape consiste à connecter l'appareil au PC, à l'aide d'un câble USB. Ensuite, sur votre ordinateur, déroulez la barre de notification et appuyez sur la notification "Charger cet appareil via USB".
Pour continuer, sélectionnez "Transférer des fichiers". Maintenant, depuis le pc, accédez à la mémoire mobile. Recherchez-y les dossiers dans lesquels les fichiers sont enregistrés et copiez-les et collez-les sur le disque dur de l'ordinateur.
Pour la restauration de vos fichiers et documents, il vous suffit de reconnecter le téléphone au PC et de déplacer toutes les informations vers les dossiers sources. Toutes les données peuvent être visualisées à nouveau sur l'ordinateur, comme si de rien n'était. En cas de doutes et d'inquiétudes, nous vous suggérons de regarder la vidéo suivante :
Applications de sauvegarde : utilisateurs racine
Si vous avez un appareil Android avec accès root, le processus de sauvegarde est beaucoup plus simple et rapide. Grâce à ce type d'utilisateur, vous pouvez sauvegarder des photos, des vidéos et des fichiers, des applications et leurs données.
Il convient de noter que l'obtention d'autorisations de superutilisateur entraîne certains problèmes de sécurité qui, entre des mains inexpérimentées, pourraient être fatals. Par conséquent, si vous ne connaissez pas le monde racine, procédez avec prudence et à vos risques et périls.
Les applications de sauvegarde les plus courantes sur Android avec des utilisateurs root sont Titanium et Migrate, découvrez-les ci-dessous.
Titanium sauvegarde
Il a une version payante et gratuite. Démontrant certaines différences entre les deux. Il enregistre les applications et les données et les réinstalle à nouveau. Pour cela il faut :
- Accordez l'autorisation de superutilisateur.
- Sélectionnez les applications que vous souhaitez enregistrer.
- Démarrez le processus.
À la fin du processus, vous devez déplacer le fichier généré dans le chemin de stockage interne partagé de TitaniumBackup vers la carte SD ou le PC. Pour installer la nouvelle ROM, réinstallez Titanium Backup et inversez la procédure.
- Sélectionnez «Restaurer».
- Localisez la sauvegarde que vous avez effectuée précédemment.
- Sélectionnez la sauvegarde et laissez l'application fonctionner.
- À la fin du processus, supprimez la sauvegarde.
Migrer
C'est une application de sauvegarde beaucoup plus simple que la précédente, elle permet de faire des copies de sauvegarde des SMS, de la liste des appels et des contacts. Il convient de noter qu'il est encore en développement et qu'il est parfois instable. Suivez attentivement les instructions ci-dessous :
- sélectionnez "Sauvegarder".
- Choisissez les applications à stocker et cochez toutes les cases afin d'enregistrer les applications, les données et les paramètres d'autorisation.
- Sélectionnez ensuite si vous souhaitez enregistrer vos messages texte, vos appels et vos contacts.
- Terminez la copie et déplacez le fichier .zip sur la carte microSD.
- Installez la nouvelle ROM, flashez le firmware, les applications Google et le fichier .zip.
- Une fois le processus terminé, Migrate s'ouvrira automatiquement.
- Accordez l'autorisation de superutilisateur et attendez que l'application fasse son travail.
Si vous avez aimé l'article relatif aux applications de sauvegarde, nous vous invitons à consulter les articles suivants, qui sont liés au sujet :
Logiciel de sauvegarde de disque dur externe
Meilleur programme pour récupérer des fichiers supprimés