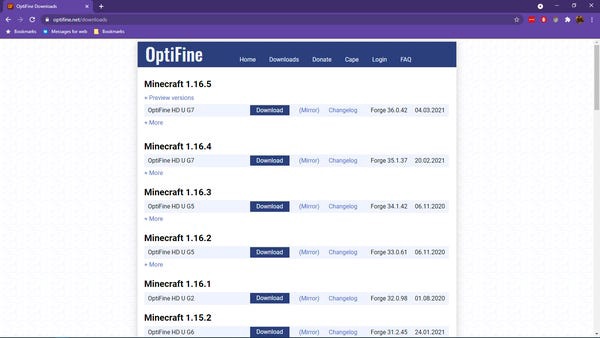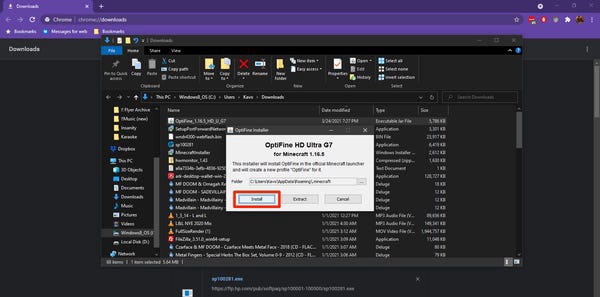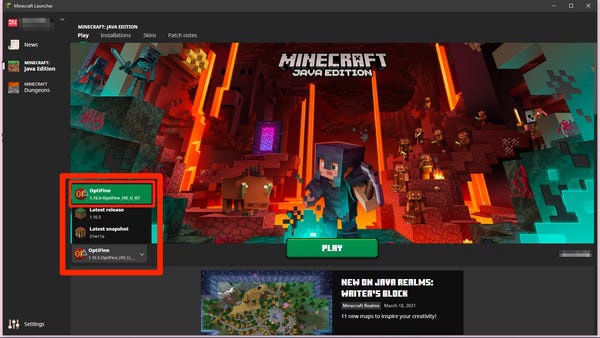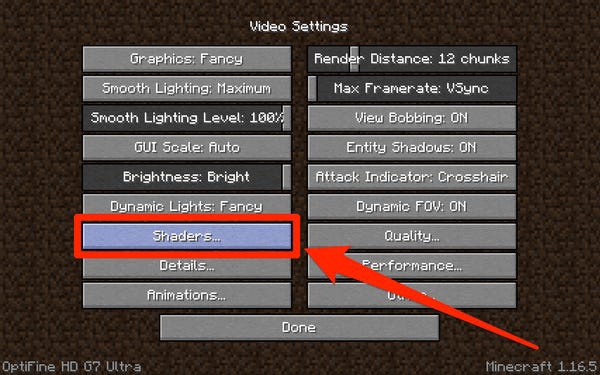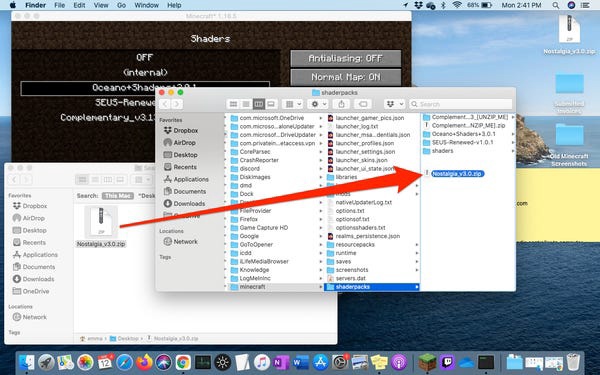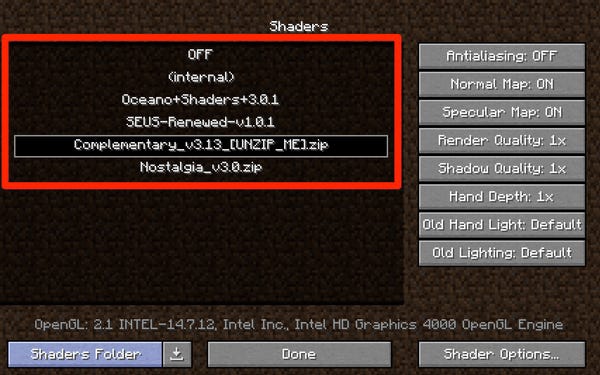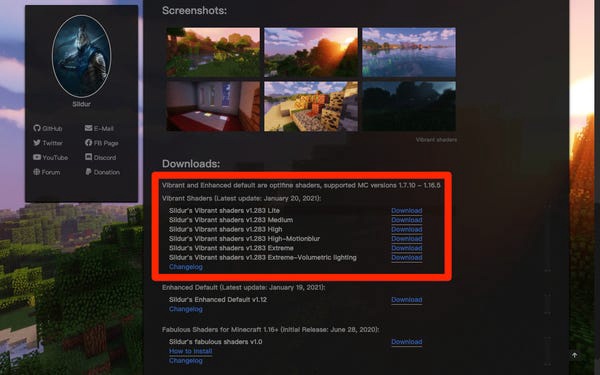Comment installer les shaders Minecraft ou les désactiver
À première vue, Minecraft n'est pas un très joli jeu. Cela ressemble plus à un monde Lego qu'autre chose, avec des blocs pointus espacés de gros bâtons.
C'est pourquoi des milliers d'amateurs se sont efforcés de créer des shaders. Les shaders changent l'éclairage dans "Minecraft", quelque chose qui semble simple, mais qui peut complètement changer l'apparence du jeu. Une fois que vous commencerez à jouer avec les shaders, vous vous demanderez comment vous avez pu vous en passer.
Heureusement, l'installation de shaders dans Minecraft est très simple. Voici comment trouver des shaders, les télécharger et les installer dans le jeu.
Important : Vous ne pouvez installer les shaders que si vous jouez à "Minecraft : Java Edition". Il s'agit de la version la plus populaire de "Minecraft" pour PC, et c'est la seule disponible pour les utilisateurs Mac et Linux.
Vous pouvez voir plus de différences entre 'Java' et 'Bedrock Edition' en lisant notre article "'Minecraft Java' vs. Édition Bedrock. 'Bedrock : 'Un examen complet des deux principales versions de Minecraft et de celle que vous devriez acheter'.
Où trouver et télécharger des shaders pour Minecraft
Les shaders font partie des téléchargements les plus populaires sur Internet. Il existe des dizaines de sites où vous pouvez vous en procurer.
Nous recommandons CurseForge.com, probablement le site le plus populaire pour les shaders et les mods pour "Minecraft". Vous pouvez également consulter ShadersMods.com, qui classe leurs fichiers dans des catégories utiles telles que "psychédélique", "populaire" et "réaliste".
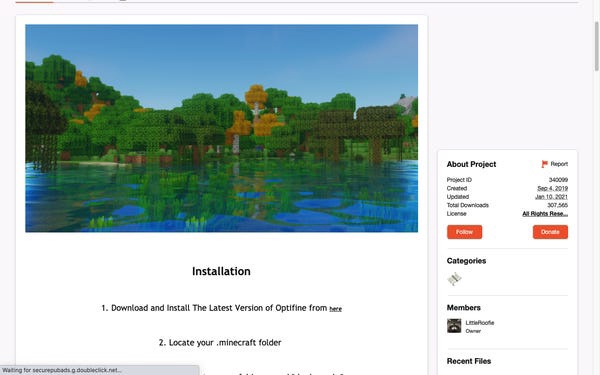
Il existe des milliers de packs de shaders parmi lesquels choisir.
Une fois que vous avez trouvé un shader qui vous plaît, vérifiez s'il est compatible avec la version de "Minecraft" que vous utilisez, téléchargez le fichier et enregistrez-le quelque part où vous pourrez facilement le récupérer plus tard. Ne décompressez pas le fichier.
Comment installer des shaders dans minecraft
L'installation des shaders dans Minecraft se compose de deux parties. Heureusement, la première partie - l'installation d'OptiFine - ne doit être effectuée qu'une seule fois, et tout ira bien.
Installation d'OptiFine
OptiFine est une application tierce gratuite qui permet de personnaliser les graphismes de "Minecraft". La méthode exacte d'installation et de personnalisation variera légèrement selon que vous utilisez d'autres mods pour Minecraft, mais voici les étapes générales.
1. Téléchargez OptiFine à partir de la page de téléchargement du site Web, en veillant à sélectionner la version d'OptiFine qui correspond à la version de "Minecraft" que vous utilisez. Enregistrez le fichier dans un endroit où vous pourrez le retrouver facilement.
Téléchargez la version d'OptiFine qui correspond à votre version de "Minecraft".
Important : Si vous souhaitez utiliser OptiFine avec des mods, enregistrez ce fichier dans le dossier spécial « mods », puis passez à l'étape 3.
2. Recherchez le fichier .jar téléchargé et double-cliquez dessus pour exécuter le programme d'installation. Cliquez sur "Installer". Vous devriez alors voir un message indiquant qu'OptiFine a été installé avec succès.
L'installation d'OptiFine ne prend que quelques instants.
3. Ouvrez l'application Minecraft Launcher. Dans le menu déroulant à gauche du bouton "Jouer", sélectionnez OptiFine (ou "Forge" si vous souhaitez exécuter d'autres mods) et cliquez sur "Jouer".
Vous pouvez voir un avertissement indiquant qu'OptiFine n'est pas pris en charge la première fois que vous l'exécutez ; ne vous inquiétez pas, il est délivré pour tous les mods. Emma Witman / Initié
Nous allons maintenant installer les fichiers de shader.
Déplacer les fichiers de shader
1. Sur l'écran d'introduction "Minecraft" familier, sélectionnez "Options" puis "Paramètres vidéo".
2. Sur cette page, vous devriez voir quelques nouveaux paramètres. Cliquez sur "Shaders…".
OptiFine ajoutera également quelques autres options à cette page, qui sont idéales pour personnaliser votre expérience.
3. Sélectionnez "Dossier Shader" dans le coin inférieur droit. Cela ouvrira un dossier dans lequel tous vos fichiers de shader seront placés.
Une fois installés, vos shaders vivront ici.
4. Prenez les fichiers de shader que vous avez téléchargés et déplacez-les dans ce dossier. Encore une fois, ne les décompressez pas.
Il n'est pas nécessaire de déballer le shader téléchargeable, ce que Minecraft fera pour vous.
5. Lorsque vous revenez à la page des shaders, vous devriez voir les shaders récemment ajoutés répertoriés. Sinon, fermez "Minecraft" et rouvrez-le.
Comment activer ou désactiver les shaders dans Minecraft tout en jouant
Si vous constatez que certains shaders ne fonctionnent pas correctement sur votre ordinateur, ou si vous n'aimez tout simplement pas leur apparence, voici comment activer ou désactiver les shaders pendant la lecture sans supprimer complètement les fichiers.
1. Pendant le jeu, appuyez sur la touche « Esc » pour afficher l'écran du menu.
2. Comme pour l'ajout de shaders, sélectionnez "Options…", puis "Paramètres vidéo…" et "Shaders…".
3. Pour basculer entre les shaders - un seul pack de shaders peut être activé à la fois - sélectionnez le shader souhaité dans la liste des options disponibles. Appuyez ensuite sur "Terminé".
4. Pour désactiver complètement les shaders, sélectionnez "OFF" en haut de la page des shaders et cliquez sur "Terminé".
Sélectionnez un nouveau pack de shaders ou désactivez-les tous
Que faire si votre ordinateur ne peut pas gérer les shaders Minecraft
Les shaders rendent "Minecraft" plus intense graphiquement, au point que certaines cartes graphiques plus anciennes peuvent ne pas être en mesure de les gérer. Lorsque vous mettez à jour "Minecraft", gardez un œil sur la façon dont votre ordinateur gère la nouvelle charge.
Si vous constatez que votre ordinateur ne peut pas gérer les shaders, une solution possible consiste à allouer plus de RAM à "Minecraft". Vous pouvez facilement allouer plus de RAM en utilisant le lanceur "Minecraft".
Une autre solution, si vous constatez que votre fréquence d'images chute considérablement lorsque vous travaillez avec des shaders, consiste à modifier d'autres paramètres avec OptiFine.
OptiFine fournit un résumé pratique lorsque vous survolez des paramètres vidéo supplémentaires, expliquant comment les différents changements affecteront votre gameplay, y compris les paramètres qui rendent le jeu plus efficace.
OptiFine vous fournira des informations sur la signification des différentes options.
Gardez à l'esprit, cependant, que tout ce que propose OptiFine ne sera pas nécessairement optimal pour votre type d'ordinateur et de matériel. Essayez les modifications une par une et ouvrez le menu de débogage avec la touche F3 (Fn + F3 sur Mac) pour contrôler la fréquence d'images lorsque vous essayez différents paramètres.
Enfin, vous pouvez essayer de trouver un pack de shaders moins gourmand en mémoire. Certains développeurs expérimentés publient plusieurs versions de leurs packs de shaders conçus pour différents types d'ordinateurs.
Si votre ordinateur a des difficultés à rendre les shaders saturés, recherchez des shaders avec des intensités différentes, comme les populaires Vibrant Shaders de Sildur.
Sildur's Shaders propose plusieurs versions, selon la qualité de votre ordinateur.