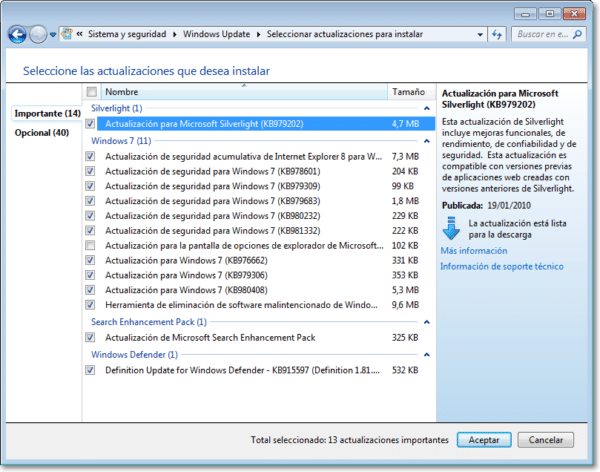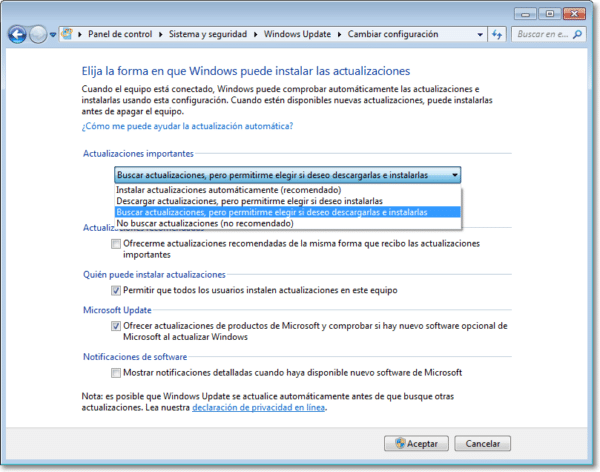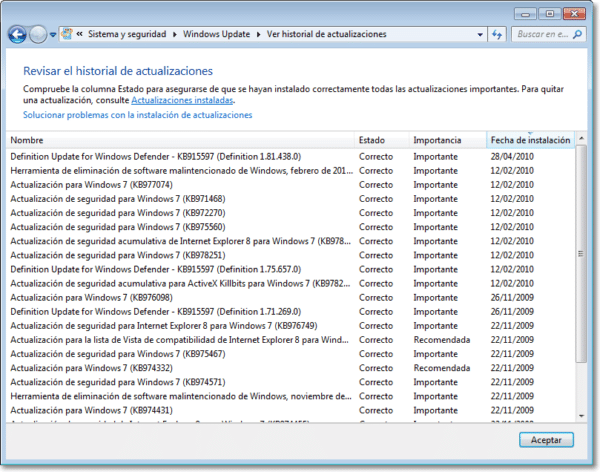Une des choses que nous voulons faire avec nos ordinateurs si nous ne connaissons pas grand chose à la technologie est de pouvoir le faire de manière simple, simple et concrète, c'est pourquoi nous allons vous montrer comment mettre à jour manuellement votre windows 7 dans un moyen facile sans renoncer à essayer.

Comment mettre à jour Windows 7 manuellement
Le fonctionnement des mises à jour dans Windows 7 est très simple, nous allons donc vous montrer les étapes petit à petit et avec des images de référence afin que vous ayez un petit guide.
Pour accéder à la localisation de Windows Update, le moyen le plus simple est de Accueil, Rechercher des programmes et des fichiers en tapant le nom du programme Windows Update.
Après l'apparition de la page Windows Update, sa fenêtre d'options s'ouvrira et présentera un résumé de la situation concernant les mises à jour de votre ordinateur selon la configuration que vous avez établie.
Il faut savoir qu'il existe plusieurs façons de se rendre au même endroit. Pour l'instant, et dans ce cas, gardez un œil sur la barre d'adresse pour connaître l'emplacement et le moyen le plus simple d'accéder à Windows Update.
Dans l'image que nous avons ci-dessus, nous avons un exemple dans lequel Windows nous informe et nous recommande les différentes mises à jour importantes et certaines qui sont prêtes en option au cas où nous voudrions les installer. Il nous donne également un historique de la date de la dernière mise à jour.
Maintenant, nous cliquons sur l'option "Modifier" la configuration qui apparaît dans le cadre d'options de gauche, là, vous pourrez voir la configuration d'état qui est présentée sur l'écran principal et c'est parce que la configuration de notre équipement est en "Vérifier pour les mises à jour » mode », mais me permet de choisir si je veux les télécharger et les installer.
Dans cette partie Windows 7 nous montre qu'il a les mêmes options de mise à jour que Windows XP
De la même manière, dans ces options d'installation de mise à jour, vous pouvez sélectionner celle qui vous convient le mieux, car les autres options ont des annonces très spécifiques. Désormais, la recherche de ces mises à jour ne sera pas installée immédiatement, cela dépendra de l'option que vous choisissez.
La visualisation de l'historique des mises à jour vous permet de vérifier les mises à jour déjà installées en vous indiquant le nom, l'état de l'installation, l'importance et la date à laquelle l'installation a été effectuée.
Une autre chose que nous pouvons faire est de restaurer les mises à jour cachées qui ont été faites précédemment, et enfin nous terminons l'installation, il est très possible que la machine demande un redémarrage pour que les mises à jour prennent effet au même moment ou lorsque l'ordinateur est allumé désactivé.