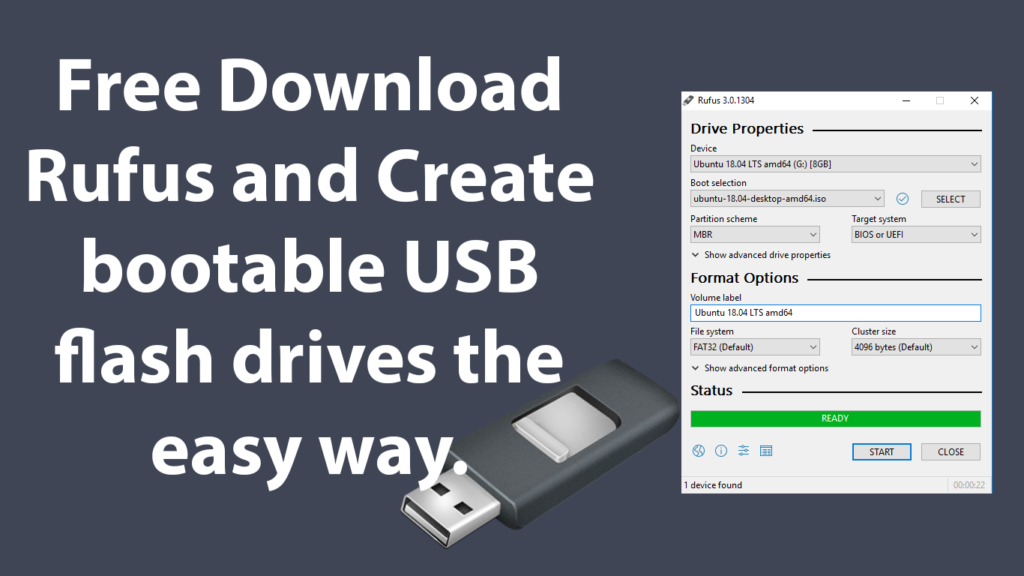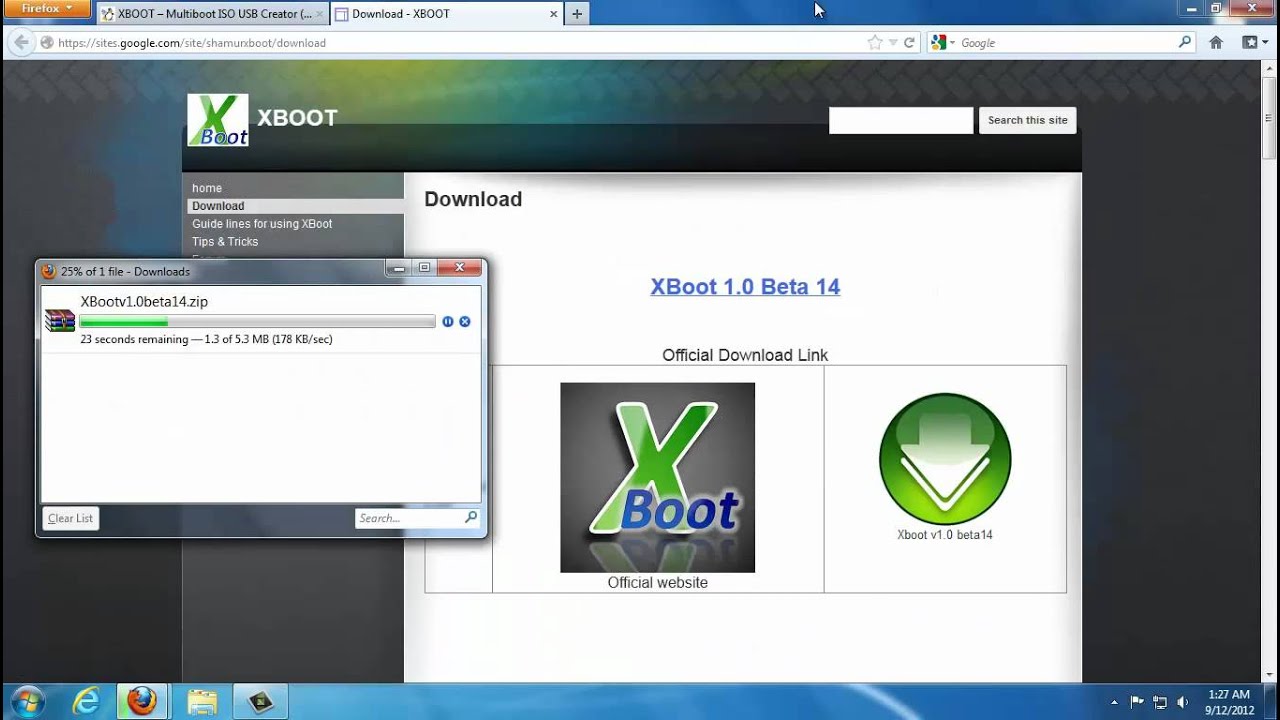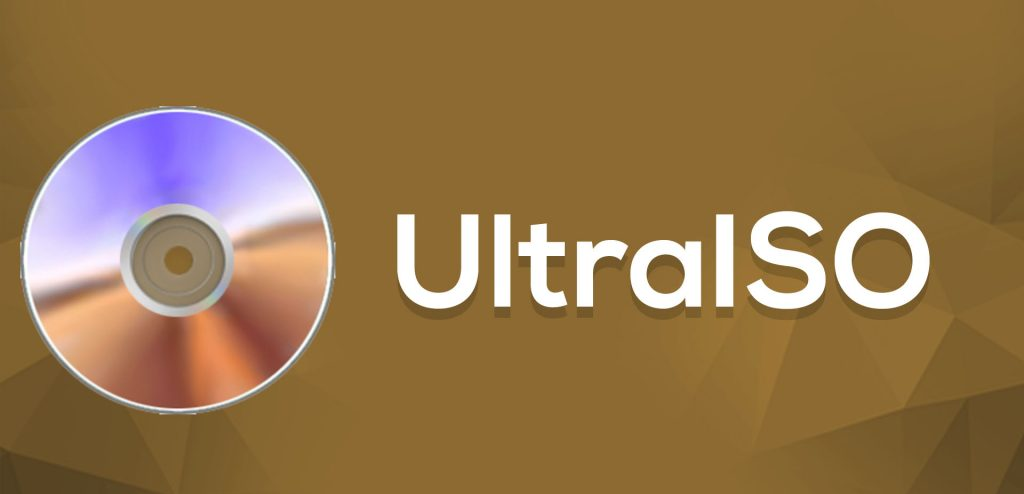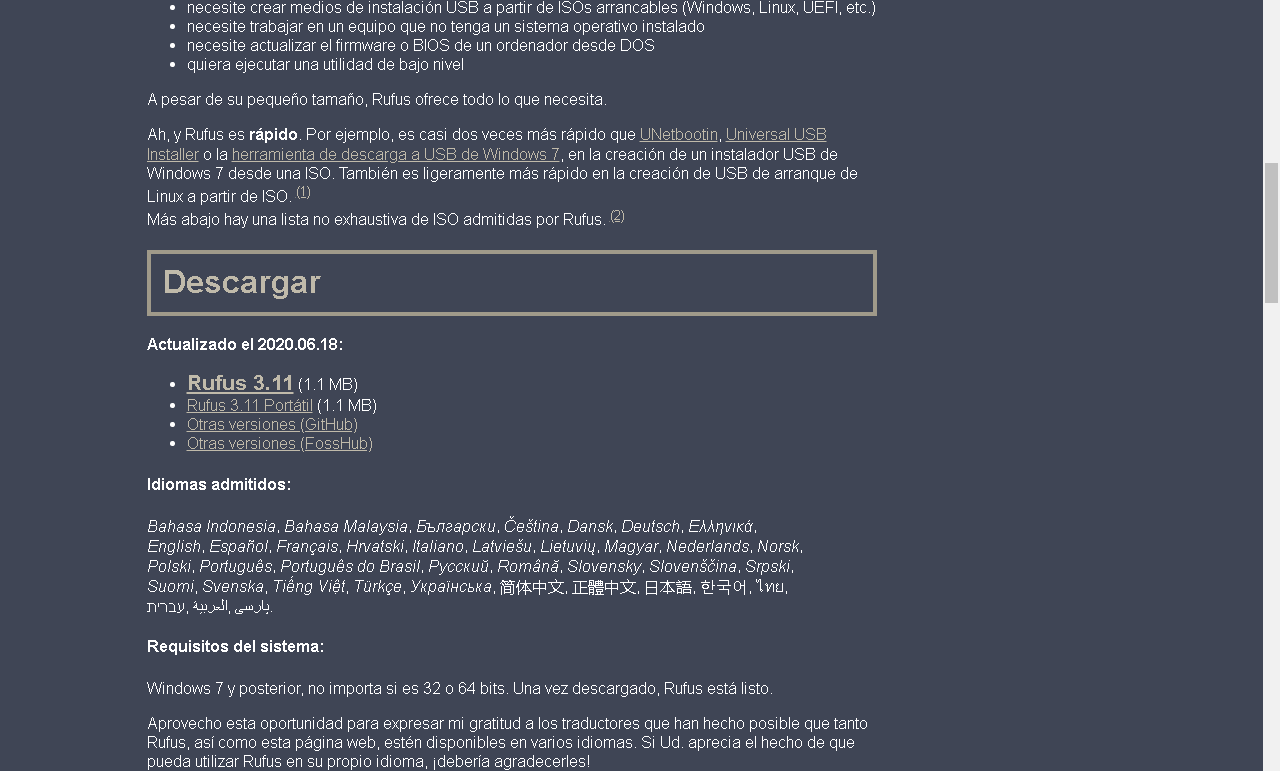Nous vous apprendrons à grabar un ISO sur USBTout au long de cet article et en plus, nous vous montrerons sept options pour que vous puissiez le faire sans problème.

Graver ISO sur USB : qu'est-ce qu'une image ISO ?
Tout d'abord, il est important que vous sachiez ce qu'est une image ISO et à quoi elle sert ; Fondamentalement, il s'agit d'un type de fichier informatique utilisé pour stocker ou enregistrer : des informations, des programmes, des vidéos, de la musique, des jeux vidéo, entre autres.
Les principaux périphériques de stockage qui utilisent cette extension "Iso" ce sont des CD et des DVD. Vous pouvez trouver deux types d'extensions : la première que nous avons déjà évoquée, la iso, qui enregistre toutes les informations dans un fichier ; et un deuxième type d'image qui est divisé en deux fichiers, le coffre et l' queue; dans ce dernier cas, les deux extensions sont extrêmement nécessaires au bon fonctionnement et à la bonne lecture du disque.
Que faire si je n'ai pas de lecteur de disque ?
Malgré le passage des années, les disques sont encore utilisés par de nombreuses personnes et les ordinateurs amènent toujours le lecteur à pouvoir lire ces types de périphériques de stockage. Cependant, grâce à la technologie, nous avons un autre appareil qui a acquis une grande popularité dans le monde ; qui est la fameuse clé USB ou clé USB, comme vous voulez l'appeler.
Si dans ce cas, vous avez un PC qui n'a pas de lecteur de disque ou par défaut, il est endommagé et par conséquent, vous ne pouvez pas reproduire tout ce qui est enregistré sur des CD, ne vous inquiétez pas, car ici nous vous donnerons l'alternative de graver ISO sur USB ; De cette façon, vous pourrez transférer le contenu que vous aviez sur vos CD vers votre clé USB et les reproduire sans problème.
Il est à noter que les informations que vous allez transmettre ne doivent pas nécessairement provenir directement d'un disque ; vous pouvez télécharger les informations même à partir d'Internet, mais le plus important est qu'elles soient dans iso, puisque c'est l'extension que nous utiliserons pour enregistrer sur la clé USB.
En fait, ce processus est très similaire à la création d'une "USB amorçable", car dans ce cas, l'ISO est utilisé pour l'enregistrement. C'est parce qu'il est utilisé pour enregistrer l'ensemble de l'installation d'un système d'exploitation.
Si vous êtes intéressé par la création d'une clé USB amorçable, pour installer un nouveau système d'exploitation sur votre PC ou tout autre ; Vous pouvez visiter le lien suivant pour tout savoir à ce sujet : Comment faire une clé USB bootable avec Windows ?
Programmes pour graver ISO sur USB
Chaque système d'exploitation a des programmes différents pour effectuer cette tâche ; Ce sera à votre choix lequel vous prendrez pour pouvoir grabar vos ISO sur USB. Ici, nous recommanderons ce que nous considérons, les sept meilleures alternatives pour enregistrer.
Il est important que vous preniez en compte que la vitesse ne dépendra pas tellement du programme lui-même ; mais plutôt la taille de l'image ISO et les capacités de votre ordinateur. Cela dit, apprenons à connaître les programmes que vous pouvez utiliser alors.
Rufus
C'est le premier programme que nous recommandons pour graver vos ISO, il est extrêmement simple et facile à utiliser. Il est disponible pour tous les systèmes d'exploitation Windows, de XP à 10 ; en plus d'être compatible avec plusieurs fichiers ISO.
La caractéristique la plus importante de ce programme est qu'il ne nécessite pas d'installation, car il s'agit d'un programme portable ; ce qui peut être un avantage pour vous, si vous ne voulez pas installer plus de choses sur votre ordinateur.
Outil de téléchargement USB Windows
Le programme suivant pour graver ISO sur USB, Il est fourni par Microsoft lui-même, qui bien qu'il soit assez simple, fait ce qui est vraiment important.
RMPREPUSB
Le troisième programme de notre liste et c'est l'un des plus complexes et complets que vous puissiez trouver sur le Web. Il apporte de multiples options, avec lesquelles, si vous êtes un expert en la matière, vous pourrez le configurer à votre guise et à votre convenance ; vous ferez donc très bien ; il est disponible pour Windows.
Yumi
Ce programme est le même que le précédent en termes de système configurable, il n'y a donc rien de plus à dire à ce sujet ; donc si les autres options ne vous convainquent pas ou pour une raison quelconque, elles n'ont pas fonctionné pour vous, vous pouvez choisir d'utiliser celle-ci. Ce programme est disponible pour Windows, Mac et Linux.
UNetbootin
Le programme suivant est assez complet et simple à utiliser, il peut donc être utile si les options précédentes ne fonctionnaient pas pour vous pour une raison quelconque. À l'origine, c'est pour Linux, mais vous pouvez le trouver pour Windows et Mac ; cependant, vous pouvez utiliser tout le potentiel qu'offre ce programme dans son système d'exploitation d'origine.
xboot
C'est l'avant-dernier programme de la liste que nous vous présentons en option pour graver iso sur USB. Disponible pour tous les systèmes d'exploitation : Windows, Linux et Mac ; en plus d'être l'un des programmes qui présentent une grande efficacité dans son fonctionnement.
UltraISO
Dernier sur la liste, si vous êtes un connaisseur de ce genre de sujets, alors vous saurez ce qu'est ce programme et depuis combien de temps il existe sur le Web ; et ce n'est pas pour plus, sa grande renommée et sa fiabilité ce qui l'a catapulté comme l'un des meilleurs dans l'accomplissement de cette tâche. Sans aucun doute l'un des meilleurs programmes et que nous pouvons vous recommander les yeux fermés.
Tutoriel pour graver ISO sur USB
Dans cette section de l'article, nous vous apprendrons comment créer une ISO sur votre clé USB et nous utiliserons l'un des programmes que nous vous montrons ici, plus précisément Rufus, qui était le premier, cependant, nous vous laisserons une vidéo tutoriel sur la façon d'effectuer la même tâche, mais en utilisant le programme UltraISO; puisque comme nous vous l'avons dit, ce programme est l'un des meilleurs pour réaliser l'activité.
Cela dit, nous allons expliquer comment graver ISO sur tu USB, avec le premier programme recommandé sur la liste :
-
Téléchargez et installez Rufus
Comme nous vous l'avons déjà dit au début, Rufus est un programme assez facile et simple à utiliser, en plus d'être totalement gratuit.
La première chose à faire est d'aller le télécharger sur sa page officielle ; assurez-vous que vous répondez à la configuration minimale requise pour pouvoir l'utiliser sans problème et que vous téléchargez également la version compatible avec votre système d'exploitation.
Une fois que vous l'avez téléchargé, vous devez rechercher le fichier "EXE", qui sera par défaut dans le dossier « Téléchargements » ou "Télécharger", et lorsque vous l'aurez localisé, vous double-cliquez dessus.
-
Initialisation Rufus
Ce programme démarrera directement sans installation préalable, puisque comme nous l'avons dit précédemment, il s'agit d'un programme portable, ce qui est assez avantageux. Rufus vous demandera si vous souhaitez recevoir les mises à jour automatiquement ; Selon ce qui vous convient le mieux, vous pouvez choisir l'option qui vous plaît le plus, même si, s'il s'agit d'un programme que vous utiliserez régulièrement, nous vous recommandons d'accepter la proposition.
-
Branchez votre clé USB
La vérité est que vous pouvez utiliser n'importe quelle mémoire flash : mémoire USB, SD ou micro SD. La procédure sera la même, quel que soit le périphérique de stockage que vous aurez choisi.
Il est important qu'avant de faire cela, vous vous assurez que vous n'avez rien d'important dans votre clé USB, car au moment de grabar el ISO sur USB, tout ce que vous avez stocké à l'intérieur sera automatiquement supprimé. De plus, vous devez prendre en compte si votre appareil dispose de suffisamment d'espace pour enregistrer votre fichier, sinon, évidemment vous devez en avoir un autre avec une capacité suffisante.
-
Choisissez le périphérique USB
Lorsque vous avez déjà connecté la clé USB à votre ordinateur, ouvrez le programme et sélectionnez l'emplacement de votre appareil dans l'onglet appelé "Dispositif" ou « Appareil » en espagnol.
Si par hasard vous ne savez pas où se trouve votre clé USB, vous pouvez ouvrir « Mon ordinateur » ou « Cet ordinateur », où apparaîtra la liste de tous les périphériques et lecteurs que vous avez connectés à votre ordinateur ; en étant là, vous pourrez voir l'unité affectée à votre clé USB, le nom et l'espace disponible. Normalement, lorsque vous connectez un appareil à votre PC, il le reconnaît automatiquement en ouvrant une boîte de dialogue où il vous dit ce que vous voulez faire avec votre clé USB ; Là, vous verrez le lecteur attribué et le nom.
Il se peut qu'en recherchant votre appareil dans le programme, il n'apparaisse pas ; Tout d'abord, essayez de retirer et d'insérer à nouveau la clé USB ou, si ce n'est pas le cas, essayez de l'insérer dans un autre emplacement sur votre PC. Si rien de tout cela ne fonctionne, il est fort probable que votre appareil soit endommagé et vous devrez en trouver un autre.
-
Sélectionnez l'option ISO
Rufus, a plusieurs options pour effectuer différentes tâches ; c'est pourquoi c'est une si bonne option, et dans ce cas, comme ce que nous voulons est de graver un ISO sur notre clé USB, nous sélectionnerons l'option pour "Disque ou image ISO". Par conséquent, il convient de noter que cet onglet pour sélectionner l'option est immédiatement en dessous de l'onglet où nous avons choisi notre USB; Nous avons déjà la tâche à faire avec le programme, nous cliquons là où il est dit "Sélectionner".
-
Trouver l'ISO
Une fois que vous avez cliqué sur le bouton "Sélectionner"À partir de l'étape précédente, une boîte de dialogue s'ouvrira dans laquelle nous devrons rechercher et choisir notre image. Comme nous l'avons dit au début de l'article, l'image ISO peut être contenue dans un CD ou peut-être avez-vous déjà téléchargé les informations.
Malheureusement, le programme n'a pas la possibilité de convertir les informations sur votre disque en une image ISO, au cas où vous ne l'auriez pas. Dans ce cas, vous devrez trouver le chemin, avec un autre programme qui vous permettra d'extraire les informations contenues dans votre CD et de les transformer en image ISO ; le programme UltraISO est assez complet et polyvalent à cet égard.
Une fois que vous avez extrait l'image ISO de votre CD ou l'avez téléchargée ailleurs, recherchez-la et sélectionnez-la et cliquez sur "Ouvrir" dans la boîte de dialogue.
-
Analyser le fichier
Lorsque vous sélectionnez le fichier, Rufus commencera à inspecter ce que vous avez choisi ; de cette façon, il vérifiera s'il y a une erreur ou par défaut, l'image n'est pas prise en charge. Dans un tel cas, que votre dossier n'a pas été admis, vous pouvez fermer le programme et répéter les étapes précédentes ; Si cela ne fonctionne pas, il y a deux possibilités : le fichier que vous avez téléchargé ou extrait est corrompu ; ou le programme, pour une raison quelconque, ne l'accepte tout simplement pas.
Nous pouvons vous recommander de télécharger à nouveau votre fichier ou de l'extraire, pour exclure si c'est lui qui a l'erreur ; Essayez les étapes précédentes, si cela ne fonctionne pas, essayez l'une des autres alternatives que nous présentons ici.
-
Commencer à graver ISO sur USB
Pour cette partie, vous devez sélectionner une série d'options comme le nom de votre clé USB une fois l'enregistrement terminé, le type de formatage que vous souhaitez : rapide ou complet (pour le premier, cochez la case, pour le second, décochez-la) .
L'option de "Système de fichiers", C'est extrêmement important, car ici vous sélectionnerez le type de format que votre USB aura; le plus connu et celui utilisé par défaut par les ordinateurs est le format FAT32 ; le second est le NTFS.
Format FAT32 ou NTFS ?
Alors qu'est-ce qui est important dans ces deux formats ? Si l'image ISO que veux-tu enregistrer dans tu USB, il pèse moins de 4 Go, vous pouvez laisser, ou sélectionner dans ce cas, l'option qui dit FAT32 ; si par hasard votre image pèse plus que le montant que nous vous avons dit ; celui-ci, ni aucun autre programme ne vous laissera continuer, puisque ce format n'accepte que les fichiers pesant moins de 4Go ; Dans le cas hypothétique, vous devrez sélectionner la deuxième option que nous vous avons indiquée, le NTFS ; Cela acceptera les fichiers plus gros que la limite FAT32 et, pour la compatibilité du fichier, ne vous inquiétez pas, car cela est également accepté par la grande majorité des ordinateurs.
Démarrer le processus de gravure
Une fois que vous avez sélectionné les options de votre convenance, acceptez toutes les boîtes de dialogue qui apparaissent et enfin cliquez sur "Démarrer", le processus va donc commencer.
Gardez à l'esprit que tous les fichiers qui sont déjà à l'intérieur de votre clé USB seront effacés ; De plus, s'il s'avère que l'image ISO est plus grande que votre clé USB, le programme vous informera, pour cette raison, nous avons mentionné précédemment que vous preniez en compte ce détail important.
-
Dernières étapes
Une fois le processus lancé, la première chose que fera Rufus sera de formater votre clé USB, en effaçant absolument tout à l'intérieur et en lui donnant le type de format que vous avez choisi à l'étape précédente : FAT32 ou NTFS.
La durée du processus dépendra de plusieurs facteurs, au début de cet article, nous avons mentionné ce qui influencerait la vitesse d'enregistrement et le temps que le programme prendrait pour effectuer sa tâche. Si vous avez un PC avec de bonnes ressources, le temps sera assez court, sinon, cela pourra prendre plus ou moins, et cela dépendra aussi de la taille du fichier à enregistrer.
Le programme vous dira si tout s'est bien passé ou s'il y a eu un échec, dans ce dernier cas, répétez toutes les étapes précédentes ; Si tout s'est bien passé, essayez d'éjecter correctement la clé USB et ne la retirez pas avant que votre ordinateur ne vous l'ait autorisé ; Cela pourrait causer que les fichiers qui se trouvent à l'intérieur de votre clé USB ont été endommagés et que grâce à cela, vous avez perdu tout le processus ; Sans compter qu'il est possible d'endommager définitivement votre appareil, en l'extrayant de cette manière. Ainsi, l'USB est prêt à l'emploi.
Mac et Linux, plus de conclusions
Rufus est disponible pour ces deux autres systèmes d'exploitation, le processus sera le même pour les deux, alors assurez-vous de choisir la bonne option ; Le programme choisira le système d'exploitation Windows par défaut.
L'un des grands avantages de graver ISO sur USB, c'est que nous ne comptons pas que notre album soit scratché et ne fonctionne plus ; aussi, si à tout moment nous voulons effacer notre contenu de l'USB, pour mettre d'autres contenus, il suffira de connecter notre clé USB au CPU et de la formater ; De cette façon, tout ce que nous avions enregistré sera éliminé et notre périphérique de stockage sera complètement propre. Nous pouvons l'utiliser pour graver une autre image ISO à l'intérieur, ou nous pouvons l'utiliser comme une clé USB ordinaire.
La plupart du temps, cela se fait lorsque nous voulons que notre clé USB soit amorçable, pour pouvoir installer ou réparer le système d'exploitation sur le PC.