Le serveur DNS ne répond pas : comment y remédier. La Le serveur DNS est responsable de la résolution des noms sur Internet.
Lorsque nous écrivons l'adresse d'un site Web, il recherche sur un serveur DNS son adresse Internet, qui est la Adresse IP .
Donc ça ne fait rien de plus que ça, convertir un nom de site Web en une adresse IP, c'est ce que le Le serveur DNS .
Lorsque le serveur DNS ne répond pas, vous devrez effectuer l'une des opérations suivantes :
- Mettre l'adresse DNS manuellement
- Mettre à jour le pilote de la carte réseau
- Désactiver l'antivirus et le pare-feu
- Effacer le cache DNS
- Redémarrez votre routeur et modem
- Connectez le PC en mode sans échec
- Désactiver le miniport WiFi virtuel de Microsoft
- Désactiver le protocole TCP-IP v6
À partir de vidabytes.com Nous vous aiderons à dépanner votre DNS afin que vous puissiez profiter de votre Internet le plus rapidement possible.
Le serveur DNS ne répond pas : comment y remédier dans Windows 10
Définir le DNS manuellement
Lorsque votre FAI (Fournisseur de services Internet) vous obtenez l'adresse IP, elle est fournie avec votre DNS et elle peut ne pas fonctionner correctement.
On peut mettre un DNS public pour essayer de résoudre le problème.
Cliquez avec le bouton droit sur l'icône Internet sur le côté droit sous l'écran, puis cliquez sur "Ouvrir les paramètres réseau et Internet."

Ouvrir les paramètres réseau
Cliquez maintenant sur "Modifier les options de l'adaptateur"
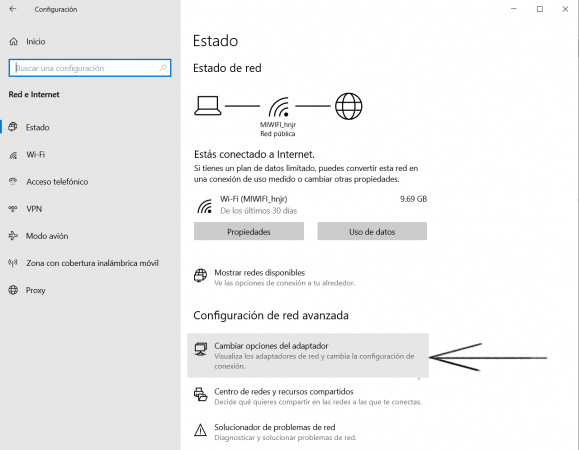
Modifier les options de l'adaptateur
Ensuite, sélectionnez l'adaptateur réseau auquel vous êtes connecté, dans mon cas c'est le WiFi, faites un clic droit et "Propriétés"
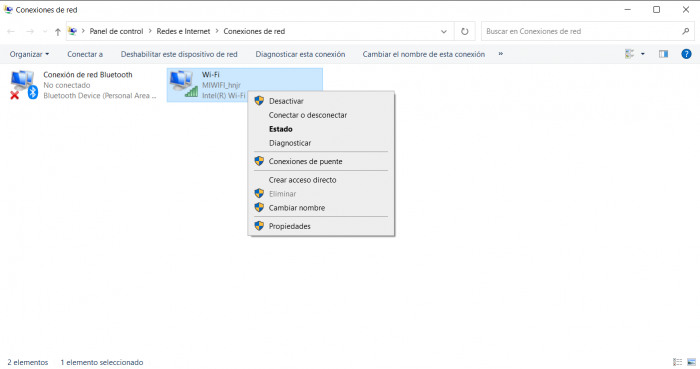
connexions réseau
Sélectionnez le Protocole TCP/IPv4 et cliquez sur "Propriétés ".
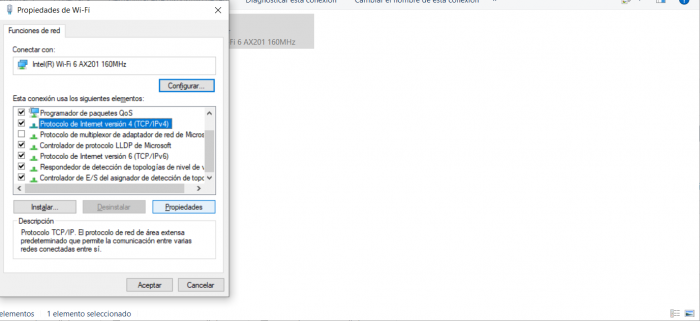
Protocole Internet
Cliquez sur l'option «Utilisez les adresses de serveur DNS suivantes » et vous avez deux options pour placer :
- Option 1 Serveurs publics de Google: 8.8.8.8 et 4.4.4.4
- Option 2 Cloudflare: 1.1.1.1 et 1.0.0.1
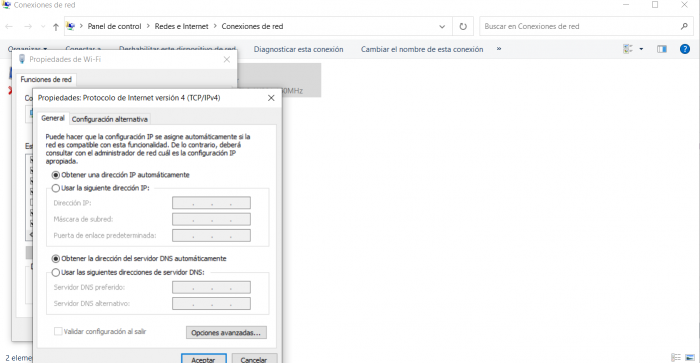
protocole Internet version 4
Cette option de Cloudflare Il a été lancé en 2018 et reçoit actuellement un bon accueil. Surtout dans les pays d'Amérique latine.
Mettre à jour le pilote de la carte réseau lorsque le serveur DNS ne répond pas
Le pilote de votre carte réseau peut être dépassé et, pour une raison quelconque, vous avez cessé de recevoir des informations DNS.
Pourmettre à jour le pilote de la carte réseau, on pourrait juste télécharger une mise à jour de pilotes, mais comme nous n'avons pas Internet pour le moment, nous devons accéder au site Web du fabricant via un autre ordinateur et télécharger le dernier pilote fabricant.
Si vous ne savez pas comment procéder, passez à l'étape suivante.
Désactiver l'antivirus et le pare-feu
Si tu as quelque antivirus ou pare-feu tiers comme : AVG, Avira, Avast, Kaspersky, MacFee, Norton, Panda, etc... cela peut être votre problème.
Chaque antivirus ou firewall a son propre mode de fonctionnement, il est donc impossible de mettre ici tous les moyens de désactiver ces programmes, chacun de manière différente.
Recherchez un antivirus ou un pare-feu et essayez de désactiver la protection temporairement ou définitivement.
Si c'est le cas, désinstallez le programme à tester. J'ai vu cela se produire plusieurs fois et Internet est totalement arrêté en raison d'un dysfonctionnement antivirus.
Effacer le cache DNS
Dans de nombreux cas, DNS est bloqué dans sa configuration, donc on peut forcer le renouvellement du DNS.
Ouvrez le symbole du système comme administrateur et écrire:
- netsh int ip redémarrage
- redémarrage netsh winsock
- ipconfig / flushdns
- ipconfig / renouveler
Cela renouvellera même votre adresse IP. Ouvrez à nouveau votre navigateur et essayez de tester.
Redémarrez votre routeur et modem
Dans certains cas, redémarrer le routeur et le modem de votre FAI (Fournisseur de services Internet) peut également fonctionner.
Débranchez-les, attendez environ 5 minutes et rebranchez-les.
Il renouvelle souvent l'adresse IP.
Connectez votre ordinateur en mode sans échec
Pour faciliter l'identification de l'erreur, nous pouvons allumez l'ordinateur en toute sécurité.
Dans la barre de recherche, tapez «msconfig« C et cliquez sur le résultat de la recherche pour »Configuration du système".

msconfig
Basculez vers le «Début" et ci-dessous dans options de démarrage, point "Démarrage securisé"Et vérifie"rouge«.
Ce serait comme on le voit sur l'image suivante :
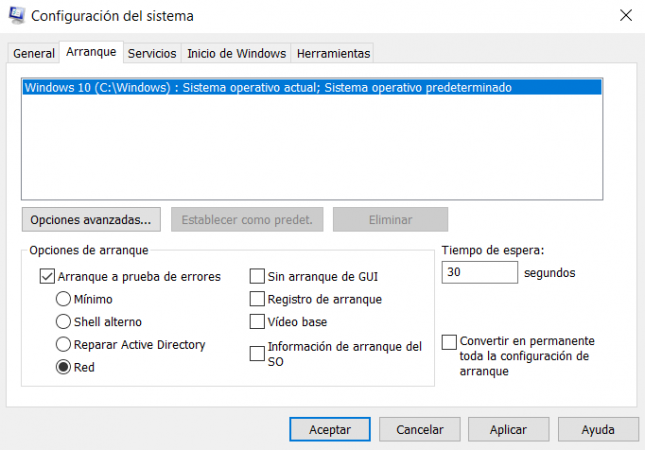
Options de démarrage réseau
Redémarrez votre ordinateur et essayez de naviguer sur Internet. Si vous le pouvez, vous devriez trouver un programme qui bloque votre DNS.
Cela peut arriver parce que dans le «mode de démarrage sécurisé«, Windows ne charge pas tous les programmes au démarrage.
Après avoir localisé le programme, effectuez à nouveau cette étape et désactiver le démarrage sécurisé pour remettre Windows à la normale.
Désactiver le miniport WiFi virtuel de Microsoft
En cas d'utilisation d'une connexion sans fil, le problème peut provenir d'un appareil appelé 'Miniport virtuel Microsoft WiFi'donc nous devrions l'éteindre.
Cliquez avec le bouton droit de la souris sur le bouton Démarrer de Windows et accédez à « Administrateur de l'appareil".
Développer l'élément Adaptateurs réseau
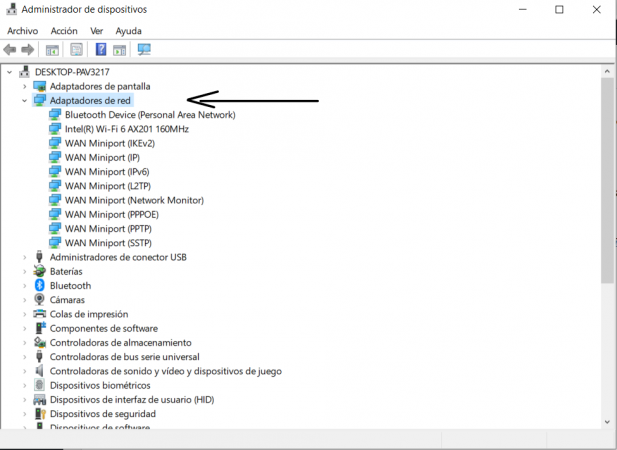
adaptateurs réseau
Cliquez sur Voir , puis Afficher les appareils cachés
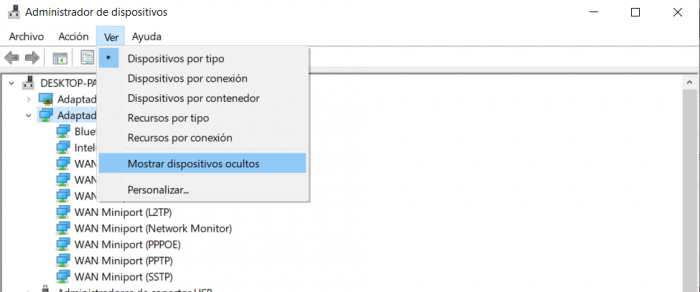
afficher les appareils cachés
Sélectionnez, faites un clic droit et désactiver tous Adaptateurs virtuels Microsoft Wi-Fi Direct qu'ils soient là un par un
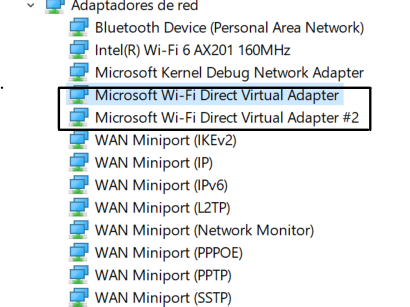
comment désactiver microsoft wifi direct
Après avoir désactivé tout Adaptateurs virtuels Microsoft Wi-Fi Direct, redémarrez votre ordinateur.
Désactiver le protocole TCP-IP v6
Si vous êtes arrivé jusqu'ici, c'est la dernière option que nous vous proposons et avec laquelle nous espérons que vous finirez de le résoudre
Ouvrez les paramètres réseau comme nous l'avons déjà expliqué dans la première partie de cet article et désactivez l'élément «Protocole Internet version 6 (TCP/IPv6) ».
Désactiver le protocole Internet version 6 TCPIPv6
Redémarrez votre ordinateur et testez le résultat. Nous espérons que vous avez réussi à résoudre votre problème immédiatement.
Nous espérons que cet article vous a aidé à apprendre comment résoudre le problème lorsque le serveur DNS ne répond pas. Si vous avez des questions, écrivez-nous via la zone de commentaires.
Si par contre vous avez une autre solution qui peut aider tout le monde, vous pouvez aussi nous écrire pour améliorer notre contenu. À la prochaine!