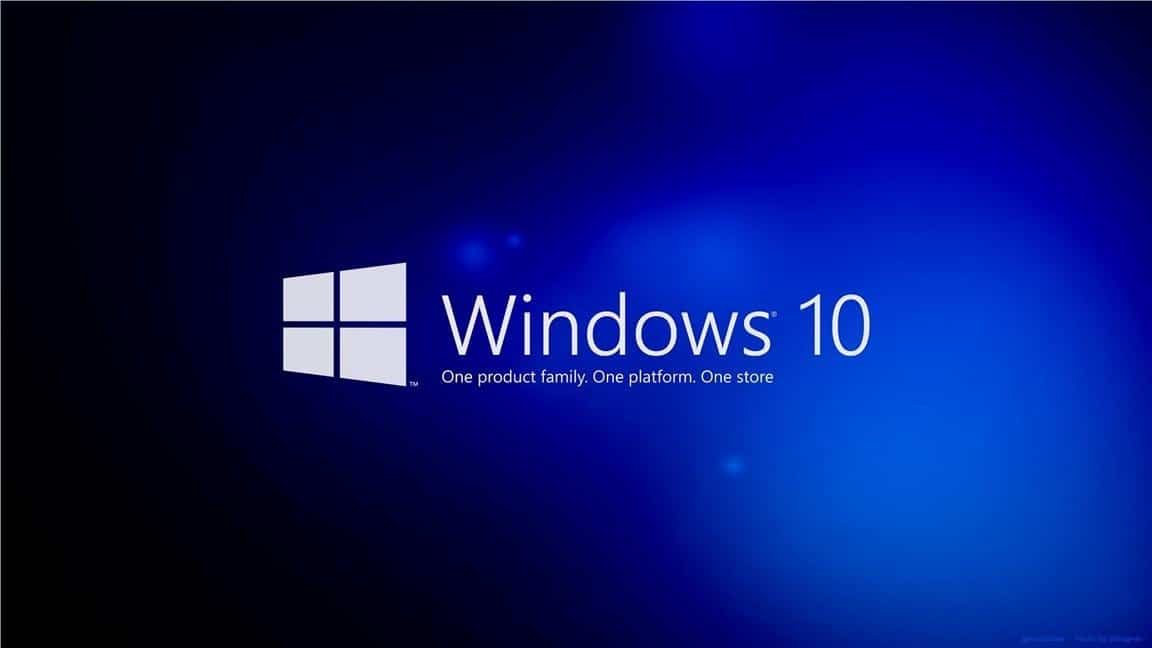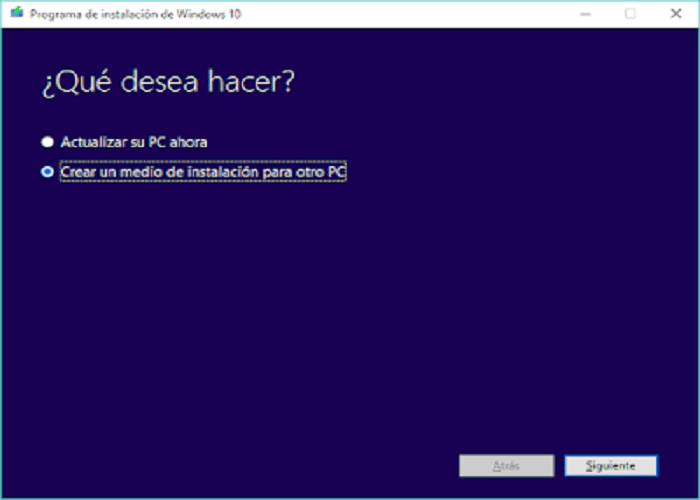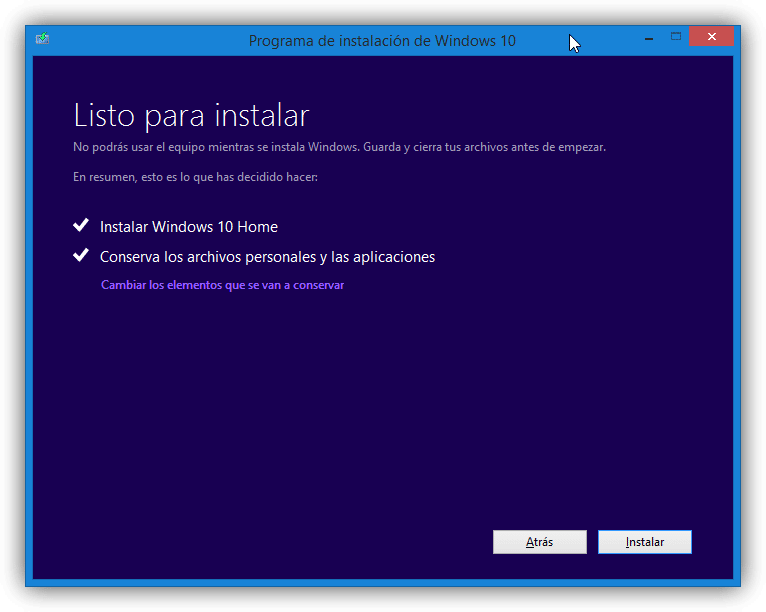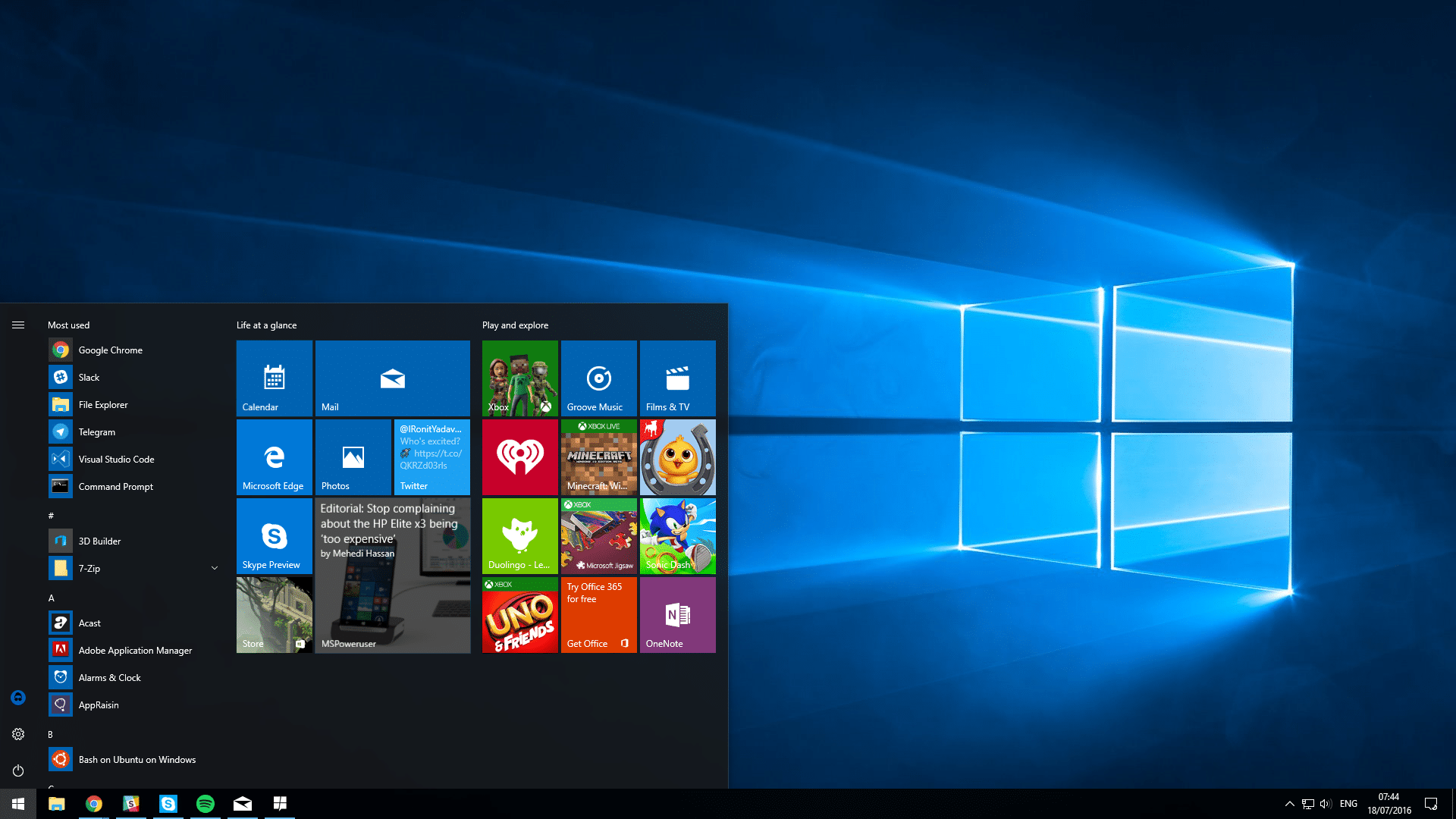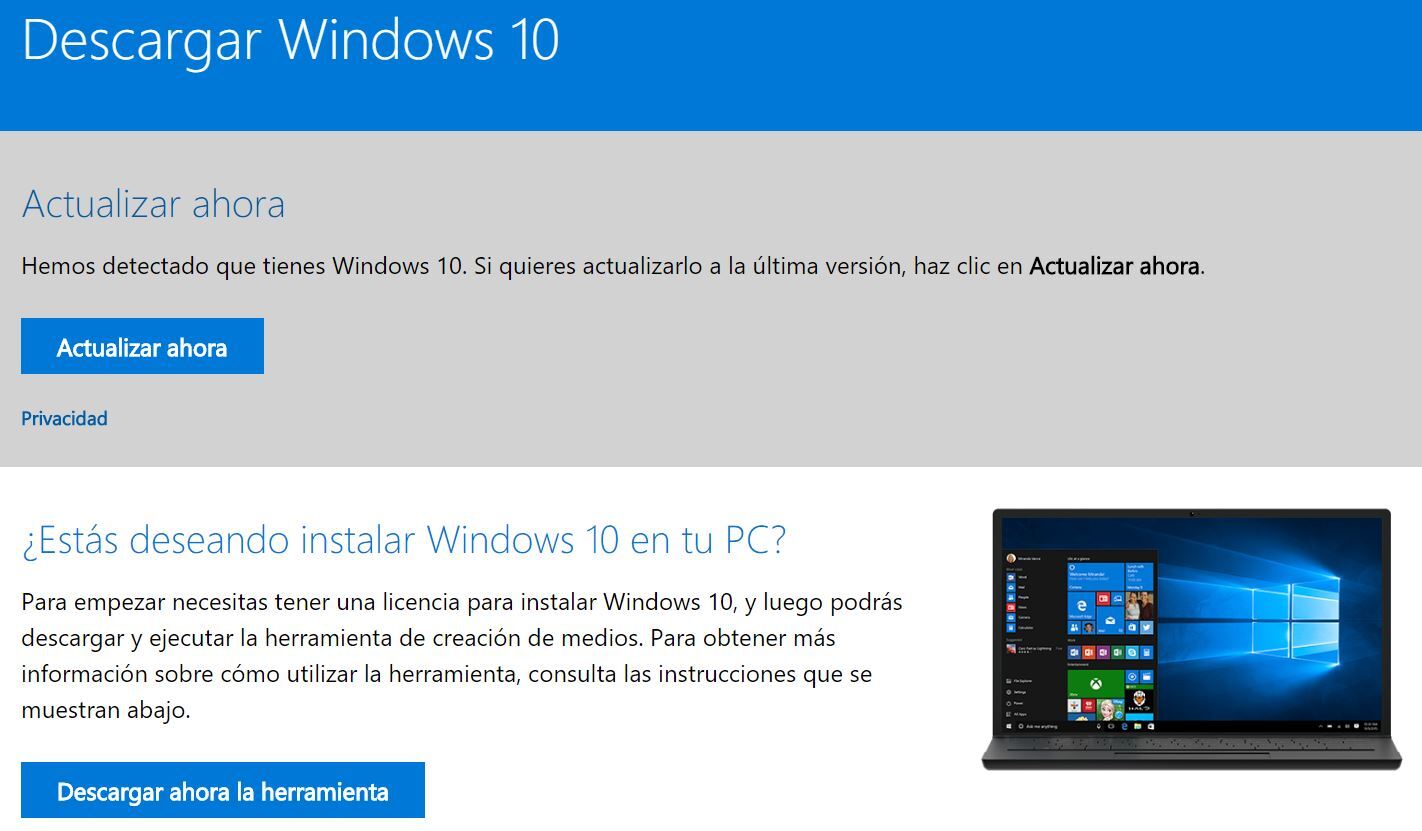Cette fois, nous allons vous apprendre à travers cet article comment mettre à jour Windows 10 sans Windows Update, sur votre PC en toute sécurité et rapidement, assurez-vous de le lire.

Méthodes de mise à jour de Windows 10 sans Windows Update
Bien que Windows Update soit le modèle de mise à jour de Windows 10 dans chacune de ses versions, il existe 3 autres façons d'être mis à jour, qui sont très simples et bien connues, certaines plus que d'autres, chacune d'elles a des particularités qui les différencient entre eux, nous devons donc vous donner beaucoup de patience pour exécuter chacune des méthodes de mise à jour de Windows 10 sans utiliser Windows Update.
Hay modalidades de actualización que solo se encargan de actualizar Windows a un Windows totalmente nuevo en pocos pasos pero sin un efecto totalmente invasivo en el sistema como otros métodos que tienen un efecto totalmente fuerte y directo en el sistema aplicando de forma mas invasiva sus cambios en l'ordinateur.
La première méthode que nous devons essayer de mettre à jour Windows 10 sans Windows Update consiste à utiliser l'assistant de mise à jour Windows 10 disponible sur le site officiel de Microsoft, qui vérifie si notre ordinateur est adapté aux mises à jour et s'il a les conditions requises pour le faire. .
Maintenant, pour la deuxième méthode, qui est l'une des plus simples et des plus rapides, passe par l'utilisation de l'application de clé d'activation Windows 10, cette méthode est si particulière car elle fournit des caractéristiques spécifiques des autres versions de Windows 10 dans nos ordinateurs puisque par choix de base lors de l'installation de Windows 10, il est livré dans sa version Home qui ne comprend pas la plupart des fonctionnalités spéciales que Windows 10 peut offrir à ses utilisateurs, et avec cette méthode, vous pouvez les déverrouiller avec le mot de passe Activation précédemment obtenue légalement en étant achetée sur le Microsoft officiel site Web ou par des magasins approuvés et approuvés par la société susmentionnée pour la distribution et la vente de ses produits, car l'utilisation du piratage désactive votre système d'exploitation, vous laissant faible et sans protection contre les pirates, les pirates et autres utilisateurs sans scrupules qui peuvent voler vos informations de votre ordinateur par l'utilisation de virus ou de logiciels malveillants.
Et la dernière méthode que nous devons vous expliquer pour mettre à jour votre Windows 10 sans utiliser Windows Update pour effectuer la tâche de mise à jour de votre ordinateur consiste à utiliser le CD d'installation de Windows 10 ou la clé USB dans l'une de ses versions, qui Il est disponible à l'achat par l'intermédiaire de magasins ou d'agents approuvés, autorisés et vérifiés pour la vente et la distribution de tous les produits ou appareils créés par la société Microsoft.
Ci-dessous, nous vous montrerons les exigences de base à prendre en compte dans le processus de mise à jour de Windows 10 sans l'utilisation de Windows Update, puisque notre système d'exploitation qui fait partie du logiciel ainsi que notre matériel qui comprend les appareils et toute la section physique de notre ordinateur a la capacité de supporter chacun des changements qui doivent lui être appliqués au moment de l'installation des mises à jour qui doivent être effectuées.
https://youtu.be/arFkCDYqVU4
Exigences de base pour mettre à niveau Windows 10 sans Windows Update
Les exigences que nous devons vous montrer dans cette section sont de la plus haute importance qu'elles soient remplies à la lettre car elles évitent les pannes techniques tant au niveau physique que logique de notre ordinateur, ces exigences fourniront également à notre ordinateur la possibilité de mieux s'adapter aux mises à jour et que les nouvelles fonctionnalités et les nouvelles qualités qu'elles impliquent sont appliquées de manière satisfaisante dans notre ordinateur.
Les conditions à remplir pour mettre à jour notre Windows 10 sans l'aide ou l'utilisation de Windows Update sont :
- Comme la première exigence à respecter et l'une des plus essentielles à respecter est d'avoir la clé d'activation de Windows 10 dans l'une de ses versions disponibles que vous souhaitez placer sur votre ordinateur, ladite clé doit être obtenue via le Site Web Microsoft.
- Pour l'une des méthodes de mise à jour, nous devons disposer du CD d'installation de Windows 10 dans ses versions disponibles précédemment obtenues dans les magasins autorisés par Microsoft pour la vente et la distribution de ses produits.
- Notre ordinateur doit disposer d'une carte graphique DirectX 9 avec pilotes WDDN 1.0 ou supérieur afin qu'il puisse exécuter efficacement les animations générées par Windows 10 et qu'il puisse afficher des images et des vidéos avec une meilleure qualité et fluidité.
- La mémoire RAM de notre ordinateur doit être de 4 gigaoctets ou plus pour pouvoir fournir notre nouveau Windows 10 ou les mises à jour que nous allons implémenter dans l'actuel pour pouvoir effectuer leurs tâches sans générer de problèmes techniques tels que des écrans bleus ce qui peut endommager toute la section logique de notre ordinateur.
- Il est très important pour la mise à jour de notre Windows 10 que nous disposions d'une connexion Internet stable afin que la mise à jour ne soit pas annulée au milieu du processus en raison d'intermittences.
- Le processeur que notre ordinateur doit envisager doit être de 2 Ghz ou supérieur, en plus d'être compatible avec les contrôleurs PAE, NX et SSE2 afin de fournir à notre Windows de meilleures fonctionnalités et une meilleure qualité de vie à l'appareil, prolongeant ainsi le temps de son vie utile.
- Nous devons avoir 20 gigaoctets de mémoire disponible sur notre disque dur ou disque C pour la mise à jour complète de notre Windows 10.
- Il est également important de disposer de l'assistant de mise à jour de Windows 10 pour pouvoir le mettre à jour via cet outil créé par Microsoft afin que ses utilisateurs maintiennent leur ordinateur entièrement à jour, qui est disponible en téléchargement légal via celui-ci. Site Web Microsoft dans la section de téléchargement de Windows 10.
- Et comme dernière exigence à nommer mais qui a également un grand niveau de pertinence, nous devons avoir un compte Windows ou Microsoft (Ce compte équivaut à un compte de messagerie Hotmail ou Outlook) entièrement actif et disponible pour une utilisation rapide pour effectuer la mise à jour de notre Windows 10.
Une fois que nous connaissons et respectons les exigences susmentionnées, nous devons procéder à la première méthode de mise à jour, qui se fait via la clé d'activation Windows 10 précédemment obtenue lors de son achat sur le site Web de Microsoft.
Méthode de mise à jour de Windows 10 sans Windows Update en utilisant la clé d'activation de Windows 10 dans l'une de ses versions
Cette méthode de mise à jour est l'une des plus simples et des plus faciles à réaliser car nous n'avons qu'à utiliser la clé d'activation de Windows 10 dans l'une de ses versions précédemment acquises sur le site Web de Microsoft via son achat ainsi que le système d'activation. , cette méthode est également l'une des rares utilisées puisque d'autres modalités sont couramment utilisées pour les processus de mise à jour de Windows 10, qui sont plus invasifs et traditionnellement mieux connus.
Dans cette section, nous vous montrerons chacune des étapes pour mettre en œuvre cette méthode dans le cadre des paramètres juridiques et informatiques établis et approuvés par Microsoft pour la mise à jour de ses systèmes d'exploitation Windows.
Si vous souhaitez savoir comment mettre à jour d'autres aspects de Windows 10, nous vous suggérons de parcourir notre article : Mettre à jour Javascript Windows 10.
Étapes pour effectuer la méthode de mise à jour de Windows 10 sans utiliser Windows Update sous l'utilisation de la clé d'activation de Windows 10
Les étapes à suivre pour effectuer cette méthode de mise à jour sont très simples et faciles à réaliser, mais nous devons donc effectuer chacune d'entre elles sans exception, car exempter l'une d'entre elles de leur fonction peut être très problématique pour tous les utilisateurs. 10 utilisateurs puisque le système d'activation de Windows 10 a tendance à être très strict avec les clés d'activation qui y sont saisies, car si la clé d'activation de Windows 10 est rejetée sur différents appareils, elle est considérée comme un produit de piratage et l'ordinateur où ladite clé a été appliqué est désactivé afin de recevoir les dernières mises à jour de Windows 10, nous suggérons donc à nos lecteurs d'obtenir la clé d'activation de Windows 10 de manière tout à fait légale via le site Web de Microsoft ou par les locaux approuvés et approuvés par Microsoft pour la vente et la distribution du produits créés par lesdites sociétés, y compris leurs systèmes d'exploitation.
Ci-dessous, nous devons vous montrer chacune des étapes à effectuer pour mettre à jour Windows 10 via cette méthode de mise à jour particulière, qui sont :
- Tout d'abord, comme toute méthode de mise à jour, nous devons effectuer une sauvegarde de notre système d'exploitation ainsi que des données et informations qu'il contient au cas où vous auriez des changements d'opinion sur les modifications apportées par la mise à jour et afin que vous puissiez effectuer une récupération de votre système d'exploitation selon les paramètres que vous y aviez précédemment stipulés.
- Nous allons maintenant ouvrir le menu Démarrer de notre Windows 10.
- Dans le menu Windows 10, nous procédons à l'ouverture de notre navigateur Web préféré (Google Chrome, Morzilla FireFox, Opera, entre autres).
- Déjà dans la fenêtre de notre navigateur Web, nous procédons de préférence à l'accès au site Site Web Microsoft pour effectuer l'achat de la clé d'activation Windows 10.
- Sur ce site Web, nous procédons au choix du Windows 10 que nous souhaitons acheter.
- Après avoir choisi le Windows 10 que nous voulons utiliser pour mettre à jour notre ordinateur, nous procédons à un clic gauche sur le bouton "Ajouter au panier" pour acquérir Windows 10.
- Après cette action, le site Web est mis à jour et entré dans le panier du site Web de Microsoft où nous devons faire un clic gauche sur le bouton "Terminer la transaction" pour payer ledit système d'exploitation.
- Effectuez le paiement de Windows 10 sous le mode de paiement de votre choix Microsoft pour envoyer un email sur votre compte Microsoft (ce compte équivaut à un email Outlook et Hotmail) avec chacune des données nécessaires à l'installation de Windows 10, dont nous devons le saisir et copier la clé d'activation de Windows 10.
- Nous rentrons dans le menu de démarrage de Windows 10 et dans ledit menu, nous devons entrer dans le système de configuration de Windows 10 via l'icône turque avec le nom dudit système sur le côté.
- Déjà dans le système de configuration de Windows 10, nous procédons à la section "Mises à jour et sécurité" dudit système.
- Dans la section susmentionnée, nous devons entrer dans la sous-section "Activation", puis cliquer à gauche sur le lien "Entrer la clé d'activation Windows 10".
- De même, une boîte apparaîtra avec toutes les informations concernant les avantages obtenus en activant Windows 10 avec la boîte où nous devons entrer la clé d'activation et le bouton "Activer" et dans cette boîte nous collons la clé d'activation et nous cliquons sur le bouton susmentionné.
- Compte tenu de l'étape précédente, le système d'activation de Windows 10 vérifiera que la clé d'activation de Windows 10 que nous entrons est approuvée et approuvée par Microsoft pour une utilisation rapide, de la même manière, il activera notre Windows 10 et appliquera les mises à jour pertinentes pour l'utilisation de Windows .10 qui vient d'être activé.
- Ensuite, il nous demandera d'effectuer un processus de redémarrage du système pour appliquer les modifications de manière permanente.
- Une fois le redémarrage de notre ordinateur terminé, nous procédons à entrer à nouveau dans la sous-section «Activation» de la section «Mises à jour et sécurité» du système de configuration de Windows 10 pour vérifier que les modifications ont été apportées de manière satisfaisante.
Si j'exécute chacune des étapes susmentionnées de manière consécutive et satisfaisante, je vous félicite. Votre ordinateur dispose d'un Windows 10 entièrement mis à jour et est à jour avec chacune des fonctionnalités spéciales que seul Windows 10 peut accorder à un l'ordinateur.
Une fois cette section terminée, nous allons maintenant vous présenter la méthode suivante de mise à jour de Windows 10 sans l'utilisation de Windows Update, qui consiste à utiliser le CD d'installation ou la clé USB de l'une des versions de Windows 10.
Méthode de mise à jour de Windows 10 sans Windows Update en utilisant le CD d'installation de Windows 10 ou la clé USB dans l'une de ses versions disponibles
Cette méthode est l'une des plus utilisées et la traditionnelle par excellence pour mettre à jour nos systèmes d'exploitation Windows 10 dans l'une de ses versions disponibles sur le marché, la particularité de cette méthodologie est qu'elle est réalisée via des périphériques de stockage externes qui contiennent dans leur à l'intérieur de Windows 10 pour l'installation, qui sont disponibles dans une version pour CD et clé USB déjà programmées par Microsoft pour la vente et la distribution dans les magasins approuvés et approuvés par la même société en question.
Il est très important de mentionner à nos lecteurs qu'ils ne font aucun achat de systèmes d'exploitation Windows par des entités non autorisées par Microsoft, car cela entraînerait le piratage de produits fabriqués par des sociétés privées qui ont leurs créations sous enregistrement, ce qui génère une violation des droits d'auteur de ladite société ainsi que l'utilisation des systèmes d'exploitation de ladite société par ces moyens frauduleux peuvent rendre votre ordinateur invalide pour les futures mises à jour de Windows 10.
Ensuite, nous continuerons à vous montrer les étapes nécessaires pour mener à bien cette méthode de mise à jour de Windows 10 sans l'utilisation de Windows Update au moyen du CD d'installation ou de la clé USB dudit Windows précédemment acquis par des magasins ou des fournisseurs autorisés et approuvés par Microsoft .
Étapes pour effectuer la méthode de mise à jour de Windows 10 sans l'utilisation de Windows Update via le CD d'installation de Windows 10 ou la clé USB dans l'une de ses versions disponibles
Les étapes à mentionner ont toutes un grand niveau de pertinence étant donné que cette modalité de mise à jour, bien qu'elle soit la plus connue, est également l'une des plus délicates et prudentes, et elles doivent toutes être effectuées, et elles doivent également être effectuées sous les paramètres juridiques et informatiques établis par Microsoft pour la mise à jour de ses systèmes d'exploitation, donc avant d'effectuer cette modalité, nous vous suggérons de vérifier que vous êtes en conformité avec les exigences mentionnées dans la section précédente qui parle de chacun d'eux.
Nous devons également vous recommander d'effectuer chaque étape avec calme et patience puisque chacune a son temps d'exécution estimé et doit être effectuée avec une grande concentration afin de ne pas commettre d'erreurs dans le processus ou d'exempter une étape de sa fonction déterminée pour effectuer ledit processus.
Les étapes nécessaires pour effectuer cette méthode de mise à jour de Windows 10 sans l'utilisation de Windows 10 via le CD d'installation ou la clé USB dudit système d'exploitation sont les suivantes :
Tout d'abord, nous devons faire une sauvegarde de notre système d'exploitation pour éviter tout imprévu dans le processus de mise à jour de notre Windows 10 selon cette méthode et ainsi sauvegarder nos informations et configurations de notre Windows 10 actuel avant la mise à jour que nous allons faire effectuer.
Nous procédons maintenant à la vérification de la disponibilité de notre lecteur de DVD-ROM sur notre ordinateur, puis nous entrons dans le CD d'installation de Windows 10 ou, en cas d'utilisation de la clé USB d'installation de Windows 10, nous devons vérifier la disponibilité des ports USB pour insérer le périphérique susmentionné. dans ledit port.
Entré dans le périphérique de stockage externe pour la mise à jour dans son port ou périphérique respectif pour la mise à jour, nous procédons à l'ouverture du menu de démarrage de Windows 10 en cliquant avec le bouton gauche sur l'icône Windows 10 dans la barre des tâches de notre bureau Windows ou en appuyant sur les touches Windows ou Démarrer .
Dans ce menu, nous procéderons à la saisie de Documents, en le saisissant au moyen d'un clic gauche sur l'icône d'un dossier situé à gauche du menu Démarrer.
Dans la fenêtre du système de gestion de documents Windows 10, nous procédons pour entrer dans la section "Équipement" dudit système, dans ladite section, nous devons entrer les documents du périphérique de stockage externe que nous avons choisi pour la mise à jour de notre Windows 10.
Déjà à l'intérieur dudit appareil, nous procédons à l'exécution de la configuration d'installation du programme d'installation de Windows 10, qui après avoir été exécuté nous montrera une fenêtre avec le logo Windows 10, des informations pertinentes et le bouton "Installer" sur lequel nous devons cliquer dessus continuer.
Après l'étape précédente, le programme d'installation de Windows 10 nous demandera si nous voulons mettre à jour notre ordinateur à ce moment précis ou créer un fichier au format ISO pour mettre à jour cet ordinateur ou un autre à un autre moment, pour lequel nous devons faire un clic gauche sur le " Mettez à jour votre PC maintenant » pour poursuivre le processus de mise à jour.
Ensuite, nous devons nous poser la question de savoir si, en tant qu'utilisateurs, nous voulons que le programme d'installation de Windows 10 effectue son installation avec les mises à jour disponibles jusqu'à présent ou n'installe que Windows 10, à partir duquel nous devons choisir la première option mentionnée ci-dessus.
Ensuite, nous devons choisir quel Windows 10 nous voulons installer avec son format et la version que nous voulons implémenter sur notre ordinateur.Une fois que nous avons fait notre choix, nous procédons à un clic gauche sur le bouton "Suivant".
De même, le programme d'installation affichera le contrat "Conditions de licence d'utilisation et avis applicables" de Windows 10 à installer précédemment déjà choisi, que nous devons lire et accepter pour continuer.
De la même manière, la fenêtre du programme d'installation sera à nouveau mise à jour pour nous demander de spécifier comment nous voulons que les mises à jour de Windows 10 sur notre ordinateur entrent dans le futur moment où l'utilisateur a besoin des services Windows Update, qui sont actuellement ou simplement livrés eux pendant de longues périodes entre chacune des mises à jour dans lesquelles nous devons choisir la première et cliquer à gauche sur le bouton "Suivant" pour continuer le processus de mise à jour.
Une fois l'étape précédente effectuée, nous procédons à l'exigence de l'installateur via une série d'options que nous voulons conserver sur notre ordinateur, qu'il s'agisse de tous nos fichiers personnels avec les applications qui se trouvent sur notre ordinateur, uniquement nos fichiers, ou il suffit de ne rien garder parmi lesquels nous devons choisir la première option et cliquer à gauche sur le bouton « Suivant ».
Ensuite, le programme d'installation nous montrera une fenêtre dans laquelle il vérifiera que tous les paramètres ont été remplis de manière satisfaisante pour continuer le processus de mise à jour.
Après avoir vérifié le processus de vérification, le programme d'installation de Windows 10 affichera un message mentionnant qu'il est prêt à installer Windows 10 dans la version et le format que nous avons choisis ensemble de ce qu'il conservera pendant le processus de mise à jour et nous avons cliqué sur le bouton "Installer " bouton.
Ensuite, l'installation de chacune des données de Windows 10 sur notre ordinateur sera effectuée, suivie de cela, il nous demandera d'effectuer un processus de redémarrage de notre ordinateur pour appliquer en permanence les modifications apportées par l'installateur.
Une fois le processus de redémarrage de notre ordinateur terminé, nous devons nous connecter à notre utilisateur Windows 10 comme d'habitude, puis entrer dans le système d'information de notre Windows 10 en ouvrant le système d'exécution Windows auquel il est possible d'accéder. Touches Windows et la touche «R» et en écrivant dans la case qui apparaîtra dans la fenêtre dudit système la commande «WINVER» qui fera apparaître une nouvelle fenêtre avec les informations complètes de notre Windows puis activera notre Windows 10 avec le précédemment clé d'activation Windows acquise que nous devons saisir via le système d'activation Windows 10.
Une fois les étapes de ce processus de mise à jour terminées, nous vous félicitons et vous avez déjà obtenu les connaissances nécessaires pour mettre à jour votre Windows 10 selon cette méthodologie, ainsi qu'il est à jour, actuel et avec toutes les améliorations spéciales que seul Windows 10 peut également offrir à ses utilisateurs Vous avez vous-même mis à jour votre Windows 10 selon les paramètres juridiques et informatiques établis par Mircosoft pour la mise à jour de vos systèmes d'exploitation.
Ensuite, nous expliquerons et exposerons le dernier modèle de mise à jour de Windows 10 sans l'aide de Windows Update via l'assistant de mise à jour de Windows 10 disponible sur le site officiel de Microsoft.
Méthode de mise à jour de Windows 10 sans utiliser Windows Update au moyen de l'assistant de mise à jour de Windows 10 disponible sur le site Web de Microsoft
La méthode de mise à jour que nous sommes sur le point de vous présenter est l'une des plus récentes et des plus rapides disponibles à l'heure actuelle, qui peut être effectuée via l'assistant de mise à jour de Windows 10, qui peut être obtenu sur le site officiel de Microsoft, ledit assistant était créé par Microsoft pour améliorer les processus de mise à jour de Windows et faciliter ce processus pour ses utilisateurs, en raccourcissant leur temps d'exécution et en supprimant la grande complexité que les processus de mise à jour susmentionnés avaient au moment de leur mise en œuvre.
Ci-dessous, nous devons montrer et expliquer les étapes pour effectuer le processus de mise à jour de Windows 10 sans l'utilisation de Windows Update sous cette méthode d'une manière simple et bien expliquée pour une bonne compréhension pour chacun de nos lecteurs et le la compréhension de l'explication de celui-ci est compréhensible à la fois pour l'utilisateur le plus expert et l'utilisateur occasionnel de Windows 10.
Étapes pour effectuer la méthode de mise à niveau de Windows 10 à l'aide de l'assistant de mise à niveau de Windows 10 disponible sur le site Web de Microsoft
Les étapes à effectuer pour la présente méthode de mise à jour de Windows 10 ont toutes un haut niveau de pertinence car sauter une étape, la dispensant ainsi de remplir sa fonction, peut entraver le processus de mise à jour dans l'une de ses phases, l'empêchant ainsi de pour être généré efficacement et de la même manière, nous devons disposer d'une connexion Internet totalement stable sans intermittent pour cette méthode de mise à jour afin que le processus de mise à jour remplisse son objectif et s'arrête au milieu de l'accomplissement de lui-même.
Les étapes pour effectuer la méthode de mise à jour actuelle de Windows 10 sans l'utilisation de Windows Update via l'utilisation de l'assistant de mise à jour de Windows 10 sont les suivantes :
Comme étape primaire et fondamentale pour une mise à jour, nous devons faire une sauvegarde de notre système d'exploitation qui sert de point de réintégration de nos informations et configurations de notre ordinateur qui sont dans le processus de mise à jour en cas de changements d'opinion concernant aux changements apportés par ce processus.
Ensuite, nous entrerons dans notre navigateur Web de notre choix (Google Chrome, Morzilla FireFox, Opera, entre autres) via le menu de démarrage de Windows 10.
Déjà à l'intérieur de notre explorateur Web, nous devons entrer le Site officiel de Microsoft et sur ledit site Web, nous devons cliquer sur le bouton "Mettre à jour maintenant" pour commencer à télécharger l'assistant de mise à jour Windows 10 et le télécharger, nous procédons à son exécution.
Une fois exécuté, il nous montrera une fenêtre avec le logo Microsoft avec le bouton "Installer", sur lequel nous devons faire un clic gauche.
Après avoir terminé l'étape précédente, Windows 10 passera à l'assistant de mise à jour pour nous demander ce que nous voulons faire, que ce soit pour mettre à jour notre ordinateur à ce moment précis ou créer des moyens de mettre à jour d'autres appareils à partir desquels nous devons choisir la première option.
Une fois l'étape précédente terminée, l'assistant de mise à jour de Windows 10 nous montrera le contrat "Conditions d'utilisation de la licence et avis applicables" de Windows 10, que nous devons lire et accepter pour poursuivre le processus de mise à jour.
Ensuite, l'assistant de mise à jour vérifiera et vérifiera que notre système d'exploitation Windows 10 est conforme aux paramètres logiques et physiques de l'ordinateur requis par Microsoft pour effectuer la mise à jour.
Ensuite, l'assistant de mise à jour de Windows 10 nous montrera le message qu'il est totalement prêt à installer les mises à jour avec une liste de ce qu'il va conserver dans le système d'exploitation ainsi que ce qu'il va installer dans notre Windows 10 et également pour afficher le bouton "Installer".
Ensuite, l'assistant de mise à jour de Windows 10 procédera au téléchargement des mises à jour de Windows 10 sur notre ordinateur et une fois l'installation terminée, il nous demandera de redémarrer le système afin d'apporter les modifications de manière permanente sur notre ordinateur.
À la fin du processus de redémarrage, nous nous connectons comme d'habitude dans notre utilisateur Windows 10 comme d'habitude et lors de la saisie de notre utilisateur, une fenêtre de l'assistant de mise à jour Windows 10 apparaîtra, annonçant que notre ordinateur est déjà mis à jour et que la mise à jour a été effectuée automatiquement efficace.
Si vous avez suivi les étapes ci-dessus et les avez exécutées telles qu'elles vous ont été exposées et expliquées, nous vous félicitons, vous disposez déjà d'un système d'exploitation Windows 10 entièrement mis à jour avec chacune des fonctionnalités spéciales et extraordinaires de Windows 10. propose à vos utilisateurs d'offrir les meilleures facilités à ses utilisateurs pour effectuer les tâches quotidiennes de leur ordinateur ainsi que de fournir la même meilleure sécurité et qualité de vie à leur ordinateur grâce aux améliorations de Windows Defender dont il dispose.
Il convient également de noter que vous avez toutes les connaissances nécessaires pour mettre à jour Windows 10 sans avoir besoin d'utiliser Windows Update pour ledit processus et que vous connaissez déjà les 3 modalités disponibles, ainsi que les modalités légales, pour effectuer le processus de mise à jour du système d'exploitation susmentionné.
Nous vous félicitons également de ne pas avoir subi de piratage pour mettre à jour votre Windows 10, ayant ainsi votre Windows entièrement mis à jour et à l'abri de tous les utilisateurs malveillants, ainsi que d'empêcher que votre ordinateur ne soit désactivé pour recevoir les mises à jour de Windows 10. clé d'activation frauduleuse de celui-ci.
Si vous souhaitez connaître les mises à jour concernant Windows 10 avec l'utilisation de Windows Update, nous vous suggérons de consulter notre article : Mettez à niveau Windows 10 en ligne.