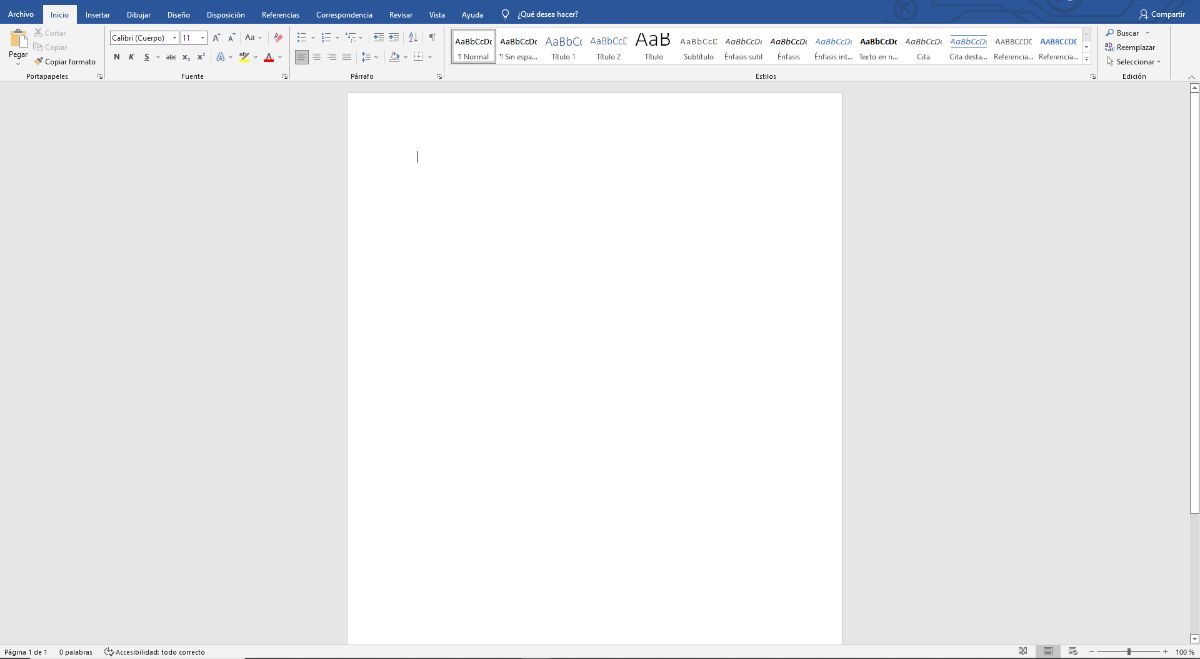
Vous ne savez pas comment mettre une image de fond dans Word et vous en avez besoin ? Beaucoup d'enfants et même d'adolescents, lorsqu'ils doivent présenter une communication, doivent mettre une couverture et écrire dessus. Ou utilisez une image comme arrière-plan pour la rendre plus élégante et mieux présentée. Mais comment cela se fait-il ?
Si c'est la première fois que vous faites face et que vous ne savez pas comment faire, alors Nous allons vous donner toutes les clés pour que vous ne résistiez pas et n'ont aucun problème à livrer un travail avec un minimum de conception ça, qui sait, peut-être que ça augmentera ta note ou que c'est la particularité qui te démarquera des autres.
Pourquoi mettre une image de fond dans Word
Que vous ayez un travail académique, un dossier pour l'entreprise pour laquelle vous travaillez, ou même pour vous démarquer sur votre CV, sachez que Placer une image de fond est une ressource qui améliore la présentation des documents. Mais, aussi, il parvient à les personnaliser et même à les protéger contre le plagiat.
Finalement, nous parlons d'une amélioration de l'apparence de votre travail, que ce soit pour une école, un institut, une université ou un lieu de travail. Ce sont des raisons plus que suffisantes pour le faire, car cela vous permet de faire une meilleure première impression et d'obtenir plus facilement l'approbation de ceux qui vont le regarder.
Et c'est que, bien que ce ne soit pas compliqué à faire, il faut tenir compte du fait que cela prend du temps, et le résultat sera beaucoup plus professionnel que de présenter quelques simples feuilles blanches avec l'écriture.
Maintenant, comment mettre une image de fond dans Word ?
Étapes pour mettre une image dans Word
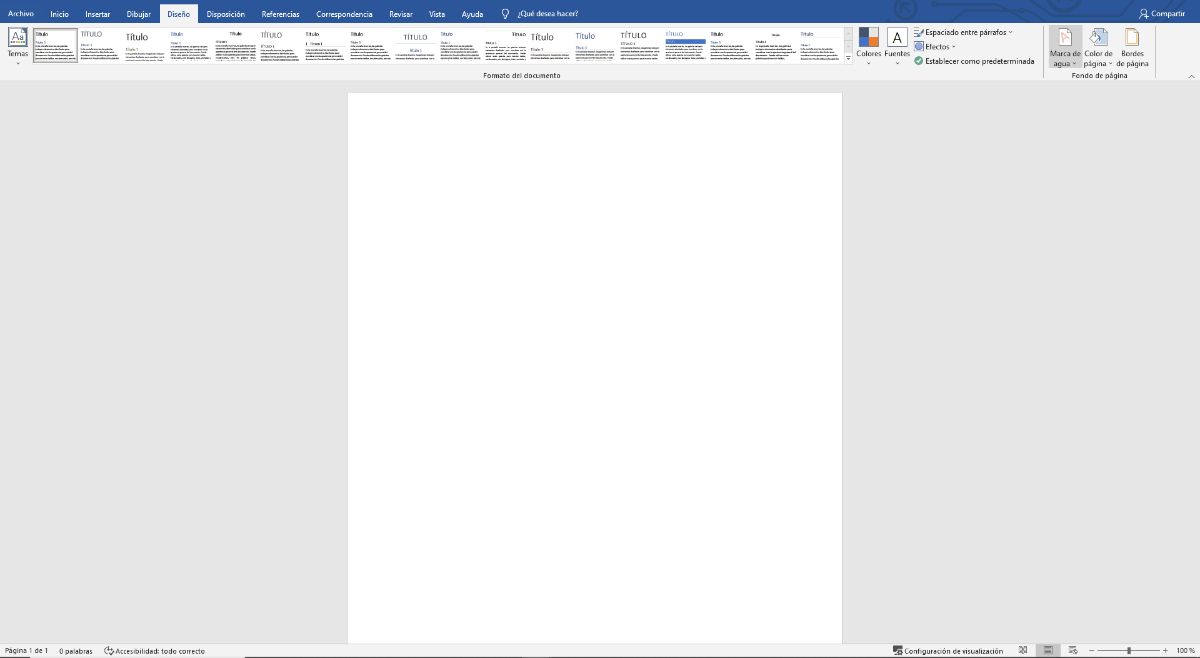
Comme vous le savez, Word est un éditeur de texte. Il ne se concentre pas sur l'édition d'images, encore moins sur leur travail. Mais cela ne signifie pas qu'il ne vous permet pas d'inclure une image. En fait, il vous en permet autant que vous le souhaitez, en pouvant changer la taille, l'emplacement, etc.
Maintenant, si vous voulez simplement utiliser l'image comme arrière-plan de la page, vous devrez faire plusieurs choses différentes.
Les étapes sont les suivantes:
- Tout d'abord, ouvrez un document Word. Nous vous conseillons de le faire dans un nouveau et non dans celui où vous avez le travail car, si quelque chose se passe, vous aurez toujours une sauvegarde.
- Ensuite, allez à Conception. Vous le trouverez dans la barre des tâches (au cas où vous ne l'auriez pas utilisé auparavant). Quand tu le donnes, à droite, vous devez marquer "Filigrane". En fait vous n'allez pas fondre ou mettre un texte au milieu de la page, mais vous allez insérer une image qui servira de fond de page. Par conséquent, lorsque vous cliquez sur le filigrane, allez au bas de ce menu déroulant et cliquez sur Filigranes personnalisés.
- Lorsque vous faites cela, vous obtiendrez une nouvelle fenêtre intitulée Filigrane imprimé. Vous verrez que vous avez trois options: pas de filigrane, filigrane image et texte. Que faire? Marquez la deuxième.
- Maintenant TVous devrez télécharger l'image que vous souhaitez mettre en arrière-plan et à l'échelle, nous vous recommandons de le laisser sur automatique. Les points se décolorent. Parce que? Parce que si vous ne le marquez pas, les couleurs seront très fortes et cela peut rendre le texte mal lu.
- Si vous cliquez sur Appliquer, il vous montrera à quoi il ressemble dans un aperçu afin que vous puissiez modifier tout ce dont vous avez besoin. Si c'est bon, appuyez sur OK..
Comment modifier l'image de fond
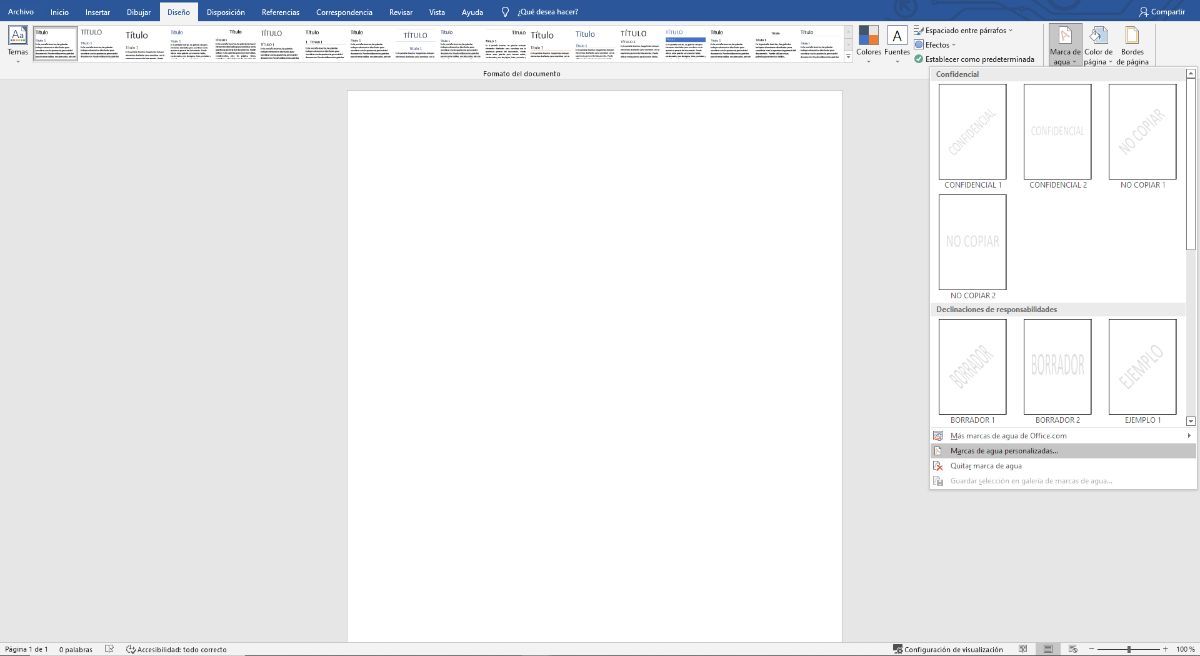
Vous devez savoir que l'image d'arrière-plan dans Word peut être modifiée en termes d'emplacement et de taille. Cependant, cela ne se fait pas réellement sur ce même écran, mais plutôt vous devez le faire dans le menu En-tête et pied de page. Là, vous pouvez sélectionner l'image et, avec elle comme ça, vous pouvez la modifier autant que vous le souhaitez. La fermeture ultérieure conservera les paramètres que vous avez définis.
Que faire si je veux mettre une image d'arrière-plan dans Word sur une seule page
Il est possible que vous ne souhaitiez pas que tout le document soit rempli d'une image, et que vous ne l'utilisiez, par exemple, que pour différents points d'une œuvre, pour en différencier des parties, etc. Cela vous est-il arrivé? Cela peut aussi être fait avec Word, seulement, dans ce cas, cela se fait d'une manière différente.
Pour cela, et dans un document Word de plusieurs pages, Vous devez aller dans l'onglet Insertion et cliquer sur Images. Nous vous conseillons que, si c'est la première fois que vous allez le faire, vous le fassiez dans un document qui ne vous sert pas à grand chose pour éviter les problèmes.
Une fois que vous êtes dans Images vous pouvez pointer celui que vous voulez comme arrière-plan. Quand tu la vois sur la page, cliquez sur le carré en haut à droite ça sortira au coin de la rue. Ce sont les options de conception et c'est là que nous commencerons à travailler avec l'image.
La première, nous avons besoin que vous alliez derrière le texte. De plus, vous devez baisser la couleur, donc si vous allez au niveau de la transparence, vous l'obtiendrez.
maintenant, nous permet de changer l'emplacement et la taille. De cette façon, il ne sera inséré que sur la page souhaitée. Maintenant, le problème est qu'en procédant ainsi, vous devrez insérer manuellement l'image sur toutes les pages que vous voulez, pas automatiquement.
Recommandations lors de la mise d'une image d'arrière-plan dans Word
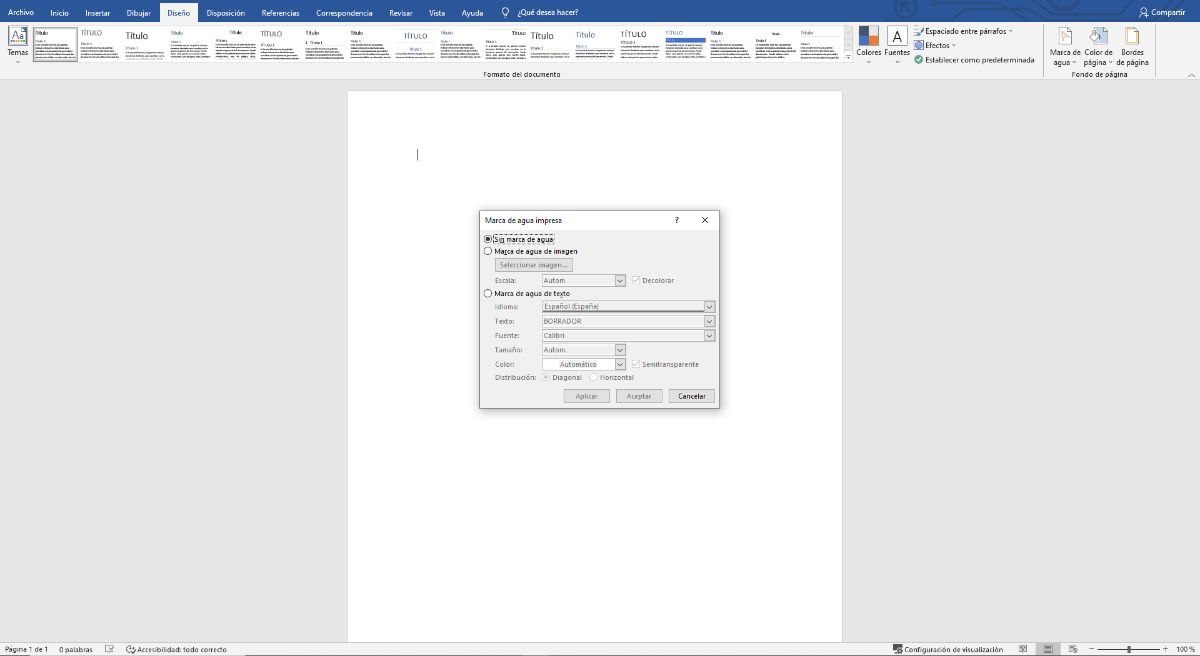
La vérité est que placer un arrière-plan dans Word peut rendre un document plus attrayant. Mais aussi plus difficile à lire. Par conséquent, voici quelques recommandations à prendre en compte lorsque vous travaillez avec des images d'arrière-plan :
- Choisissez des images aux tons doux, ou envisagez d'utiliser des transparents pour y parvenir. De cette façon, vous adoucirez la couleur.
- Pourtant, choisissez des arrière-plans qui n'encombrent pas trop le texte. Vous pouvez faire les images vers le bord pour obtenir un bon effet.
- Ne recharge pas trop. Placer une image entière n'est pas la même chose que se répéter dans un motif. En fait, cela peut entraîner une perte d'attention du texte et une amélioration de l'image.
Si vous suivez les étapes appropriées pour mettre un fond d'image dans Word et les recommandations, vous n'aurez sûrement aucun problème à ce que le résultat soit le meilleur à présenter. Vous avez des doutes ? Dites-nous.