Si vous constatez que votre pc a beaucoup de problèmes et/ou d'erreurs ces derniers temps, et que ni vous ni elle n'arrivez à en saisir l'origine ; Dans cet article, nous allons vous apprendre comment accéder au mode de sécurité de 10 fenêtres.
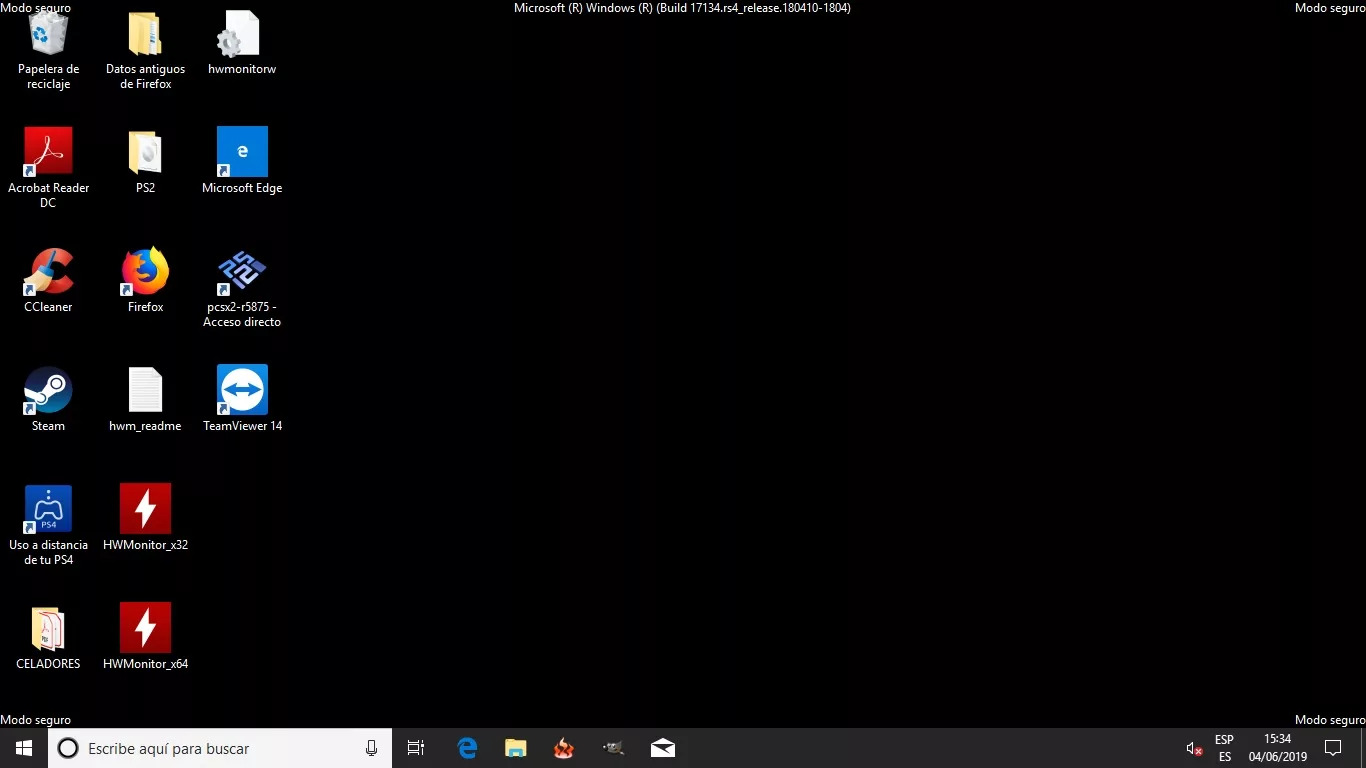
Qu'est-ce que le mode sans échec de Windows 10 ?
El Mode sans échec de Windows 10, est également connu sous le nom de "mode sans échec" ; C'est l'un des outils les plus utiles du système d'exploitation, qui sera à votre disposition pour essayer de trouver et de localiser toute erreur pouvant se trouver sur votre ordinateur. Lorsque le système d'exploitation démarre dans ce mode sans échec, il ne démarrera qu'avec les pilotes de base et les principaux logiciels pour le fonctionnement de votre ordinateur ; de sorte que tout autre programme et pilote tiers ne fonctionnera pas, même les fonctionnalités Internet ; ce dernier bien sûr, si vous ne démarrez pas le "mode sans échec avec caractéristiques du réseau".
Dans le cas où votre ordinateur rencontre de nombreuses pannes et que vous et elle ne parvenez pas à trouver le problème, il est préférable de démarrer le mode sans échec. Si lorsque vous rallumez votre ordinateur avec ce mode, cela se fait sans problème, cela signifie alors qu'aucun des programmes ou pilotes par défaut n'est à l'origine de l'erreur ; il doit donc s'agir d'un fichier que vous avez installé et qui affecte le fonctionnement de votre ordinateur.
Au contraire, si vous démarrez l'ordinateur en mode sans échec, il y a aussi des erreurs ; alors cela signifie que c'est un problème du PC lui-même et non d'un programme étranger. Selon la gravité du problème, utilisez simplement le même utilitaire de résolution de problèmes Windows pour le corriger ; dans les cas plus graves, il faudra à nouveau une réinstallation obligatoire du système d'exploitation.
Types de "Mode sans échec"
Au moment de démarrer dans le Mode sans échec de Windows 10, nous en aurons trois versions. La première version est le mode sans échec normal, sans accès à Internet ou à d'autres choses ; le deuxième mode correspond à la version avec options réseau, qui nous permet d'utiliser Internet, si nous en avons besoin, pour rechercher quelque chose ou télécharger un programme ou une application pour résoudre le problème ; la dernière version du mode sans échec, est livrée avec l'invite de commande ou également appelée "cmd", qui nous permettra d'entrer et d'exécuter des commandes à partir de cet état.
Selon ce dont vous avez besoin et si vous savez quoi faire, alors un mode sera plus utile et utile que l'autre ; afin que vous puissiez résoudre le problème de votre PC.
Comment accéder ou démarrer en mode sans échec ?
Dans les versions précédentes de l'OS, pour pouvoir y accéder, il suffisait d'appuyer sur F8 lorsque notre pc commençait à démarrer ; tout comme lorsque nous voulions accéder au BIOS de l'ordinateur. Cependant, dans Windows 10, cela a un peu changé et nous avons de nouvelles alternatives pour passer en mode sans échec.
Si vous avez accédé au mode sans échec et que vous ne savez pas comment en sortir, nous vous recommandons de consulter l'article suivant : Comment sortir du mode sans échec ?
Ensuite, nous vous indiquerons les différentes alternatives qui existent, afin que vous appreniez à entrer dans le Mode sans échec de Windows 10.
-
Depuis le menu des paramètres pour accéder au mode sans échec de Windows
Dans ce cas, nous allons démarrer le mode sans échec, avec notre PC allumé et démarré normalement ; ce que nous allons faire, c'est aller dans « Paramètres » ; c'est-à-dire au début et en cliquant sur l'engrenage ; Vous pouvez également y accéder à partir du raccourci clavier "Win + I".
Lorsque la boîte de dialogue de configuration s'ouvre, nous sélectionnons l'option « Mise à jour et sécurité » ; une fois à l'intérieur de cette section, nous cliquerons sur « Recovery ». Dans cette section, nous sélectionnons l'option qui dit "Redémarrer maintenant", ceci dans la section "Démarrage avancé".
Notre PC va redémarrer, mais au lieu de démarrer normalement, il nous montrera un écran avec plusieurs options ; afin que nous puissions démarrer en mode sans échec. Nous allons cliquer sur les options suivantes : Dépannage > Options avancées > Paramètres de démarrage et, enfin, Redémarrer.
L'ordinateur va redémarrer une fois de plus et maintenant, ils vont nous montrer d'autres options ; Si nous voulons un mode sans échec sans Internet, nous appuierons sur 4 ou F4, au cas où nous voudrions un mode sans échec avec les options Internet 5 ou F5.
De cette façon, nous aurons notre PC démarré avec le Mode sans échec de Windows 10, et travailler dessus dans cet état.
-
Accès depuis l'écran d'accueil
Cette alternative est au cas où votre ordinateur démarre, mais ne peut pas démarrer complètement et reste pendant le démarrage de la session ; afin que nous puissions accéder au mode sans échec dans ce cas, nous allons procéder comme suit :
Nous allons cliquer sur l'option d'arrêt puis sur "Redémarrer" ; L'important à ce sujet est que lorsque vous cliquez sur l'option que nous vous avons indiquée, vous devez le faire en maintenant la touche «shift» enfoncée. Lorsque nous ferons cela, notre PC redémarrera et nous montrera le même écran que dans l'alternative précédente; à partir de là, nous effectuons les mêmes étapes pour démarrer en mode sans échec.
-
Accéder au mode sans échec, si notre ordinateur ne démarre pas
Si le problème est très grave, notre PC ne démarrera pas et n'atteindra pas l'écran d'accueil ; la procédure sera alors un peu plus compliquée que d'habitude. Pour cela, nous devrons démarrer dans le "Mode de récupération" de Windows 10.
Cette procédure vous sera décrite à travers une vidéo informative afin que vous puissiez la voir plus clairement et en détail ; car essayer de l'expliquer avec des mots pourrait provoquer une autre erreur.