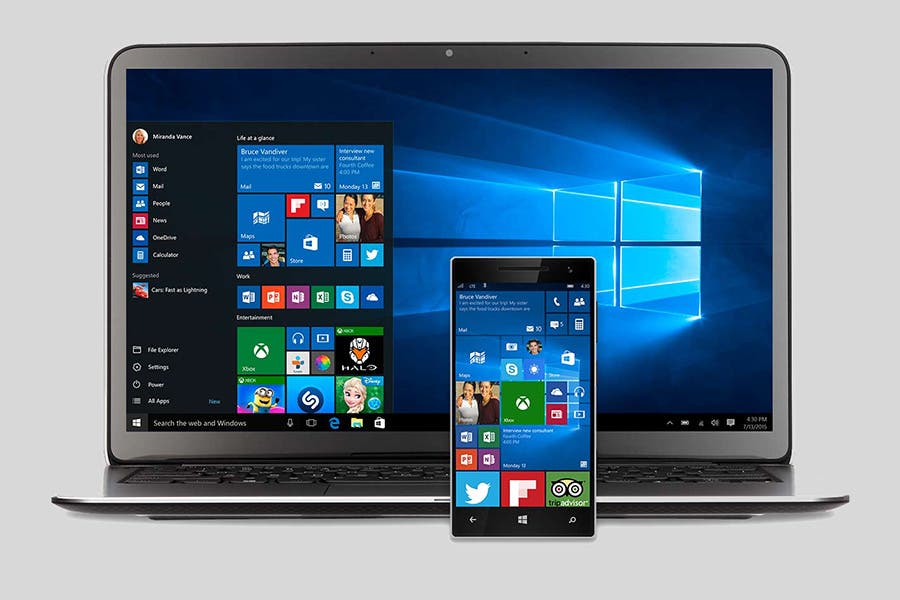À de nombreuses reprises, nous voulons avoir un Windows entièrement personnalisé à nos goûts, mais nous ne savons pas comment faire. Pour cette raison, nous vous apportons aujourd'hui les étapes afin que vous puissiez personnalisez vos fenêtres 10 de la manière la plus correcte et la plus simple.

Ajustez votre interface Windows de la manière qui vous convient le mieux.
Personnalisez Windows 10 en toute simplicité
Personnaliser Windows 10 C'est un processus très simple, en raison du nouveau système d'exploitation proposé par Microsoft, nous avons plusieurs options, et avec chaque mise à jour qui sort une semaine, de nouvelles fonctionnalités sont généralement ajoutées.
Donc, nous allons ensuite vous montrer le processus que vous devez suivre afin de personnaliser Windows 10 en quelques minutes seulement. Comme nous l'avons déjà mentionné, ce processus n'apporte pas tant de complications, mais nous pouvons vous assurer qu'il sera utile, surtout si vous faites partie de ces utilisateurs qui ne connaissent pas très bien ce sujet et qui n'osent pas toujours "expérimenter " avec leurs ordinateurs.
Étapes pour personnaliser Windows 10
Pour commencer avec la personnalisation de notre Windows 10, nous avons quelques options qui peuvent nous servir selon celle que nous comprenons le mieux et celle qui convient le mieux à ce que nous voulons faire. Ceux-ci sont:
- La première option serait d'y accéder dans la barre de recherche Cortana, ici nous devons écrire "Paramètres" et à partir de là, nous allons à "Personnalisation".
- D'autre part, vous pouvez également cliquer avec le bouton droit n'importe où dans le fond d'écran de votre bureau et sélectionner l'option "Personnaliser".
Personnalisation
Après avoir suivi les étapes précédentes, nous aurons à notre disposition plusieurs possibilités que, pour faciliter la compréhension, nous les avons divisées en plusieurs couleurs pour trouver chaque option de la manière la plus simple possible.
Rouge
On y retrouve toutes les options disponibles pour modifier l'arrière-plan du bureau. Ici, vous avez la possibilité de choisir une image statique, une couleur unie, et vous pouvez également définir une séquence d'images. Ensuite, en bas, vous pouvez ajuster la façon dont vous souhaitez que votre fond d'écran soit affiché, qu'il soit standard, ajusté, en mosaïque ou étendu.
Ces options sont très utiles si vous avez utilisé une image qui ne correspond pas à la résolution avec laquelle l'ordinateur est fourni, cependant, pour obtenir les meilleurs résultats, nous vous recommandons d'utiliser uniquement un fond d'écran avec la même résolution que celle-ci. Comme il se peut, un moniteur Full HD, qui a besoin d'images en 1.920 1.080 x XNUMX XNUMX pixels pour avoir la meilleure qualité.
Noir
Nous présentons ici l'option couleurs, qui nous permet d'ajuster la couleur que nous voulons ajouter dans différentes parties du système d'exploitation, que ce soit la barre des tâches, votre menu démarrer et même les barres de titre. De même, nous pouvons choisir entre le thème sombre, qui vous montrera à divers endroits dans Windows en mode sombre, ou un thème clair qui est standard.
Blanco
Avec cette couleur, nous déterminerons la section où l'écran de verrouillage peut être vu. Avec cette option, vous pourrez déterminer un arrière-plan différent de celui du bureau et y associer différents types de paramètres, tels que la configuration du temps d'attente et des mouvements lorsque le PC n'est pas utilisé.
Gris
Avec cette couleur, nous déterminons les thèmes que nous voulons ajouter à notre Windows. Ici, nous pouvons ajuster une personnalisation plus détaillée et plus profonde en ce qui concerne l'apparence de notre bureau, où nous pouvons apporter des modifications sonores et attribuer des couleurs spécifiques à un certain fond d'écran pour obtenir une personnalisation complètement unique.
Vert
Cette section est dédiée aux polices Windows. Cela nous permet de choisir différents types de polices, que nous pouvons afficher dans l'interface de Windows 10. Ici, vous aurez de nombreuses options préchargées, et de la même manière, vous pouvez en obtenir d'autres via la boutique officielle Microsoft.
Rose
Dans cette section, vous pouvez personnaliser le menu Windows. Vous avez la possibilité de configurer, comme ils peuvent l'être, pour afficher plus d'icônes dans ledit menu, ainsi que diverses applications et éléments récemment utilisés. D'autre part, vous pouvez activer ou désactiver l'affichage plein écran et les recommandations facultatives.
Bleu
Enfin, nous trouvons la section sur la personnalisation de la barre des tâches. Ici, nous pouvons activer l'option "masquer automatiquement", en plus de modifier son emplacement, sa taille et de le bloquer, entre autres types de paramètres.
Comme vous l'avez peut-être déjà remarqué, nous avons différentes options pour personnaliser Windows 10, options que vous pouvez également modifier ou annuler à tout moment si vous le souhaitez. Si vous avez aimé notre article, vous pouvez visiter notre site Web pour plus d'informations telles que Définir l'alarme sur un PC Windows 10 Comment le faire? D'autre part, nous vous invitons à regarder la vidéo suivante pour compléter ces informations.