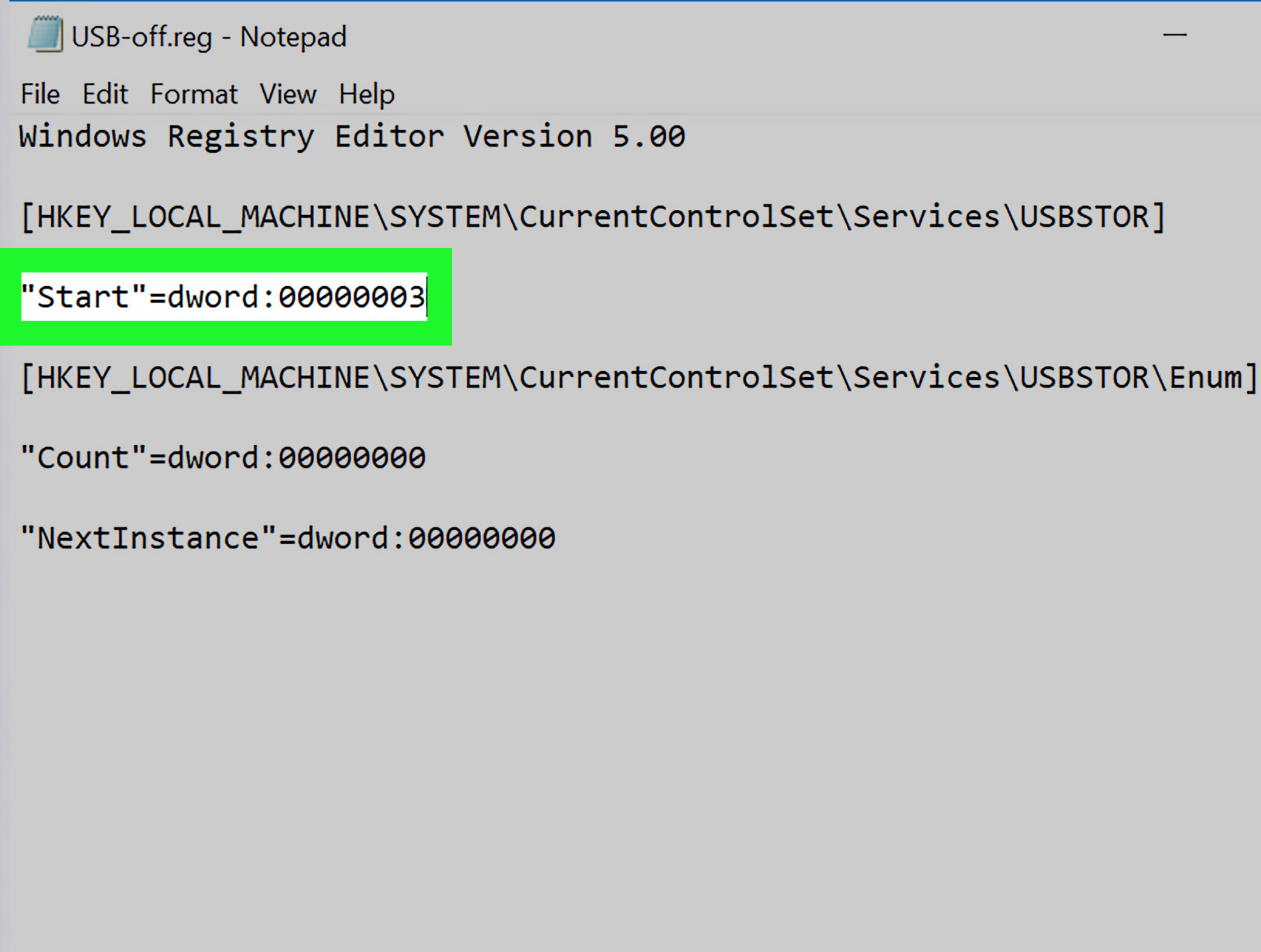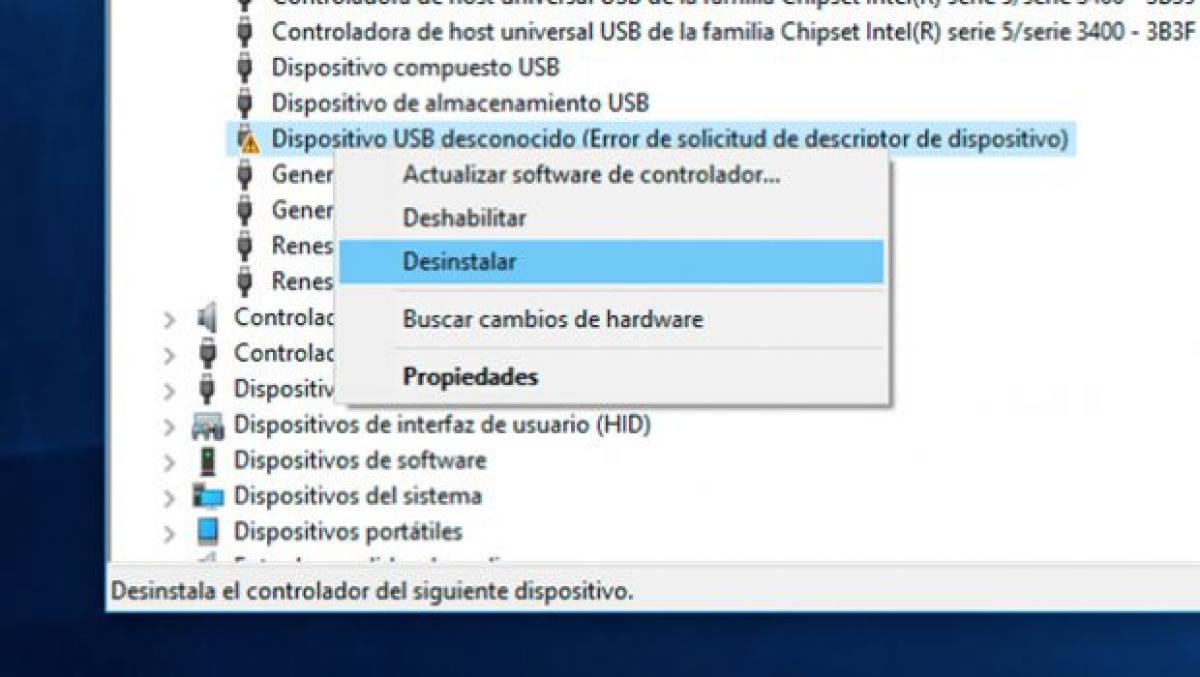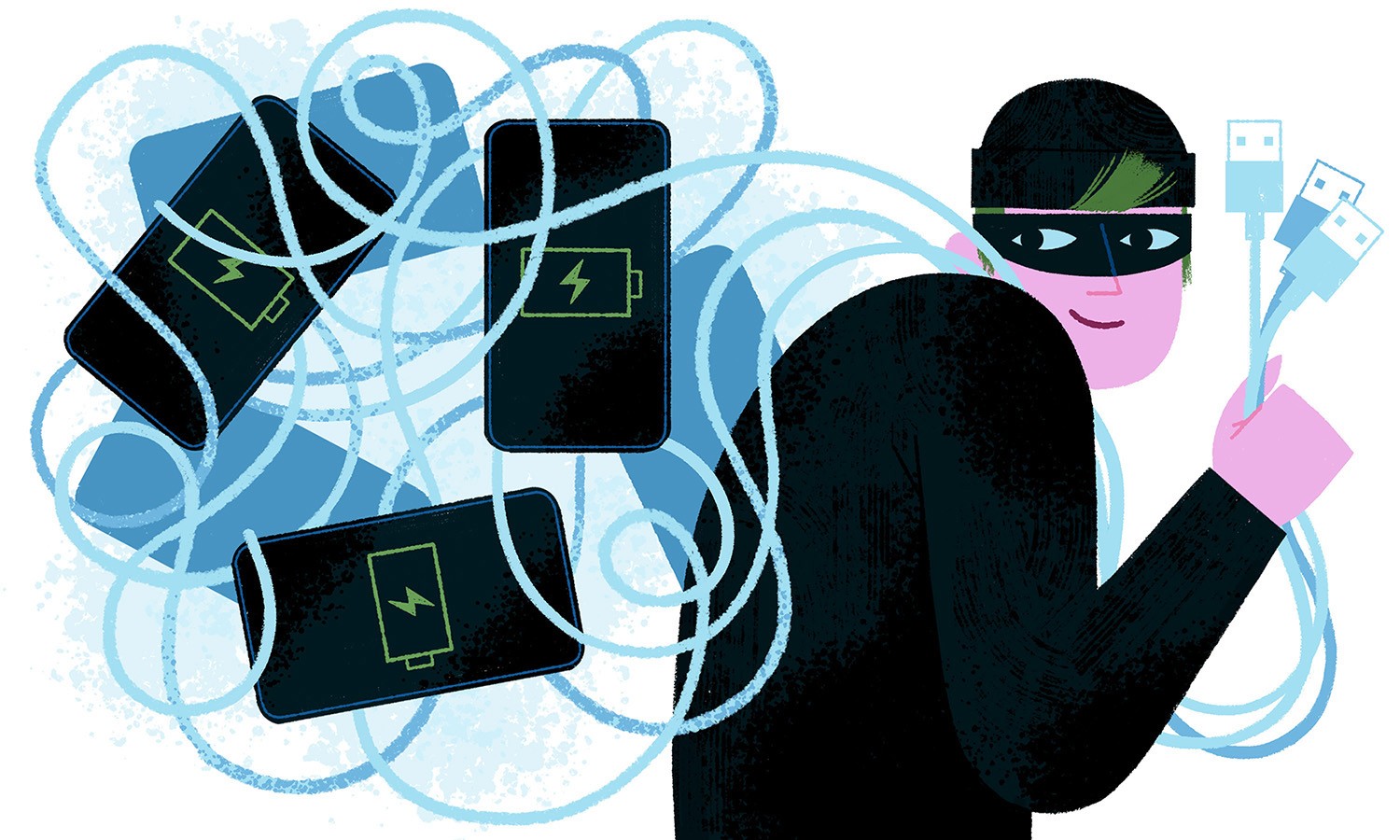Voulez-vous savoir comment activer Ports USB bloqués sous Windows ? Vous êtes au bon endroit, car dans cet article, nous partagerons avec vous les meilleures façons de le faire.

Évitez le vol d'informations et l'infection virale.
Ports USB bloqués sous Windows
Les ports USB sont d'une importance vitale lors du stockage et de la manipulation d'informations sur votre ordinateur. De cette façon, il est compréhensible que nous entrions dans le chaos lorsque nous avons le Ports USB bloqués.
Cependant, le moment est venu de mettre cette préoccupation de côté. Eh bien, dans cet article, nous allons vous apprendre comment activer le Ports USB bloqués sous Windows.
Quels sont ces gadgets technologiques ?
D'une manière générale, les ports USB sont les canaux par lesquels nous pouvons établir des connexions avec des supports USB. Parmi ceux-ci, on peut citer les suivants : les périphériques de stockage de masse, les claviers, les souris, les caméras vidéo et même les équipements de téléphonie mobile.
Cependant, en raison de la fréquence d'utilisation élevée de ces appareils dans les lieux publics, tels que les cybercafés, les centres d'impression, entre autres, les administrateurs de ces lieux bloquent souvent les ports USB. Ceci afin d'éviter que leurs ordinateurs ne soient infectés par des virus ou des codes malveillants pouvant se trouver sur les supports USB appartenant aux utilisateurs.
D'autre part, les ports USB sont souvent désactivés en raison de l'usure quotidienne. En d'autres termes, brancher et débrancher constamment les connecteurs des ports USB est préjudiciable à leur fonctionnement.
Comment reconnaître qu'ils sont bloqués dans Windows ?
En général, reconnaissez les Ports USB bloqués c'est extrêmement simple. Eh bien, simplement, lorsque nous essayons de connecter n'importe quel appareil avec une connexion USB, l'équipement ne le reconnaît pas ou a un défaut.
Comment puis-je les activer sous Windows ?
En principe, il existe plusieurs méthodes pour permettre la Ports USB bloquésSoit parce qu'ils ont cessé de fonctionner, soit parce qu'ils ne reconnaissent pas ces types de connexions. Ensuite, nous vous montrerons les différents moyens qui existent pour rendre leur fonctionnalité, en fonction du défaut qu'ils présentent.
Modification des valeurs du registre système
L'une des premières causes de la désactivation des ports USB dans Windows est la modification des valeurs de registre système pour les périphériques USB. Si tel est le cas, pour résoudre le problème, nous devons suivre la procédure suivante :
Tout d'abord, il faut prévenir qu'avant de lancer le processus, il est préférable que nous ayons les autorisations de l'administrateur. De cette façon, une fois que nous avons ces privilèges, la prochaine chose est d'aller sur l'icône Windows en bas à gauche de l'écran.
Donc, une fois que nous y sommes, nous cliquons là où il est écrit Démarrer, puis sur Exécuter. Ensuite, nous essayons d'ouvrir l'éditeur de registre et nous écrivons le mot Regedit, puis nous cliquons sur OK.
Plus tard, nous développons le volet gauche de l'éditeur de registre et recherchons la clé qui correspond à ce qui suit : HKEY_LOCAL_MACHINESYSTEMCurrentControlCServicesUsbStor. Ensuite, dans la liste des options correspondant à la colonne Nom, nous faisons un clic droit là où il est écrit Étoile et choisissons l'option Modifier.
Dans la section suivante qui s'ouvre, où il est écrit Information sur la valeur, nous plaçons le nombre 3. Ensuite, nous cochons l'option correspondant à Hexadécimal et, plus tard, nous cliquons sur OK.
Enfin, nous fermons la fenêtre correspondant à l'Éditeur du Registre et redémarrons l'ordinateur. Ainsi, lors de la remise sous tension de l'équipement, le Ports USB bloqués ils sont déjà activés.
avertissement
Il est important de noter que le processus de blocage des ports USB sous Windows est très similaire à celui que nous venons d'effectuer. Ainsi, il est primordial de ne pas se tromper dans les informations que nous donnons sur la valeur, car si au lieu de placer le chiffre 3, nous écrivons le 4, nous obtiendrons l'effet inverse.
Désinstallation des pilotes de périphériques de stockage de masse USB
Une autre cause probable pour laquelle les ports USB sont désactivés est que les pilotes des périphériques de stockage de masse USB sont désinstallés. Si tel est le cas, la procédure pour activer le Ports USB bloqués sous Windows c'est le plus simple possible :
Tout d'abord, il est important de noter que la plupart des périphériques USB actuels sont compatibles Plug and Play. En d'autres termes, lorsque ceux-ci sont connectés au port USB, ils sont reconnus immédiatement.
De cette façon, si nous sommes dans ce cas, la meilleure recommandation est d'installer le support USB dans un port de l'ordinateur, de préférence celui qui n'a pas été utilisé auparavant. La prochaine chose est d'attendre que l'ordinateur démarre le processus de reconnaissance automatique.
À cet égard, la barre des tâches nous affiche un message qui indique que l'installation du pilote est terminée, avec lequel nous saurons que l'appareil est prêt à l'emploi. Ensuite, nous allons dans le menu Démarrer et faisons un clic droit à l'endroit où il est indiqué Poste de travail ou Ordinateur, selon la version de Windows que nous avons.
Plus tard, dans la liste qui s'affiche, nous choisissons l'option Propriétés, suivie du Gestionnaire de périphériques. Ensuite, à l'intérieur, nous cliquons à l'endroit où il est indiqué Contrôleur de bus série USB et vérifions qu'il n'y a pas de points d'interrogation ou d'exclamation autour.
À cet égard, si nous ne voyons aucun de ces symboles, cela signifie que l'appareil a été correctement installé. Par conséquent, nous avons efficacement résolu le problème lié à la désinstallation des pilotes des périphériques de stockage de masse USB.
avertissement
Parfois, il peut arriver qu'après avoir terminé la procédure qui vient d'être décrite, le périphérique USB ne puisse toujours pas être utilisé sur l'ordinateur. À cet égard, si cela se produit, nous devons installer les pilotes manuellement.
Pour cela, il est nécessaire de vérifier les données de l'appareil et de rechercher sur Internet toutes les informations disponibles à son sujet. Plus tard, nous téléchargeons les pilotes qui correspondent à ce modèle.
Ensuite, nous revenons au Gestionnaire de périphériques et dans Propriétés, nous recherchons l'onglet appelé Matériel. Ensuite, à l'intérieur, nous double-cliquons là où il est indiqué Périphériques inconnus.
Ensuite, nous cliquons sur le nom du périphérique et sélectionnons l'option Mettre à jour le pilote. Ensuite, nous ouvrons l'explorateur de fichiers et recherchons le fichier que nous venons de télécharger.
Enfin, une fois que nous l'avons trouvé, nous cliquons pour l'ouvrir et suivons les instructions pour son installation. De cette façon, l'appareil est prêt à l'emploi.
Ports USB désactivés depuis le Gestionnaire de périphériques
Comme le cas précédent, ce problème est très facile à résoudre. Eh bien, allez simplement dans le Gestionnaire de périphériques et vérifiez lesquels d'entre eux sont identifiés comme étant désactivés.
Pour ce faire, nous faisons un clic droit sur l'icône Démarrer, située dans la barre des tâches de Windows, puis sélectionnez l'option du gestionnaire de périphériques. Plus tard, nous développons la section correspondant aux contrôleurs de bus série universels.
Ensuite, nous plaçons le pointeur de la souris sur l'un des noms des périphériques désactivés et faisons un clic droit dessus. Ensuite, nous sélectionnons l'option Activer l'appareil et testons que la méthode a fonctionné.
Quoi qu'il en soit, dans la vidéo suivante, vous pouvez voir plus de détails à ce sujet,
Existe-t-il une application externe permettant d'activer les ports USB bloqués ?
Si vous avez déjà essayé toutes les méthodes ci-dessus sans obtenir de résultats satisfaisants, ou si vous préférez simplement utiliser une application externe dès le départ, voici deux alternatives. Ce sont : USB Drive Disabler et USB Guard, tous deux sont des outils gratuits et extrêmement faciles à utiliser.
À cet égard, dans les deux cas, il suffit de télécharger l'application, en prenant toujours soin de le faire depuis un endroit sûr, et de l'exécuter sur notre ordinateur. Une fois à l'intérieur, cochez l'option correspondant à Désactiver le périphérique USB et cliquez sur Appliquer pour enregistrer les modifications.
Pourquoi est-il important d'activer les ports USB bloqués ?
Comme nous l'avons déjà mentionné, depuis leur apparition, les ports USB ont joué un rôle essentiel en termes de connectivité informatique. Ainsi que dans la transmission d'informations du monde extérieur à l'ordinateur.
De plus, activez le Ports USB bloqués Il est de la plus haute importance si nous voulons tirer le meilleur parti des avantages de la clé USB de démarrage. À cet égard, toutes les utilisations possibles que nous pouvons donner à cet outil important sont bien connues.
Cependant, vous pouvez en apprendre un peu plus à ce sujet en lisant notre article :Comment faire une clé USB bootable ?
Quels sont les avantages de garder les ports USB bloqués ?
D'une manière générale, comme nous venons de le mentionner, il est important de permettre à la Ports USB bloqués. Cependant, nous devons également connaître les avantages de les garder invalides.
Ainsi, Ports USB bloqués Ils empêchent des tiers de connecter un périphérique USB à notre ordinateur et de voler des informations importantes sans notre autorisation. De même, nous empêchons notre ordinateur d'être infecté par des virus ou des codes malveillants.