Très bons amis lecteurs ! Ce thème de récupérer les mots de passe Wifi Il intéresse chaque utilisateur, quel que soit son niveau de connaissance et le but pour lequel il veut le faire, car il y a des moments où on oublie ou on veut simplement les révéler pour les sauvegarder plus tard. ??
C'est dans ce sens que dans ce tutoriel nous verrons différentes manières de récupérer les clés des réseaux sans fil, de tous ces réseaux auxquels nous nous sommes parfois connectés, car il faut savoir que Chaque appareil est capable de se souvenir du mot de passe Wifi.
Contrairement aux systèmes d'exploitation mobiles, comme Android par exemple, qui nécessitent que l'appareil soit "rooté" pour récupérer les mots de passe, sous Windows cette opération se fait rapidement en 1 clic (programmes en cours d'exécution) ou manuellement en quelques clics. , comme cela sera expliqué dans les lignes suivantes.
Récupérer les clés Wifi avec des programmes
Le moyen le plus simple, le plus rapide, le plus confortable et le plus insouciant de le faire est d'utiliser des programmes.
1. Visionneuse de mot de passe Wifi
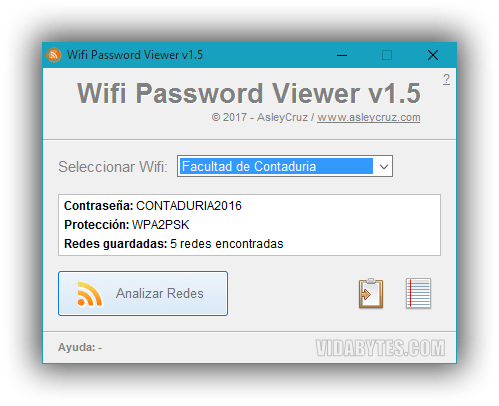
Chaque fois que j'ai besoin de me souvenir d'un mot de passe, je vais à ce programme pour sa simplicité et son efficacité. Dans un premier temps, vous devez Analyser les réseaux afin que vous puissiez par la suite sélectionner le réseau Wi-Fi à partir duquel vous souhaitez récupérer votre mot de passe et vous l'afficher sur son interface.
Vous avez également la possibilité de copier le mot de passe réseau dans le presse-papiers et si vous préférez, avec le dernier bouton, vous pouvez enregistrer tous les réseaux Wifi dans un fichier texte au bureau.
Wifi Password Viewer est portable, gratuit et avec quelques Ko 😉
2. Wikey
Comme deuxième option, je recommande d'utiliser Wikey, un utilitaire récent lancé par notre ami Erick Sianquiz (créateur de Sauvetage USB). Ce programme de 567 Ko ne nécessite pas d'installation, il suffit de le décompresser, de l'exécuter et immédiatement le nom de tous les réseaux sans fil auxquels vous vous êtes connecté et leurs mots de passe respectifs s'afficheront sur son interface.

À partir du même programme, il est également possible d'enregistrer la liste des réseaux sur le bureau, avec le chemin de l'application ou en choisissant un emplacement personnalisé.
Lien : Site de l'auteur
3. WirelessKeyView
Un excellent utilitaire créé par Nirsoft.net qui récupère également les mots de passe de toutes les connexions sans fil stockées dans le registre. Mentionnez que vous pouvez récupérer le mot de passe de votre réseau, ainsi que de tout autre réseau auquel vous vous êtes précédemment connecté.

Juste en courant WirelessKeyView le programme recherchera automatiquement votre registre et extraira tous les noms de connexion et mots de passe. Le mot de passe de chaque connexion est visible à côté de chaque nom du Réseau, dans la colonne «Clé (ASCII)".
Vous pouvez également exporter tous les noms et mots de passe dans un fichier texte pour l'enregistrer où vous le souhaitez.
Ce petit utilitaire portable par défaut est uniquement en anglais, mais depuis le site officiel, il est possible de télécharger le fichier de traduction en espagnol, parmi de nombreuses autres langues, que vous devez copier dans le dossier où vous avez décompressé WirelessKeyView.
Les détails supplémentaires affichés par le programme incluent :
- Nom du réseau (SSID)
- Protocole
- Clé (HEX)
- Clé (ASCII)
- Nom de l'appareil
- carte GUID
- Authentification
- Chiffrement
- Type de connexion
- Date de modification
- Nom du fichier
Récupérer les mots de passe Wifi manuellement
Si, pour une raison quelconque, vous ne disposez d'aucun des programmes ci-dessus ou d'un accès Internet pour les télécharger, il existe toujours la méthode manuelle comme alternative infaillible pour ces cas.
Pour des raisons d'efficacité des résultats, je recommande d'appliquer l'astuce suivante lorsque vous êtes déconnecté d'Internet.
Étape 1.- Ouvrez le symbole du système, en écrivant juste cela ou brièvement CMD
Étape 2.- Tapez la commande suivante dans la console :
profils wlan show netsh
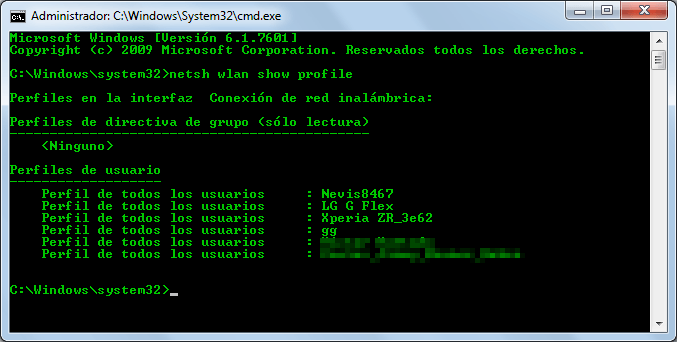
Avec cela, nous montrons tous les réseaux auxquels nous nous sommes connectés, c'est-à-dire les profils.
Étape 3.- On va chercher le mot de passe d'un réseau spécifique, le format de base est le suivant :
profils wlan show netsh Wifi-nom clé = effacer
Où devons-nous remplacer Wifi-nom par le nom du réseau dont on veut récupérer sa clé, par exemple, pour connaître la clé du réseau nevis8467, la commande à écrire serait la suivante :
netsh wlan show profile Nevis8467 key = clear
Ce qui, comme vous pouvez le voir sur l'image suivante, dans la section « Paramètres de sécurité », nous montre le Contenu clé, c'est-à-dire votre mot de passe.

Méthodes supplémentaires :
Il existe également d'autres moyens de récupérer le mot de passe WiFi, pas nécessairement stocké dans le système. Il sera donc utile de les connaître, donc au cas où vous n'auriez pas accès à votre PC ou que les méthodes ci-dessus ne fonctionnent étrangement (peu probable).
- Mot de passe écrit dans votre modem Wifi : Si vous n'avez pas modifié le mot de passe par défaut, vous pouvez le trouver en bas ou à l'arrière de votre modem Wifi.
- Dans la configuration du routeur: Le mot de passe est également enregistré dans les paramètres du routeur, mais votre PC doit être connecté à Internet pour que cela fonctionne. Accédez simplement à la configuration de votre routeur dans le navigateur via son adresse IP et recherchez l'option «Configuration Wi-Fi»(Paramètres Wi-Fi) ou«Configuration sans fil"(Paramètres sans fil). Le mot de passe est sous ces paramètres.
- Réinitialisez votre routeur: Si tout le reste échoue, vous pouvez toujours tout réinitialiser, ainsi que le processus de réinitialisation du mot de passe Wifi. Ce n'est pas une solution recommandée, car tous les paramètres seront perdus, mais c'est là ; si vous le jugez nécessaire. Le bouton de réinitialisation se trouve sur votre modem Wi-Fi ; il peut être proéminent ou comme dans la plupart des cas, il peut être caché à l'intérieur d'un trou. Dans ce dernier cas, vous pouvez utiliser un trombone pour appuyer sur le bouton. De cette façon, vous pourrez accéder en utilisant le mot de passe par défaut du premier point.
Conclusion
Il existe de nombreuses façons de récupérer/trouver le mot de passe WiFi ; vous pouvez même utiliser un Smartphone. Cependant, les méthodes ci-dessus devraient être plus que suffisantes pour trouver des mots de passe Wifi 😉
post intéressant, alors je vais essayer wikey. Par commandes, le mot de passe de mon modem n'apparait pas
Wikey fonctionnera sûrement pour vous Manuel, même si je dois dire que je l'ai essayé sous Windows XP et que cela ne fonctionne pas bien dans cette version au cas où vous l'utiliseriez toujours.
Non, je travaille avec Windows 7 et où le mot de passe doit être est vide
J'ai déjà essayé wikey, oui, il me donne toutes les connexions que j'ai utilisées, mais toutes les informations sont cryptées, je vais le signaler à son développeur
C'est vrai Manuel, récemment j'ai aussi vécu la même situation dans certaines équipes. Espérons que ce problème sera corrigé dans la prochaine version de Wikey 😀
J'en ai déjà parlé à Erick, mais il ne me donne toujours pas de réponse, je suppose qu'il est occupé, j'espère qu'il résoudra ce problème à l'avenir, car si je suis intéressé par un accessoire comme celui-ci.