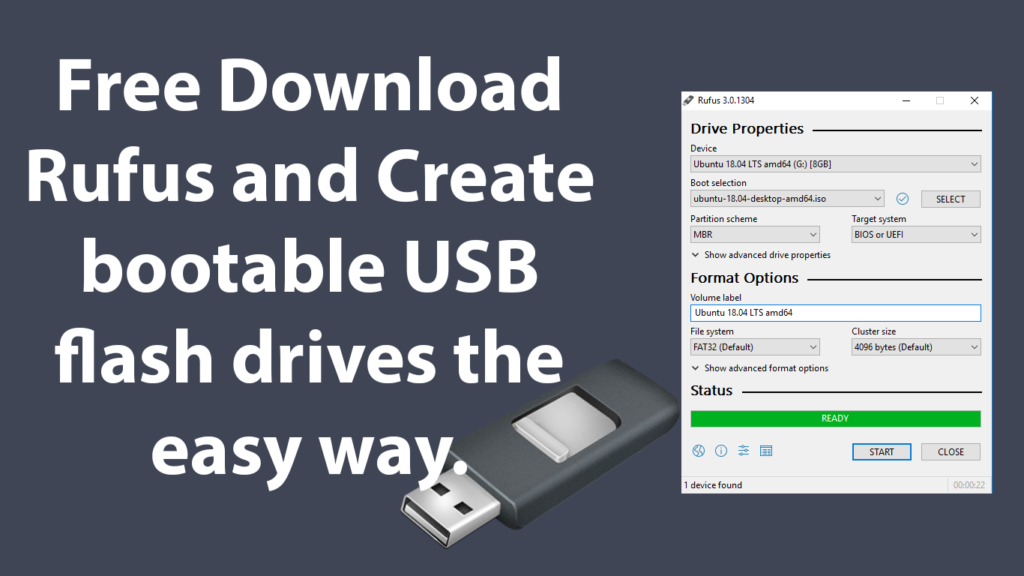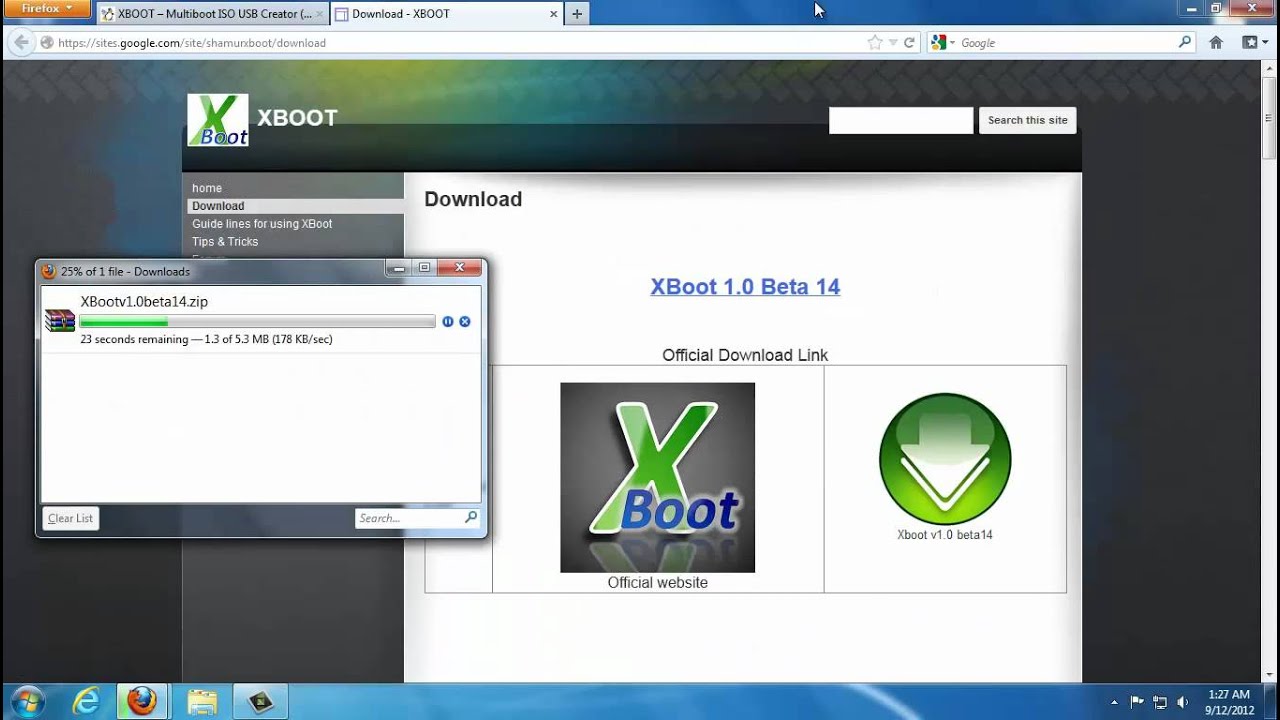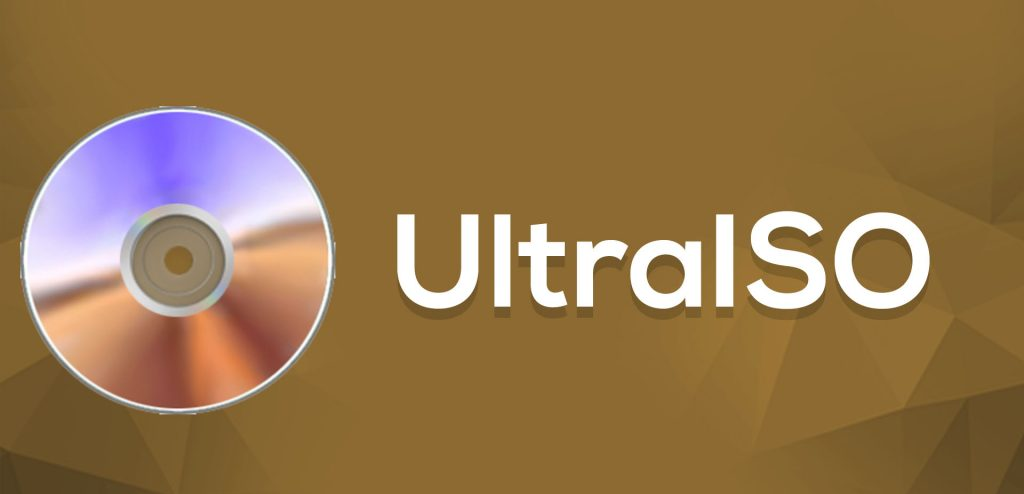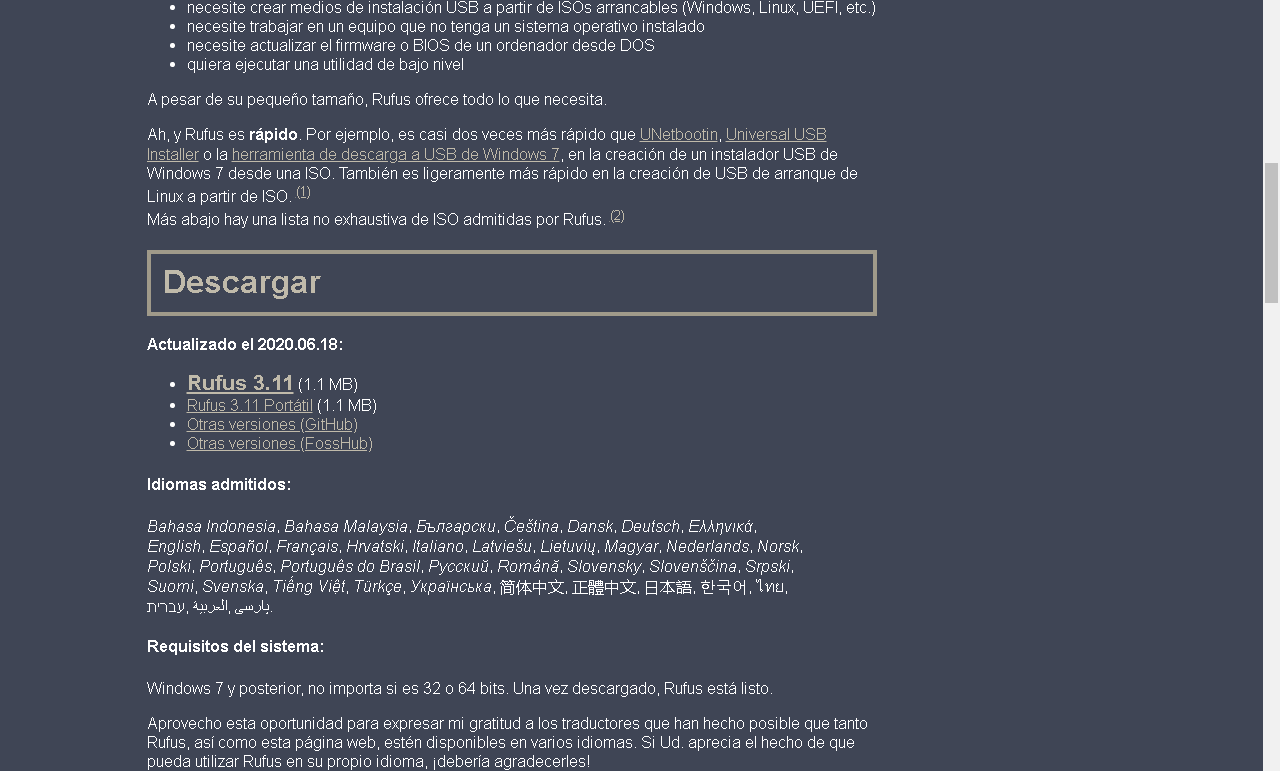Te enseñaremos a grabar un ISO en USB, a lo largo de este artículo y además, te mostraremos siete opciones para que puedas hacerlo sin problemas.

Grabar ISO en USB: ¿Qué es la imagen ISO?
Primero que nada, es importante que conozcas qué es una imagen ISO y para qué sirve; básicamente, es un tipo de archivo informático que se usa para almacenar o guardar: información, programas, vídeos, música, vídeojuegos, entre otros.
Los principales dispositivos de almacenamiento que usan esta extensión «iso» son los CD y los DVDs. Puedes encontrarte con dos tipos de extensiones: el primer que ya te mencionamos, el iso, que guarda toda la información en un archivo; y un segundo tipo de imagen que está dividida en dos archivos, el bin y el cue; en este último caso, es sumamente necesario ambas extensiones para el correcto funcionamiento y la buena lectura del disco.
¿Qué hacer si no tengo lectora de disco?
A pesar del pasar de los años, los discos siguen siendo utilizados por muchas personas y los ordenadores, aún traen la lectora para poder leer estos tipos de dispositivos de almacenamiento. Sin embargo, gracias a la tecnología, contamos con otro dispositivo que ha ganado gran popularidad en el mundo; el cual, es el famoso USB o pendrive, como lo quieras llamar.
Si en caso tal, posees una pc que no tiene una lectora de disco o por defecto, está dañado y por ende, no puedes reproducir nada que este grabado en CDs, no te preocupes, ya que aquí te daremos la alternativa de grabar ISO en USB; de esta manera, podrás pasar el contenido que tenías en tus CDs a tu pendrive y reproducirlos sin problemas.
Cabe destacar que la información que vayas a pasar, no necesariamente tiene que venir de un disco de forma directa; puedes descargar la información incluso de internet, pero lo más importante es que ésta, se encuentre en formato iso, ya que es la extensión que usaremos para grabar en el USB.
De hecho, este proceso es muy similar al igual que crear un «USB booteable», ya que en este caso, se usa la ISO para grabar. Esto es, porque se usa para grabar toda la instalación de una Sistema Operativo.
Si te interesa crear un USB booteable, para instalar un nuevo sistema operativo en tu pc o en cualquier otra; puedes visitar el siguiente link para que sepas todo al respecto: ¿Cómo hacer un pendrive booteable con Windows?
Programas para grabar ISO en USB
Cada sistema operativo cuenta con programas distintos para realizar esta tarea; quedará de tu elección cuál tomarás para poder grabar tus ISO en USB. Nosotros aquí te recomendaremos lo que consideramos, las siete mejores alternativas para grabar.
Es importante que tomes en cuenta, que la velocidad no dependerá tanto del programa en sí; sino más bien del tamaño de la imagen ISO y de las capacidades de tu computador. Dicho esto, conozcamos entonces los programas que puedes usar.
Rufus
Este es el primer programa que te recomendamos para grabar tus ISO, es sumamente sencillo y fácil de usar. Está disponible para todos los sistemas operativos de Windows, desde el XP hasta el 10; además de ser compatibles con múltiples archivos ISO.
La característica más importante de este programa es que no requiere de instalación, pues es un programa portable; lo que puede ser una ventaja para ti, si no deseas instalar más cosas en tu computadora.
Windows USB download tool
El siguiente programa para grabar ISO en USB, es proporcionado por la propia Microsoft, que si bien es bastante sencillo, cumple con lo verdaderamente importante.
RMPREPUSB
El tercer programa de nuestra lista y es de los más complejos y completos que podrás encontrar en la web. Trae múltiples opciones, con lo cual, si eres un experto en este tema, podrás configurarlo a tu gusto y conveniencia; por lo que te irá bastante bien; está disponible para windows.
Yumi
Este programa es igual que el anterior en cuanto a su sistema configurable, por lo que no hay más que decir acerca de éste; por lo que si las otras opciones no te convencen o por alguna razón, no te sirvieron, puedes optar por usar este. Este programa está disponible para Windows, Mac y Linux.
UNetbootin
El siguiente programa, es bastante completo y sencillo de usar, por lo que te puede venir de maravilla, si las opciones anteriores no te sirvieron por alguna razón. Originalmente, está para Linux, pero puedes encontrarlo para Windows y Mac; sin embargo, puedes usar todo el potencial que este programa ofrece en su sistema operativo original.
Xboot
Éste es el penúltimo programa de la lista que te presentamos como opción para grabar iso en USB. Disponible para todos los sistemas operativos: Windows, Linux y Mac; además de ser uno de los programas que presentan una gran eficiencia en su funcionamiento.
UltraISO
El último de la lista, si eres un conocedor de esta clase de temas, entonces sabrás qué es este programa y cuánto tiempo lleva rondando en la web; y es que no es por más, su gran fama y su confiabilidad lo que lo ha catapultado como uno de los mejores a la hora de llevar a cabo esta tarea. Sin duda uno de los mejores programas y que te podemos recomendar con los ojos cerrados.
Tutorial para grabar ISO en USB
En esta sección del artículo, te enseñaremos a crear una ISO en tu USB y usaremos uno de los programas que aquí te mostramos, más específicamente Rufus, que fue el primero, no obstante, te dejaremos un vídeo tutorial sobre cómo realizar la misma tarea, pero usando el programa de UltraISO; ya que como te dijimos, este programa es uno de los mejores para llevar a cabo la actividad.
Ya dicho lo anteriormente, procederemos a explicarte cómo grabar ISO en tu USB, con el primer programa recomendado de la lista:
-
Descarga e instalación de Rufus
Como ya te dijimos en un principio, Rufus es un programa bastante fácil y sencillo de usar, además de que es completamente gratis.
Lo primero que deberás hacer es ir a descargarlo en su página oficial; asegurarte que cumples los requisitos mínimos del sistema para poder usarlo sin problemas y además, que estás descargando la versión que sea compatible con tu sistema operativo.
Una vez lo hayas descargado, debes buscar el archivo «exe», que por defecto estará en la carpeta «Descargas» o «Download», y cuando lo hayas ubicado le darás doble click.
-
Inicialización de Rufus
Este programa iniciará de manera directa sin instalación previa, puesto que como dijimos anteriormente, es un programa portable, lo que es bastante ventajoso. Rufus te preguntará si desea recibir actualizaciones automáticamente; dependiendo de lo que más te convenga, puedes elegir la opción que más te guste, aunque, si es un programa que usarás regularmente, te recomendamos que aceptes al propuesta.
-
Conecta tu unidad USB
La verdad del asunto, es que puedes usar cualquier memoria flash: USB, memoria SD o micro SD. El procedimiento será el mismo, sea cual sea el dispositivo de almacenamiento que hayas escogido.
Es importante que antes de realizar esto, te asegures que no tengas nada importante dentro de tu pendrive, porque a la hora de grabar el ISO en USB, todo lo que tengas guardado en su interior, se borrará automáticamente. Además, debes tener en cuenta si tu dispositivo cuenta con el espacio suficiente para poder grabar tu archivo, de lo contrario, obviamente deberás tener otro con capacidad suficiente.
-
Escoge el dispositivo USB
Cuando ya hayas conectado el pendrive a tu ordenador, abres el programa y seleccionas la ubicación de tu dispositivo en la pestaña llamado «Device» o «Dispositivo» en español.
Si por casualidad no sabes dónde está ubicado tu USB, puedes abrir «Mi Pc» o «Este equipo», en donde aparecerá la lista de todos los dispositivos y unidades que tengas conectadas a tu computadora; estando allí podrás ver la unidad asignada a tu pendrive, el nombre y el espacio disponible. Normalmente cuando conectas un dispositivo a tu pc, ésta la reconoce automáticamente abriéndote un cuadro de diálogo en donde te indica qué deseas hacer con tu USB; ahí mismo podrás ver la unidad asignada y el nombre.
Puede darse el caso que buscando tu dispositivo en el programa, éste no aparezca; antes que nada, prueba a sacar e introducir nuevamente el pendrive o si no, prueba introduciéndolo en otra ranura de tu pc. Si nada de esto funciona, es muy probable que tu dispositivo esté dañado y tengas que buscar otro.
-
Seleccionar la opción de ISO
Rufus, cuenta con múltiples opciones para realizar distintas tareas;es por esta razón que es tan buena opción, además en este caso, como lo que queremos es grabar una ISO en nuestro pendrive, seleccionaremos la opción de «Disk or ISO image». Por lo tanto, se debe destacar que esta pestaña para seleccionar la opción, está inmediatamente más abajo de la pestaña donde escogíamos nuestro USB; ya tengamos la tarea a hacer con el programa, damos click en donde dice «Select».
-
Buscar la ISO
Una vez le hayas dado click al botón de «Select», del paso anterior, se nos abrirá un cuadro de diálogo en donde deberemos de buscar y escoger nuestra imagen. Como dijimos al principio del artículo, la imagen ISO puede estar contenida dentro de un CD o quizás ya descargaste la información.
Lamentablemente, el programa no trae la opción para convertir la información de tu disco en imagen ISO, en caso tal de que no la poseas. Para este caso, deberás de buscar la forma, con algún otro programa que te permita extraer la información contenida en tu CD y transformarla a imagen ISO; el programa UltraISO, es bastante completo y versátil en esto.
Ya que hayas extraído la imagen ISO de tu CD o la tengas descargada en otro lado, búscala y la seleccionas y le das a «Abrir» en el cuadro de diálogo.
-
Analizar el archivo
Cuando selecciones el archivo, Rufus, comenzará a realizar una inspección de lo que elegiste; de esta manera, comprobará si existe algún error o por defecto, la imagen no es admitida. En caso tal, de que tu archivo no haya sido admitido, puedes cerrar el programa y repetir los pasos anteriores; si esto no funciona entonces hay dos posibilidades: el archivo que descargaste o extrajiste, está dañado; o el programa por alguna razón simplemente no lo acepta.
Te podemos recomendar que descargues tu archivo de nuevo o lo extraigas, para descartar si es él, quien tiene el error; intentas de nuevo los pasos de antes, si no funciona, prueba entonces con alguna de las otras alternativas que aquí te presentamos.
-
Comenzando a grabar ISO en USB
Para esta parte, deberás seleccionar una serie de opciones como el nombre de tu USB una vez haya finalizado la grabación, el tipo de formateo que quieras: rápido o completo (para el primero, marca la casilla, para el segundo caso, desmárcala).
La opción de «File system», es sumamente importante, ya que aquí seleccionarás el tipo de formato que tendrá tu USB; el más conocido y el que usan por defecto las computadoras, es el formato FAT32; el segundo es el NTFS.
¿Formato FAT32 o NTFS?
¿Qué es entonces lo importante de estos dos formatos? Si la imagen ISO que deseas grabar en tu USB, pesa menos de 4Gb, puedes dejar, o seleccionar en caso tal, la opción que dice FAT32; si por casualidad tu imagen pesa más de la cantidad que te dijimos; éste, ni ningún otro programa te dejará continuar, puesto que este formato solo acepta archivos que pesen menos de 4Gb; en el hipotético caso, deberás seleccionar la segunda opción que te dijimos, el NTFS; éste si aceptará archivos mayores del límete de FAT32 y, por la compatibilidad del archivo, no te preocupes, ya que éste también es aceptado por la gran mayoría de ordenadores.
Iniciar el proceso de grabación
Una vez haya seleccionado las opciones de tu conveniencia, acepta todos los cuadros de diálogos que aparezcan y finalmente dale en «Start», así el proceso comenzará.
Ten en cuenta que todos los archivos que ya estén dentro de tu USB, se borrarán; además, si resulta que la imagen ISO es más grande que tu USB, el programa te lo informará, por esta razón, te mencionamos anteriormente que tuvieras en cuenta, este detalle tan importante.
-
Últimos pasos
Una vez haya comenzado el proceso, lo primer que realizará Rufus, es formatear tu unidad USB, borrando absolutamente todo lo que hay dentro y a su vez, darle el tipo de formato que escogiste en el paso anterior: FAT32 o NTFS.
La duración del proceso dependerá de múltiples factores, al principio de este artículo te mencionamos qué influiría en la velocidad de grabación y el tiempo que se tomaría el programa en realizar su tarea. Si cuentas con una pc de buenos recursos, el tiempo será bastante corto, de lo contrario, podría tardar más o menos, y también dependerá del tamaño del archivo a grabar.
El programa te indicará si todo salió correctamente o hubo algún fallo, en caso de lo último, repite todos los pasos anteriores; si todo salió correctamente, procura expulsar el USB de manera correcta y no lo saques antes de que tu ordenador te haya dado permiso; esto podría causar que los archivos que estén dentro de tu pendrive se hayan dañado y que gracias a esto, hayas perdido todo el proceso; sin contar además, de que es posible dañar tu dispositivo permanentemente, extrayéndolo de esta forma. Así, el USB estará listo para usarse.
Mac y Linux, más conclusiones
Rufus está disponible para estos otros dos sistemas operativos, el proceso será el mismo para ambos, así que asegúrate de elegir la opción correcta; el programa elegirá por defecto, el sistema operativo de Windows.
Una de las grandes ventajas de grabar ISO en USB, es que no contaremos con que nuestro disco se raye y ya no funcione más; además, si en algún momento deseamos borrar nuestro contenido del USB, para meter otro contenido, bastará con conectar nuestro pendrive en el CPU y formatearlo; así se eliminará todo lo que habíamos grabado y nuestro dispositivo de almacenamiento quedará totalmente limpio. Lo podremos usar para grabar otra imagen ISO dentro de él, o lo podemos usar como un pendrive común y corriente.
Mayormente, esto se hace cuando queremos que nuestro USB sea booteable, para poder instalar o reparar el sistema operativo en la PC.