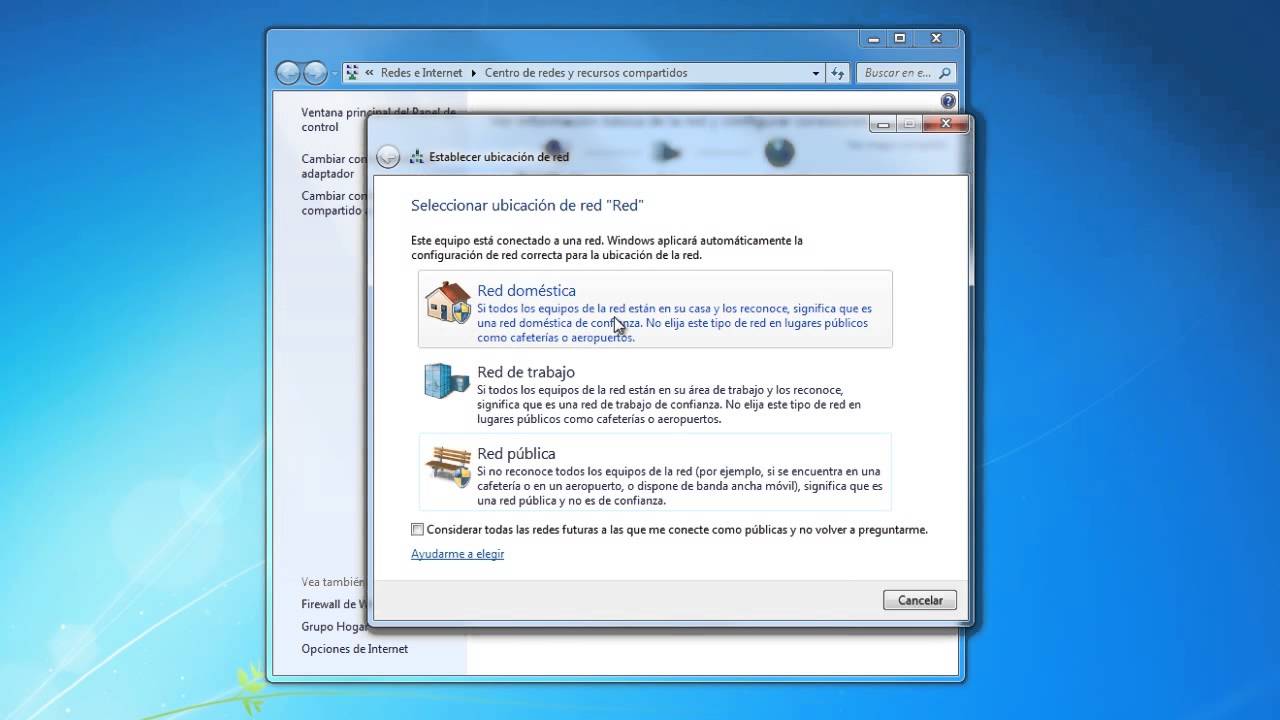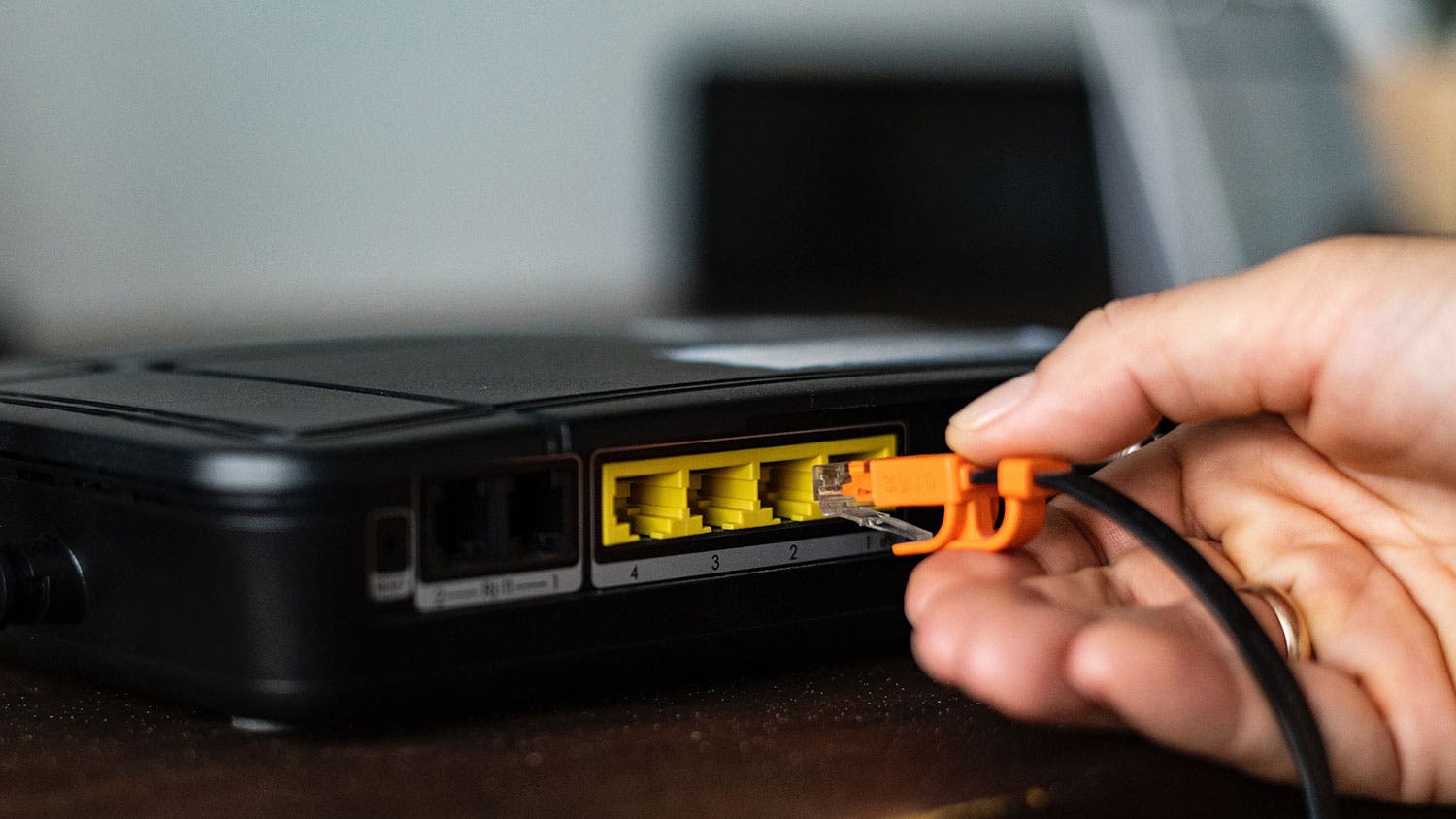તમે જાણો છો નેટવર્ક સાથે કેવી રીતે જોડવું સરળતાથી? અમે તેને સંતોષકારક રીતે હાંસલ કરવા માટે તમારે અનુસરવાનાં દરેક પગલાં અહીં સમજાવ્યા છે! આ પ્રક્રિયા અત્યંત સરળ છે, આપણે તેને રાઉટર દ્વારા કરવું પડશે, સામાન્ય રીતે વાઇ-ફાઇ સાથે. અમે કેટલાક કેબલ્સનો ઉપયોગ કરીએ છીએ અને જોઈએ છીએ કે કમ્પ્યુટર્સ કયા છે જેને આપણે કનેક્ટ કરવા માંગીએ છીએ.
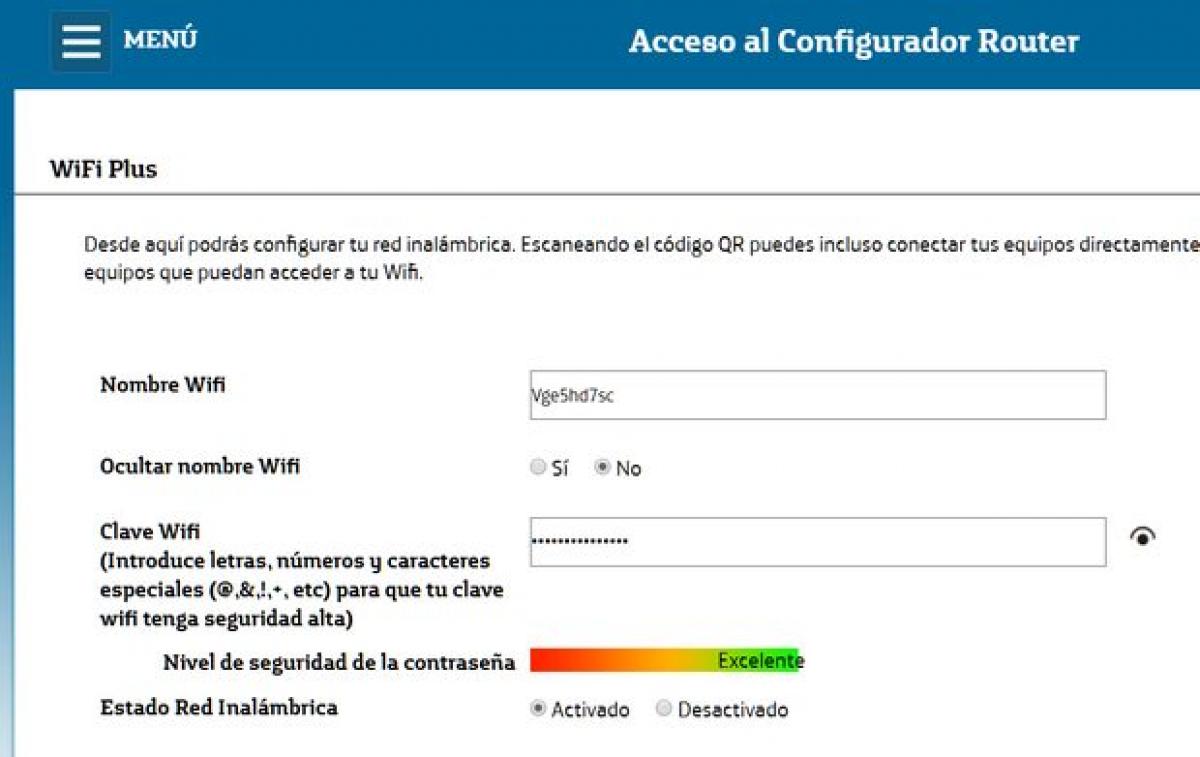
નેટવર્ક સાથે કેવી રીતે જોડવું?
વિષય દાખલ કરતા પહેલા, ચાલો પહેલા Wifi શબ્દને વ્યાખ્યાયિત કરીએ, જે તત્વ છે જે આપણને ઉપલબ્ધ નેટવર્ક સાથે જોડાવા દેશે. વાઇફાઇ એ વાયરલેસ લોકલ એરિયા નેટવર્ક છે જે કેટલાક ઉપકરણોને એક્સેસ પોઇન્ટ દ્વારા કોમ્યુનિકેશન નેટવર્ક સાથે વાતચીત કરવાની મંજૂરી આપે છે. તે મૂળભૂત રીતે મર્યાદિત અવકાશ ધરાવે છે.
હવે ચાલો નેટવર્ક સાથે કેવી રીતે કનેક્ટ કરવું તે વિશે વાત કરીએ, જે ખરેખર એકદમ સરળ અને સ્પષ્ટ પ્રક્રિયા છે. આપણે રાઉટર (પ્રાધાન્ય વાઇ-ફાઇ), અનુરૂપ કેબલ્સ, કમ્પ્યુટર કે જેની સાથે આપણે જોડાવા માંગીએ છીએ અને ખૂબ જ ધીરજથી રાહ જોવી પડશે. જો કે, કમ્પ્યુટરને નેટવર્ક સાથે જોડવાના પગલાઓ આપણે ઉપયોગ કરીએ છીએ તે ઓપરેટિંગ સિસ્ટમના આધારે બદલાય છે. સામાન્ય રીતે તે એક એવું કાર્ય છે જેને વધારે ટેકનિકલતાની જરૂર હોતી નથી અને કોઈ પણ વ્યક્તિ કરી શકે છે. તેથી જ આ લેખમાં આપણે જાણીશું કે આ સ્પષ્ટ રીતે કેવી રીતે કરવું.
રાઉટર ગોઠવણી
પગલું 1: પ્રથમ વસ્તુ એ છે કે રાઉટરને પાવર સ્રોત સાથે જોડો અને પછી તેને ચાલુ કરો.
પગલું 2: અમે ઇન્ટરનેટ કેબલને રાઉટર પર સંચાર કરીએ છીએ. આ તબક્કે આપણે કનેક્શનના સ્થાન વિશે ચિંતા કરવાની જરૂર નથી, કારણ કે બધા રાઉટર્સમાં મૂંઝવણ અને સમસ્યાઓ ટાળવા માટે એક લેબલ હોય છે. હવે આપણે મુખ્ય કેબલને ADSL અથવા DSL તરીકે લેબલ કરેલા પોર્ટ સાથે જોડીએ છીએ.
પગલું 3: અમે ઇથરનેટ કેબલને કમ્પ્યુટરના સૂચિત પોર્ટ સાથે જોડીએ છીએ જે હંમેશા કેબિનેટની પાછળની પેનલ પર સ્થિત હોય છે.
પગલું 4: અમે કેબલના બીજા છેડાને રાઉટરના "ઇથરનેટ" પોર્ટ સાથે જોડીએ છીએ.
વાઇફાઇ સાથે લેપટોપ
જો આપણે જે લેપટોપ વાપરીએ છીએ તે Wi-Fi કનેક્શનથી સજ્જ છે, તો આપણે તેને ઓપરેટિંગ સિસ્ટમના કંટ્રોલ પેનલ દ્વારા નેટવર્ક સાથે કનેક્ટ કરવાનું છે. અલબત્ત, આ માટે આપણને પાસવર્ડની જરૂર પડશે જે હંમેશા મેન્યુઅલમાં અથવા ઉપકરણ પર જ લખાયેલ હોય. એ નોંધવું જોઈએ કે આપણે આપણી સુરક્ષા પ્રત્યે જાગૃત હોવા જોઈએ, પ્રથમ જોડાણ સમયે આપણે આ પાસવર્ડ બદલવો જોઈએ.
અમે આ પગલાંને બધા કમ્પ્યુટર્સ પર પુનરાવર્તિત કરીશું જે નેટવર્કથી કનેક્ટ થવા જઈ રહ્યા છે, જેમ કે કેબલ્સ અને વાયરલેસ દ્વારા.
નેટવર્ક કનેક્શન તપાસી રહ્યું છે
આ કરવા માટે, "સ્ટાર્ટ" મેનૂ પર ક્લિક કરો અને પછી જો બધા કમ્પ્યુટર્સ જોડાયેલા હોય તો લાલ બટન પર ક્લિક કરો એટલે કે અમે સફળ થયા.
વાયરલેસ નેટવર્ક ગોઠવણી
- પગલું 1: લાલ બટન શોધો, જે સામાન્ય રીતે ટાસ્કબારના નીચલા જમણા ખૂણામાં હોય છે.
- પગલું 2: અમને અનુરૂપ વાયરલેસ નેટવર્ક શોધો અને પછી કનેક્ટ પર ક્લિક કરો.
- પગલું 3: અમે સુરક્ષા કી મૂકીએ છીએ અને અમે તેને બરાબર આપીએ છીએ.
- હવેથી, અમે નેટવર્ક પર અન્ય કમ્પ્યુટર્સ સાથે દસ્તાવેજો અને ઉપકરણોને વહેંચવાનું શરૂ કરી શકીએ છીએ.
ફર્મવેર અપડેટ કરો
તમારા નેટવર્કને સારું રાખવા માટે, તે મૂળભૂત રીતે ફર્મવેરને અપડેટ કરી રહ્યું છે કારણ કે આ અપડેટ્સ સિસ્ટમમાં ભૂલો અને ભૂલોને સુધારે છે. તેઓ વધુ કાર્યો પણ ઉત્પન્ન કરે છે અથવા અમુક વસ્તુઓનો ઉપયોગ કરે છે જેનો ઉપયોગ થતો નથી, તેથી સમય સમય પર અપડેટ્સ વિશે ખૂબ જાગૃત રહેવું મહત્વપૂર્ણ છે. જો રાઉટરની ચકાસણી હોય, તો ઇન્ટરનેટ પર મૂળ સાઇટને અપડેટ કરો તે ચકાસવા માટે કે તે તમારું મોડેલ છે અને બસ.
પાસવર્ડ બદલો
આને સરળતાથી હેક કરી શકાય છે, તેમને તેમની સુરક્ષા માટે બદલવા જોઈએ, અને સૌથી મહત્વનું પગલું એ આ કીઓને બદલવાનું છે.
IP સરનામું 192.168.1.1 દ્વારા રાઉટરને Accessક્સેસ કરો પછી તમારી પાસે હાલમાં વપરાશકર્તા નામ અને પાસવર્ડ દાખલ કરો. જેમ આપણે પહેલેથી જ કહ્યું છે કે જો તમે તેમને બદલ્યા નથી તો તે હંમેશા મેન્યુઅલમાં અથવા રાઉટર લેબલ પર લખવામાં આવે છે.
તમે રાઉટર રૂપરેખાંકન મેનૂ દાખલ કરશો દરેક બ્રાન્ડનું પોતાનું મેનૂ છે અને તે જ વસ્તુને અલગ અલગ નામોથી બોલાવે છે, તેથી અહીં અમે સામાન્ય સમજૂતી આપીશું. જો તમને સંપૂર્ણ સૂચનાઓની જરૂર હોય, તો રાઉટર મેન્યુઅલ અથવા ઓપરેટરના વપરાશકર્તા ફોરમ અથવા રાઉટરના બ્રાન્ડનો ઉપયોગ કરો.
રાઉટર પર લગભગ તમામ મેનુઓ સામાન્ય રીતે ઝડપી અથવા મૂળભૂત સેટિંગ્સને forક્સેસ કરવા માટે ટેબ્સ, તેમજ અદ્યતન સેટિંગ્સ માટે ટેબ્સ ધરાવે છે. સામાન્ય રીતે, રાઉટરનો પાસવર્ડ બદલવાનો વિકલ્પ સામાન્ય રીતે "અદ્યતન" અથવા "વહીવટ" માં હોય છે, જો કે, ઉદાહરણ તરીકે, મોવિસ્ટાર રાઉટર્સ માટે, મેનૂમાં સીધો વિકલ્પ છે:
ખૂબ જ સરળ રીતે જૂનો પાસવર્ડ દાખલ કરો પછી નવો દાખલ કરો ફેરફારો સાચવો અને રાઉટર ફરી શરૂ કરો. પછી નામ અને વાઇ-ફાઇ પાસવર્ડ બદલો, આ સાથે પણ આવું કરવું અગત્યનું છે કારણ કે તેઓ ખૂબ જ નબળા પાસવર્ડ સાથે મૂળભૂત રીતે આવે છે. જ્યારે વધુ સુરક્ષા તેમના પર મૂકવામાં આવે ત્યારે વધુ શક્તિશાળી બનવું.
નેટવર્ક કાર્ડ
તે તમારા કમ્પ્યુટરની અંદર સ્થિત છે અને તમને વાયરલેસ રાઉટરમાંથી સિગ્નલ કેપ્ચર કરવા અથવા તેને કેબલથી કનેક્ટ કરવાની મંજૂરી આપે છે.
સ્થાનિક નેટવર્ક સેટ કરો
આજે ઘણા લોકો આપણા ઘરમાં એક કરતા વધારે કોમ્પ્યુટર ધરાવે છે અને કેટલીકવાર આપણે શેર કરવા અથવા ઘણા જોડાણો કરવાની જરૂર શોધવાની જરૂર પડે છે, ફાઈલો શેર કરીએ છીએ, ઘરે પણ વિવિધ વસ્તુઓ છાપીએ છીએ.
જે લોકો સ્થાનિક નેટવર્ક શું છે તે જાણતા નથી, તેને એક અથવા વધુ કમ્પ્યુટર્સ વચ્ચે બનાવેલ જોડાણ તરીકે વ્યાખ્યાયિત કરી શકાય છે. જે તેમની વચ્ચે માહિતીના આદાન -પ્રદાનને અને ખૂબ જ સરળ રીતે પરવાનગી આપે છે.
સ્થાનિક નેટવર્ક્સ ઘણી રીતે:
- એક LAN કેબલ
- વાયરલેસ વાઇફાઇ
- એકબીજા સાથે મિશ્ર ટીમો
ફાયદા
આનું નેટવર્ક હોવાના ઘણા ફાયદા:
- ઘણા કમ્પ્યુટર્સ વચ્ચે જોડાણ અને પ્રતિસાદ.
- કમ્પ્યુટર્સ વચ્ચે અનેક પેરિફેરલ્સના ઉપયોગનું વિતરણ કરો, આ તે સમયે છે જ્યારે તમે બધા માટે ઘણા પ્રિન્ટરો સાથે જોડાઈ શકો છો અથવા તેનો ઉપયોગ કરી શકો છો.
- તેના માપ સાથે વિવિધ સ્થળોએ ડેટા રાખો
સ્થાનિક નેટવર્ક: જરૂરિયાતો
મૂળભૂત રીતે ખૂબ જરૂર નથી
- નેટવર્ક કાર્ડ અથવા વાયરલેસ કનેક્શન સાથે બે કમ્પ્યુટર્સ
- કેબલ્સ ખૂબ જ વિશિષ્ટ મોડેલ જો તે વાયરલેસ હોય તો તમારે કેબલ્સની જરૂર નથી.
- એક ઉપકરણ જેને સ્વીચ અથવા હબ કહેવામાં આવે છે
- ઇન્ટરનેટ કનેક્શન સાથે રાઉટર
- અન્ય રાઉટર બહુવિધ નેટવર્ક આઉટલેટ્સ સાથે જોડાયેલ છે
સાધનોને કેવી રીતે જોડવું
- જો અમારા રાઉટર પાસે પૂરતી ખાલી જગ્યા હોય તો અમે ઉપકરણને સીધા કેબલ મારફતે રાઉટર સાથે જોડીશું, અને રાઉટર અમને ઇન્ટરનેટ accessક્સેસ કરવાની મંજૂરી આપશે.
- જો અમારું રાઉટર વાઇફાઇ છે, તો ઉપકરણ વાઇફાઇ દ્વારા કનેક્ટ થઈ શકે છે.
- જો અમારી ટીમમાં રાઉટર્સ (માલિકો પાસે સામાન્ય રીતે માત્ર 4 પોર્ટ હોય) કરતાં વધુ મફત બંદરો હોય, તો આપણે ઉપકરણોને કનેક્ટ કરવા માટે હબ અથવા તો વધુ સારી સ્વીચોનો ઉપયોગ કરવો જોઈએ. અમે આ સ્વીચને રાઉટર સાથે જોડવા માટે કેબલનો ઉપયોગ કરીશું.
- હાઇબ્રિડ સોલ્યુશન એ RJ45 કેબલ દ્વારા કેટલાક ઉપકરણોને સ્વિચ સાથે જોડવાનું છે અને પછી બાકીના ઉપકરણોને વાઇ-ફાઇ દ્વારા અમારા વાઇફાઇ રાઉટર સાથે જોડવાનું છે.
ટૂંકમાં, અમારી પાસે પહેલેથી જ અમારું સ્થાનિક નેટવર્ક છે. એટલે કે, બધા કમ્પ્યુટર્સ એક જ સ્થળે ભેગા થાય છે, જે રાઉટર અથવા રાઉટર સ્વીચોનો સમૂહ હશે. સામાન્ય રીતે કેરિયર આપણને રાઉટર આપશે જે ડાયનેમિકલી IP એડ્રેસ આપવા માટે ગોઠવેલું છે. તેથી અમે જે ઉપકરણને જોડીએ છીએ તે આપમેળે સમાન શ્રેણીમાં એક IP સરનામું સોંપવામાં આવશે, અને અમારા રાઉટર દ્વારા આપવામાં આવશે.
કોઈપણ રીતે આપણે ઉપકરણ માટે એક નિશ્ચિત IP ગોઠવી શકીએ છીએ. પરંતુ આ માટે આપણે રાઉટર દ્વારા પીરસવામાં આવતી IP શ્રેણી જાણવાની જરૂર છે, જે સામાન્ય રીતે 192.168.1.XX છે અને રાઉટર 192.168.1.1 છે. તેવી જ રીતે, જો રાઉટરમાં વાઇફાઇ ફંક્શન હોય, તો તેને એસએસઆઇડી (અથવા વાઇફાઇ નેટવર્ક નામ) સાથે ગોઠવવામાં આવ્યું છે, અને તેમાં પાસવર્ડ છે, આપણે વાઇફાઇ દ્વારા ઉપકરણને કનેક્ટ કરવા માટે આ પાસવર્ડનો ઉપયોગ કરવો જ જોઇએ.
ફાઇલો શેર કરો
વેલ અત્યાર સુધી અમે તમામ ડિવાઇસને લોકલ નેટવર્ક સાથે જોડી દીધા છે અને હવે અમે રાઉટર દ્વારા ઇન્ટરનેટ એક્સેસ શેર કરી શકીએ છીએ. પરંતુ અમે હજી પણ ટીમો વચ્ચે ફાઇલો શેર કરી શકતા નથી કારણ કે તેઓએ ટીમોને એકબીજાને દૃશ્યક્ષમ બનાવવી પડશે. અમારી પાસે જે ઓપરેટિંગ સિસ્ટમ છે તેના આધારે, આ ઘણી રીતે કરી શકાય છે.
બધા લોકો વિન્ડોઝનો ઉપયોગ કરે છે. ચાલો પહેલા તપાસ કરીએ કે આપણે નેટવર્ક જોઈ શકીએ છીએ. જો આપણે નેટવર્ક જોઈ શકતા નથી, તો આપણે ચકાસવું જોઈએ કે વિન્ડોઝમાં ઓટોમેટિક નેટવર્ક ડિટેક્શન ફંક્શન સક્ષમ છે.
જ્યાં નેટવર્ક અને શેરિંગ સેન્ટર કહે છે ત્યાં ખોલો. પછી સ્ટાર્ટ બ boxક્સમાં કંટ્રોલ પેનલ પ્રકારનું નેટવર્ક ખોલો, અને પછી એન્ટર દબાવો, વિંડો ખોલો અદ્યતન વપરાશ સેટિંગ્સ બદલો. તેમાં, "નેટવર્ક શોધ સક્ષમ કરો" અને "ફાઇલ શેરિંગ સક્ષમ કરો" વિકલ્પો તપાસો.
સ્થાનિક નેટવર્ક પર વિન્ડોઝની વિવિધ આવૃત્તિઓનો ઉપયોગ કરવા માટે, નીચેની વસ્તુઓનો ઉપયોગ જરૂરી ભલામણો સાથે એક જ વર્કગ્રુપમાં મૂકવા અને દરેક કમ્પ્યુટરને નામ સોંપવાની ભલામણ કરવામાં આવે છે, કારણ કે તે આઈપી દ્વારા ઓળખ સાથે સંબંધિત છે. . અમારા માટે તેને ઓળખવું સરળ છે, તેથી જ:
"મારું કમ્પ્યુટર" પર જમણું ક્લિક કરો અને કમ્પ્યુટર સેટિંગ્સ સાથે નવી વિંડો ખોલવા માટે "ગુણધર્મો" વિકલ્પ પસંદ કરો. "કમ્પ્યુટરનું નામ, ડોમેન અને વર્કગ્રુપ ગોઠવો" વિભાગ પર જાઓ. અમે એક નવી વિંડો ખોલવા માટે "સેટિંગ્સ બદલો" બટન પર ક્લિક કરીશું જ્યાં અમે આ વિભાગોને ગોઠવી શકીએ છીએ
ચાલો પહેલા ઓપરેટિંગ સિસ્ટમના સંસ્કરણને જોઈએ, આ રૂપરેખાંકનમાં કેટલાક તફાવતો હશે, પરંતુ અમે પહેલાથી જ નેટવર્કને ગોઠવ્યું છે જેથી ઉપકરણો એકબીજાને જુએ. અમે ફક્ત તે ફોલ્ડર પસંદ કરીએ છીએ જે દરેક કમ્પ્યુટર શેર કરવા માંગે છે અને અન્ય વપરાશકર્તાઓ તેને જોઈ શકે છે. આ કરવા માટે, આપણે નીચેના પગલાંઓનું પાલન કરવું જોઈએ:
ફોલ્ડર પર જાઓ અને તેને પસંદ કરો. પછી તેના પર જમણું ક્લિક કરો અને "ગુણધર્મો" પસંદ કરો. "ગુણધર્મો" વિંડો ખુલે છે. ઉપર શેર ટેબ પર ક્લિક કરો. પછી "શેર" નામના બટન પર ક્લિક કરો તે વપરાશકર્તાને પસંદ કરવા માટે કે જેની સાથે તમે ફોલ્ડર શેર કરવા માંગો છો. સ્થાનિક હોમ નેટવર્ક તરીકે, "બધા" પસંદ કરવાનું સરળ છે.
તમે શેર બટન (એડવાન્સ્ડ શેરિંગ) ને બદલે ઉસ્લરનો પણ ઉપયોગ કરી શકો છો, જે તમને શેર કરેલા ફોલ્ડર માટે અલગ નામ સ્પષ્ટ કરવાની મંજૂરી આપે છે, જે અન્ય વપરાશકર્તાઓ તેને જોશે તે રીતે હશે.
જે ફાઈલો નેટવર્ક કમ્પ્યુટર પર છે, ચાલો ફાઈલમાં નેટવર્ક પીસી પર જઈએ અને પછી આપણે તેમના પર ક્લિક કરીને વહેંચાયેલ ફોલ્ડર બતાવીશું. હું આશા રાખું છું કે આ ખૂબ જ મૂળભૂત અને સરળ સૂચનાઓ સાથે તમે હોમ નેટવર્ક શેર કરી શકો છો.
જો તમે અમારા લેખોમાંથી વિગતવાર બ્રાઉઝિંગ અને શીખવાનું ચાલુ રાખવા માંગતા હો, તો નીચેની લિંકની મુલાકાત લો: ઇન્ટરનેટ કેવી રીતે કાર્ય કરે છે