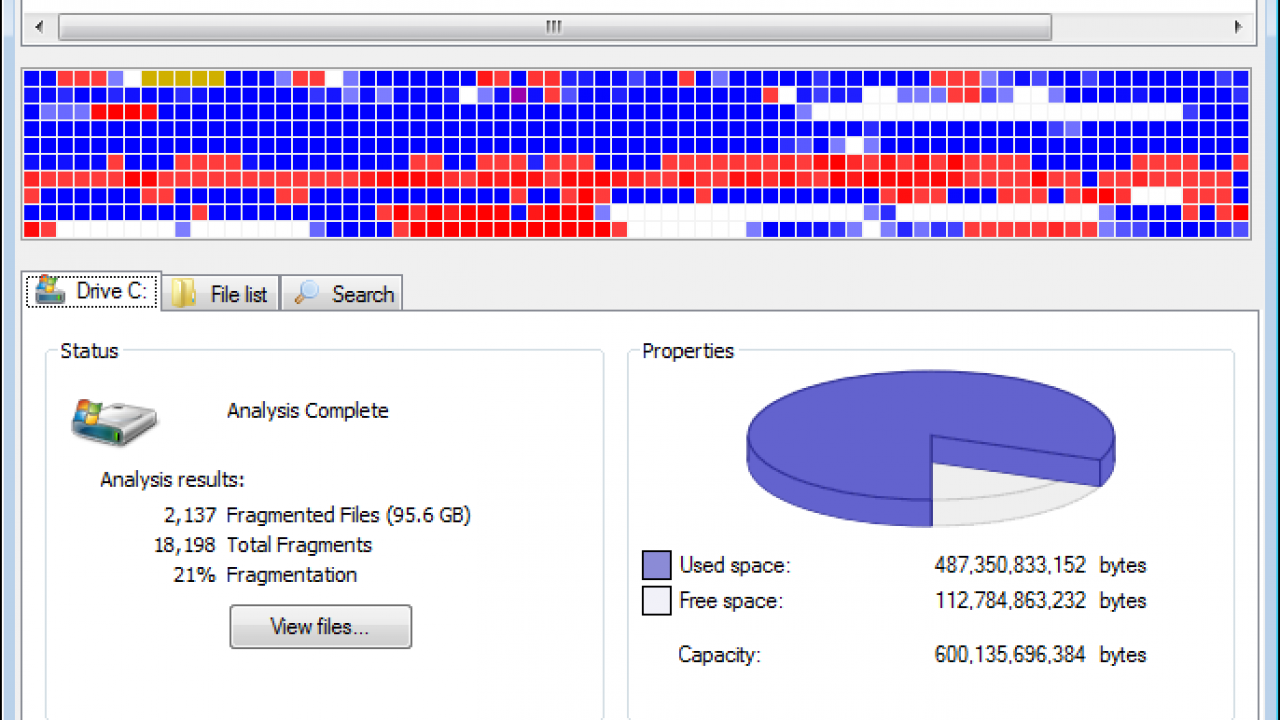ઘણા પ્રસંગોએ, કમ્પ્યુટર વપરાશકર્તાઓ તેમના કમ્પ્યુટરની ઝડપ સાથે સમસ્યાઓનું અવલોકન કરે છે, તેથી જ નીચેની દરખાસ્ત કરવામાં આવી છે: મારું કમ્પ્યુટર ઘણું ધીમું છે, હું શું કરી શકું?, એવી પરિસ્થિતિ કે જે ઘણી સમસ્યાઓ પેદા કરે છે અને જ્યાં કોમ્પ્યુટરની ગતિ પુનઃસ્થાપિત કરવા માટે ચોક્કસ અભિગમની જરૂર હોય છે. જો તમે વધુ માહિતી જાણવા માંગતા હો, તો આ લેખ વાંચવાનું ચાલુ રાખવાની સલાહ આપવામાં આવે છે.

મારું કમ્પ્યુટર ઘણું ધીમું છે
જ્યારે સામાન્ય કોમ્પ્યુટરના કાર્યોમાં કોઈ વપરાશકર્તા કહે છે કે મારું કમ્પ્યુટર ખૂબ જ ધીમું છે, ત્યારે તે વાસ્તવમાં તે દર્શાવવાનો પ્રયાસ કરી રહ્યો છે કે સમય જતાં તેના કમ્પ્યુટરની ઝડપ પર અસર થઈ છે, તેથી જ, જેમ સ્થાપિત કરવામાં આવ્યું છે તેમ, ટેકનિકલ સલાહની જરૂર હોય છે જેથી હુમલો કરવાની મંજૂરી મળે. સમસ્યા અને પર્યાપ્ત ઉકેલની દરખાસ્ત.
જો જરૂરી સુધારણા હાથ ધરવામાં ન આવે, તો શક્ય છે કે કમ્પ્યુટરની ગતિની સ્થિતિ વધુ બગડે, તેથી એવું વિચારી શકાય, ઉદાહરણ તરીકે, ત્યાં માલવેર ઇન્સ્ટોલ કરેલું છે, અથવા ઘણી બધી એપ્લિકેશનો જે નુકસાન પહોંચાડે છે, સૌથી ઉપર, પ્રવૃત્તિઓની શરૂઆત, કેટલાક કિસ્સાઓમાં, પછીથી મેળવી શકાય તેવા મોટા તફાવતને ધ્યાનમાં લેવા માટે આ પ્રકારની ઘણી બધી માહિતીને દૂર કરવી જરૂરી છે, આ કારણોસર, નીચે કેટલીક મહત્વપૂર્ણ ટીપ્સ સૂચવવામાં આવી છે જે આ પરિસ્થિતિને ઉકેલવા માટે ધ્યાનમાં લેવી આવશ્યક છે:
બિનઉપયોગી એપ્લિકેશનો અનઇન્સ્ટોલ કરો
મુખ્ય વિકલ્પ કે જે એક સરળ વ્યૂહરચના તરીકે ઉભરી આવે છે તે એપ્લીકેશનને અનઇન્સ્ટોલ કરવાનો છે જે હવે જરૂરી નથી, પ્રવૃત્તિઓના સામાન્ય વિકાસમાં, માહિતી સામાન્ય રીતે ધીમે ધીમે સંચિત થાય છે અને કદાચ વપરાશકર્તાને પહેલા તે સમસ્યાનો અનુભવ થતો નથી જે ઉત્પન્ન થઈ રહી છે, કેટલીકવાર ટીમને ધીમું કરવાની સ્થિતિમાં મૂકવામાં આવે છે, જ્યાં કદાચ પૃષ્ઠભૂમિમાં વિકાસ સમસ્યાનો ભાગ બનાવે છે.
પ્રથમ ભલામણ કરેલ પગલું એ વપરાશકર્તાની ચિંતાનો જવાબ આપવાનો ચોક્કસ પ્રયાસ છે: વિન્ડોઝ 10 સાથે મારું કમ્પ્યુટર ઘણું ધીમું છે, ધ્યાનમાં લેવું કે આ પ્રોગ્રામ છે અને તેની સાથે જ સાધનસામગ્રીનું સંચાલન કરવામાં આવે છે, તેથી તે પ્રોગ્રામના "કન્ફિગરેશન" વિભાગમાં જવું જરૂરી છે અને ત્યાંથી "એપ્લિકેશન્સ" વિકલ્પ દબાવવો જરૂરી છે.
જ્યારે “એપ્લિકેશન્સ અને ફીચર્સ” મેનૂ પ્રદર્શિત થાય છે, ત્યારે આ માહિતીને ચિહ્નિત કરતી વખતે, તમારે “અનઇન્સ્ટોલ કરો” વિભાગ પર ક્લિક કરવું આવશ્યક છે જેથી કરીને, સંપૂર્ણ સૂચિમાંથી, જે દેખાય જ હોવી જોઈએ, તેમાંથી કેટલાક વિશિષ્ટને શોધવાનું જરૂરી છે. તેઓ દૂર કરવામાં આવે છે.

વપરાશકર્તાએ સાવચેત રહેવું જોઈએ કે માઇક્રોસોફ્ટ દ્વારા બનાવેલ પોતાની એપ્લિકેશનો ડિલીટ ન કરવી જોઈએ, કારણ કે તે મૂળભૂત કામગીરી માટે જરૂરી છે, ઉપરાંત અન્ય એવા પણ હોઈ શકે છે જેને કાઢી નાખવા જોઈએ નહીં અને તે વપરાશકર્તા છે જેણે તે પસંદગી ચોક્કસપણે નક્કી કરવી જોઈએ.
તમારા કમ્પ્યુટર ડેસ્કટોપને સ્વચ્છ રાખો
કોઈપણ કમ્પ્યુટર જ્યારે વિન્ડોઝ શરૂ કરે છે ત્યારે જાણીતું છે, ડેસ્કટૉપ ઘટકો લોડ કરવાની પ્રક્રિયા આવશ્યક છે, તેથી જો પરિસ્થિતિ એવી હોય કે ઘણા શૉર્ટકટ્સ છે, તો આ સ્થિતિ ઘટાડવાની અને ડેસ્કટોપને શક્ય તેટલું સ્વચ્છ રાખવાની સલાહ આપવામાં આવે છે અને તે કિસ્સામાં આવશ્યક તત્વો છે ત્યાં એક સલાહભર્યું વિકલ્પ છે જેમાં તમે ડેસ્કટોપ પર ફોલ્ડર બનાવી શકો છો અને તે જગ્યાએ તમામ સંબંધિત માહિતી રાખી શકો છો.
સ્ટાર્ટઅપ વખતે કઈ એપ્સ ચાલે છે તે નિયંત્રિત કરો
"મારું કમ્પ્યુટર ખૂબ જ ધીમું છે" ની ચિંતાના પ્રતિસાદ સાથે ચાલુ રાખીને, ત્યાં એક વિકલ્પ પણ છે જેમાં નીચેનાનો સમાવેશ થાય છે: જો એવી એપ્લિકેશનો છે જે સ્વયંને આપમેળે ગોઠવે છે, તો તે પૂર્વગ્રહ લાવી શકે છે કે જ્યારે તમે કમ્પ્યુટર શરૂ કરો છો , માહિતીનું તે જૂથ કોમ્પ્યુટરના સ્ટાર્ટઅપને ધીમું કરવાનું વલણ ધરાવે છે, તેથી જ ઉકેલ લેવો જરૂરી છે અને આ પ્રથમ નીચેની ક્રિયા શરૂ કરીને પ્રાપ્ત થાય છે:
તમારે Control + Alt + Delete દબાવવું જોઈએ, એવી રીતે કે બધી ઉપલબ્ધ માહિતીને ઍક્સેસ કરવી શક્ય બને. આ સ્થિતિમાં હોવાથી, ટાસ્ક મેનેજમેન્ટના સંપૂર્ણ સંસ્કરણમાં, તમારે "ટોચની પંક્તિ સ્ટાર્ટઅપ" વિભાગ પર ક્લિક કરવું જોઈએ અને જ્યારે તમે સ્ટાર્ટઅપ પ્રયાસમાં ભાગ લેતી વિવિધ એપ્લિકેશનોની સૂચિ જોશો, ત્યારે તમે બેની હાજરી નોંધી શકશો. મહત્વપૂર્ણ કૉલમ, ઉદાહરણ તરીકે સ્ટેટસ કૉલમ કે જે "સક્ષમ" સૂચવે છે, તેનો અર્થ એ છે કે તે એવી એપ્લિકેશન છે જે કમ્પ્યુટર ચાલુ હોય ત્યારે સ્વચાલિત સ્ટાર્ટઅપ પ્રક્રિયા કરે છે.
"સ્ટાર્ટઅપ ઇમ્પેક્ટ" તરીકે ઓળખાયેલ અન્ય કૉલમ પણ છે, જે કમ્પ્યુટર પર કાર્ય કરે છે જ્યારે આ એપ્લિકેશનને દંડ કરવામાં આવે છે, આ બધું જ્યારે કમ્પ્યુટર પર બૂટઅપ અને સ્ટાર્ટઅપ પ્રક્રિયા થાય છે. જે સૂચવવામાં આવ્યું છે તે કર્યા પછી, વપરાશકર્તા પાસે અનુરૂપ નિર્ણયો લેવાની સંભાવના છે. પછી તમારે તે એપ્લિકેશન પર ક્લિક કરવું આવશ્યક છે જે કમ્પ્યુટર ચાલુ હોય ત્યારે સ્વચાલિત સ્ટાર્ટઅપ પ્રક્રિયાને નુકસાન પહોંચાડે તેવું માનવામાં આવે છે.
એકવાર અનુરૂપ પસંદગી થઈ ગયા પછી, અક્ષમ કરો બટનનો ઉપયોગ કરવો જરૂરી છે, આ રીતે સાધન આપોઆપ યોગ્ય રીતે શરૂ થઈ શકશે અને તે વપરાશકર્તા છે જે જાણીજોઈને પ્રક્રિયા શરૂ કરવા માટે જવાબદાર રહેશે. આ બધું તે એપ્લિકેશનો સાથે થવું જોઈએ જે બૂટ પ્રક્રિયા પર સૌથી વધુ અસર કરે છે અને "સ્ટાર્ટઅપ અસર" તરીકે ઓળખાયેલ કૉલમમાં ઓરિએન્ટેશન માહિતી છે.
તપાસો કે પીસી માલવેર મુક્ત છે
અન્ય પરિસ્થિતિ કે જે કોઈ વપરાશકર્તાની સમસ્યાને હલ કરી શકે છે જ્યારે તે બૂમ પાડે છે: "મારું કમ્પ્યુટર ખૂબ ધીમું છે", તે પ્રક્રિયા છે જેમાં કદાચ વાયરસ અથવા માલવેર છે કે કેમ તે તપાસવાની પ્રક્રિયા છે, જે કમ્પ્યુટરની કામગીરીની ગતિને નોંધપાત્ર રીતે નબળી પાડે છે, પહેલો વિકલ્પ કે શક્ય તેટલી વહેલી તકે એન્ટિવાયરસ લાગુ કરવાનું મનમાં આવે છે, આ પરિસ્થિતિ માટે તે ધ્યાનમાં લેવું આવશ્યક છે કે ઘણા વિકલ્પો છે, જો કે "વિન્ડોઝ ડિફેન્ડર" એપ્લિકેશનનો ઉપયોગ કરવો ઓછો મહત્વપૂર્ણ છે, જે મૂળભૂત અને મહત્વપૂર્ણ વિન્ડોઝ 10 સોલ્યુશન.
તે પ્રોગ્રામના રૂપરેખાંકનના અપડેટ અને સુરક્ષા વિભાગમાં ઉપલબ્ધ "ઓપન વિન્ડોઝ સુરક્ષા" વિભાગને દબાવીને ક્રિયા શરૂ કરવી આવશ્યક છે. દેખાતી સ્ક્રીનમાંથી, તમારે ફક્ત "ક્વિક સ્કેન" બટનને દબાવવાનું છે, જ્યાં સિસ્ટમ વિશ્લેષણ પ્રક્રિયા શરૂ થશે, જે સંક્ષિપ્તમાં કાર્ય કરે છે અને પ્રવૃત્તિને નુકસાન પહોંચાડતી સૌથી મહત્વપૂર્ણ વિગતો શોધી કાઢે છે.
આ પરિસ્થિતિમાં બીજો વિકલ્પ "ક્વિક સ્કેન" વિકલ્પોને દબાવવાનો છે જેથી કરીને વધુ વિગતવાર સમીક્ષા તૈયાર કરવામાં આવે, જેથી 4 પ્રકારના વિશ્લેષણ પસંદ કરવાની શક્યતા રહે: પહેલા અને સૌથી ઝડપી તે છે જે અગાઉની સ્ક્રીન પર દર્શાવેલ છે, પછી વધુ સંપૂર્ણ અને વિગતવાર એક હાથમાં છે જે ઊંડું પુનરાવર્તન કરશે અને શક્ય છે કે વિતાવેલો સમય એક કલાક કરતાં વધુ હશે.
એક અલગ પસંદગી એ સંબંધિત ફોલ્ડર્સનો કસ્ટમ કરવા માટે છે, વધુમાં એવી પરિસ્થિતિ પણ છે કે વિન્ડોઝનું ઝડપી ઑફલાઇન સ્કેન કરી શકાય છે અને તે લગભગ 15 મિનિટના સમયમાં કરવામાં આવે છે.
હાર્ડ ડ્રાઇવની જગ્યા ખાલી કરો
એક વધારાનો વિકલ્પ જે વપરાશકર્તાની પરિસ્થિતિને ઉકેલવા માટે પરવાનગી આપે છે જ્યારે તે સૂચવે છે કે "મારું કમ્પ્યુટર ખૂબ જ ધીમું છે" જો શક્ય હોય તો જગ્યા ખાલી કરવાને ધ્યાનમાં લેવા માટે કમ્પ્યુટરની હાર્ડ ડ્રાઇવનું વિશ્લેષણ હાથ ધરવાનું છે, જો કે વપરાશકર્તાએ ધ્યાનમાં રાખવું જોઈએ કે આ પરિસ્થિતિ માટે એપ્લીકેશનનો ઉપયોગ કરવો શક્ય નથી જેમ કે: CCleaner કારણ કે, તાત્કાલિક સંતુલન તરીકે, એવું કહી શકાય કે તે ઉદભવેલી પરિસ્થિતિમાં મદદ કરે છે તેના કરતાં વધુ સમસ્યાઓનું કારણ બને છે.
વિન્ડોઝ 10 જે કુદરતી સ્થિતિ જાળવે છે તેને પસંદ કરવાનું વધુ અનુકૂળ છે, આ કિસ્સાઓમાં, જ્યાં "ડિસ્ક ક્લીનઅપ" એપ્લિકેશન શોધવાની આવશ્યકતા હોય છે, પછી તે એપ્લિકેશન પર જમણું-ક્લિક કરો અને પોપ-અપ મેનૂમાં, બીજી ક્લિક કરો. "એડમિનિસ્ટ્રેટર તરીકે ચલાવો" પર જેથી વપરાશકર્તા પાસે તેના કેસમાં હાજરી આપવા માટે તમામ ઉપલબ્ધ વિકલ્પો હશે.
શરૂઆતમાં, એક વિન્ડો દેખાશે જ્યાં તમે જે હાર્ડ ડ્રાઇવને મુક્ત કરવા માંગો છો તે પસંદ કરવા માટે જરૂરી છે, એકવાર પસંદ કર્યા પછી, તમારે "સ્વીકારો" દબાવવું આવશ્યક છે.
નીચેની પ્રક્રિયામાં, સ્પેસ-ક્લીનીંગ એપ્લીકેશન વિન્ડોઝમાં સાફ કરી શકાય તેવી ફાઈલોની ગણતરી કરશે, અલબત્ત ઓપરેશનમાં સાચવેલી જગ્યા પણ સૂચવે છે, તે વધુ કે ઓછા ઝડપી ઓપરેશન છે જે થોડી મિનિટો સુધી ચાલે છે, તેના આધારે અલબત્ત. હાર્ડ ડિસ્કની સ્ટોરેજ શરતો છે.
જ્યારે આ પ્રક્રિયા પૂરી થઈ જશે, ત્યારે ડિલીટ કરી શકાય તેવી વિવિધ પ્રકારની ફાઈલો તેમજ કબજે કરેલી જગ્યાનું કદ દર્શાવતી વિગતવાર માહિતી રજૂ કરવામાં આવશે, તેથી જ જ્યારે તમે તેમાંથી દરેક પર ક્લિક કરશો ત્યારે તે તમારી પસંદગી અનુસાર કાઢી નાખવામાં આવશે. ફાઈલોનો ઉપયોગકર્તા બનાવો અને અંતે "સ્વીકારો" દબાવવું આવશ્યક છે અને તરત જ, અનુરૂપ કાઢી નાખવાની ક્રિયાની પુષ્ટિ થઈ છે કે કેમ તે પૂછતી નોટિસ રજૂ કરવામાં આવશે. તેની પુષ્ટિ થવી જોઈએ.
તમારી હાર્ડ ડ્રાઇવને ડિફ્રેગમેન્ટ કરો
કમ્પ્યુટરની કોઈપણ ડિસ્કમાં સંગ્રહિત માહિતી, નાના ટુકડાઓના રૂપમાં મૂકવામાં આવે છે, જે કેટલીકવાર વિન્ડોઝ પ્રોગ્રામ માટે ઝડપથી શોધવાનું ખૂબ મુશ્કેલ હોય છે, તેથી જ ડિફ્રેગમેન્ટેશનની પ્રક્રિયા હાથ ધરવી મહત્વપૂર્ણ છે. હાર્ડ ડિસ્ક, જે આ પરિસ્થિતિને નિયમિત કરવાની મંજૂરી આપે છે, બધું સ્ટાર્ટ મેનૂ દ્વારા શરૂ કરી શકાય છે અને વપરાશકર્તાએ "ડિફ્રેગમેન્ટ" ટાઇપ કરવું આવશ્યક છે, એક પ્રક્રિયા જે એકવાર પૂર્ણ થઈ જાય, ત્યારે સર્ચ ઓપરેશનનું પરિણામ દર્શાવતો અહેવાલ રજૂ કરવામાં આવશે.
જ્યારે તે "ડિફ્રેગમેન્ટ" એપ્લિકેશન ખુલ્લી હોય, ત્યારે તમારે જે હાર્ડ ડ્રાઈવને તમે ડિફ્રેગમેન્ટ કરવા માંગો છો તેના પર ક્લિક કરવું પડશે અને પછી તમારે "વિશ્લેષણ" વિભાગ પર ક્લિક કરવું પડશે, જે તમને ડિસ્કની સ્થિતિને ચોક્કસપણે નિર્ધારિત કરવાની મંજૂરી આપે છે અને માહિતી "વર્તમાન સ્થિતિ" માં નોંધાયેલ છે.
જો વપરાશકર્તા માને છે કે મેળવેલ પરિણામ સંપૂર્ણપણે તેમની ગમતું નથી, તો ડિફ્રેગમેન્ટેશન પ્રક્રિયાને પુનઃપ્રારંભ કરવા માટે "ઑપ્ટિમાઇઝ" બટન પર ક્લિક કરવાનો વિકલ્પ છે અને આ રીતે જે આયોજન કરવામાં આવ્યું હતું તેનું પાલન કરો. આ પછી, પ્રોગ્રામ આપમેળે "ડિફ્રેગમેન્ટેશન" પ્રક્રિયા શરૂ કરવાની કાળજી લેશે.
વર્ચ્યુઅલ મેમરી રૂપરેખાંકન
વપરાશકર્તાઓની ચિંતાને હલ કરવાની બીજી રીત, જ્યારે તેઓ સૂચવે છે કે "મારું કમ્પ્યુટર ખૂબ જ ધીમું છે" એ એક પદ્ધતિ છે જેમાં વિન્ડોઝ 10, આ વર્ચ્યુઅલ કેસમાં વધુ મેમરીનો ઉપયોગ કરવાની મંજૂરી આપવામાં આવે છે, જે હાલની ભૌતિક રેમમાં ઉમેરવામાં આવશે અને આ વૃદ્ધિ કમ્પ્યુટરની હાર્ડ ડ્રાઇવનો ઉપયોગ કરવાની વધુ ક્ષમતાને મંજૂરી આપશે, પરિસ્થિતિને ઉકેલવા માટે અનુરૂપ પ્રક્રિયા નીચે મુજબ છે:
- સૌ પ્રથમ, ક્લાસિક વિન્ડોઝ 7 કંટ્રોલ પેનલને ઍક્સેસ કરવા માટે સ્ટાર્ટ મેનૂ પર જવું અને "કંટ્રોલ પેનલ" શોધવું જરૂરી છે અને તે સ્થાનથી તમારે "સિસ્ટમ અને સુરક્ષા" કેટેગરી ઍક્સેસ કરવી આવશ્યક છે અને પછી "સિસ્ટમ" દબાવો.
- પછી ડાબી સ્તંભમાં તમારે "એડવાન્સ્ડ સિસ્ટમ રૂપરેખાંકન" વિકલ્પ પર ક્લિક કરવું આવશ્યક છે, પછી બીજી વિન્ડો પ્રદર્શિત થશે અને ઉપલા ટેબમાં "અદ્યતન વિકલ્પો" પર ક્લિક કરવું જરૂરી છે અને પછી "પર્ફોર્મન્સ કેટેગરી ગોઠવણી" પર પણ ક્લિક કરો, પરવાનગી આપે છે. આવી રૂપરેખાંકન કરવા માટે ઍક્સેસ.
- પ્રક્રિયા ચાલુ રહે છે, કારણ કે આગલી વિંડોમાં તમારે બૉક્સને અનચેક કરવું આવશ્યક છે "બધા એકમો માટે, પેજિંગ ફાઇલના કદને આપમેળે સંચાલિત કરો", જેથી તમે MB માં મેમરી ક્ષમતા બદલી શકો.
- આગળનું પગલું એ અવલોકન કરવાનું છે કે ઉપલબ્ધ વિન્ડોઝમાંથી શું પ્રદર્શિત થાય છે જે દર્શાવે છે કે MB માં ઉપલબ્ધ ખાલી જગ્યા દર્શાવે છે અને પેજિંગ ફાઇલનો ઉપયોગ કરવાની ક્ષમતા પણ છે, જ્યાં તમે ઇચ્છિત નંબર લખી શકો છો. 1000 અથવા 0 પણ 2000 MB વધારીને પ્રારંભ કરવાની ભલામણ કરવામાં આવે છે, જે દેખીતી રીતે વર્ચ્યુઅલ રેમ મેમરીના એક અથવા બે વધારાના ગીગાબાઇટ્સને અનુરૂપ છે.
કમ્પ્યુટરનો પાવર પ્લાન બદલો
જ્યારે કોમ્પ્યુટર ખૂબ જ ધીમી ગતિએ કામ કરે છે, ત્યારે સમસ્યાઓ સર્જી શકે તેવા કારણો પૈકી, અનુરૂપ પાવર પ્લાનને ધ્યાનમાં લઈ શકાય છે, બીજા શબ્દોમાં કહીએ તો, બંને ઘટકો વચ્ચે સંતુલન જાળવવું જરૂરી છે, પરંતુ કોઈપણ કામગીરી જે સુધારેલ છે તે નિઃશંકપણે વધારો સૂચવે છે. ઊર્જા..
તેથી જ કંટ્રોલ પેનલ પર જવું અને Windows 7 ક્લાસિક પ્લાન શોધવાનું અનુકૂળ છે અને ત્યાંથી તમારે "હાર્ડવેર અને સાઉન્ડ" શ્રેણી દાખલ કરવી આવશ્યક છે, અને પછી "ઉચ્ચ પ્રદર્શન વિકલ્પો" વિકલ્પ પર ક્લિક કરો.
આ સમગ્ર પ્રક્રિયા, જેમાં હજુ ધ્યાનમાં લેવાનું બાકી છે તે સહિત, વપરાશકર્તાને જરૂરિયાતની દ્રષ્ટિએ મદદ કરવા માટે ડિઝાઇન કરવામાં આવી છે જ્યારે તે "મારું કમ્પ્યુટર ખૂબ જ ધીમું છે" કહીને કમ્પ્યુટરની ઝડપની સમસ્યાને હલ કરવાનો પ્રયાસ કરવાના વિષય પર પાછા ફરે છે. , તે ધ્યાનમાં રાખવું આવશ્યક છે કે ઉત્પાદકો હંમેશા ધ્યાનમાં લેતી સંતુલિત યોજનાનો ઉપયોગ કરવો જરૂરી છે.
ઓછી દ્રશ્ય અસરો
વિન્ડોઝ 10 પ્રોગ્રામ, તેના ઘણા ફાયદાઓ પૈકી, એ હકીકત છે કે તે દરેક સમયે સારો દેખાવ અને કેટલાક આકર્ષક એનિમેશન દૃશ્યો રજૂ કરવા માટે માનવામાં આવતું હતું, પરંતુ કેટલીકવાર તે બ્રાઉઝિંગ ઝડપમાં વિલંબનું કારણ બને છે, તેથી તેમાં કોઈપણ સુધારા કરવા જરૂરી છે. , આ પરિસ્થિતિઓમાં ક્લાસિક વિન્ડોઝ 7 પેનલને ઍક્સેસ કરવા માટે "સ્ટાર્ટ" મેનૂ પર જાઓ અને "કંટ્રોલ પેનલ" શોધવાની સલાહ આપવામાં આવે છે અને ઍક્સેસ કરતી વખતે, તમારે "સિસ્ટમ અને સુરક્ષા" નામની કેટેગરી સ્થિત કરવી આવશ્યક છે, તેથી "" પર ક્લિક કરો. સિસ્ટમ" વિકલ્પ.
પછી ડાબી કોલમમાં વિકલ્પ પર ક્લિક કરવું જરૂરી છે: «એડવાન્સ્ડ સિસ્ટમ કન્ફિગરેશન» અને જે વિન્ડોમાં પ્રદર્શિત થાય છે તેમાં બે ઉપલા ટેબ જોવા જોઈએ, પરંતુ વપરાશકર્તાએ «પર્ફોર્મન્સ કૅટેગરી» વિકલ્પો પર ક્લિક કરવું આવશ્યક છે જેથી કમ્પ્યુટર પરફોર્મન્સ સેટિંગ્સ શરૂઆત.
તરત જ બીજી વિન્ડો ખુલશે જે "પ્રદર્શન વિકલ્પો" સૂચવે છે અને પછી "વિઝ્યુઅલ ઇફેક્ટ્સ એક્ટિવેટેડ" બતાવતી ટેબ પર ક્લિક કરો જ્યાં વિન્ડોઝ 10 ની ઉપલબ્ધ વિઝ્યુઅલ ઇફેક્ટ્સ સાથે સૂચિ દેખાશે, તેથી વપરાશકર્તાએ તે ઇફેક્ટ્સ પસંદ કરવી આવશ્યક છે જે કાઢી નાખવા માંગે છે, એવી રીતે કે આ ઓપરેટિંગ સિસ્ટમની ગતિમાં સુધારો કરશે.
ઇન્ટરફેસમાંથી પારદર્શિતા દૂર કરો
કોમ્પ્યુટરની ઝડપને સુધારવા માટે અમુક પ્રસંગોએ, ઈન્ટરફેસની અમુક પારદર્શિતા સાથે વિતરિત કરવું જરૂરી છે, જેની પ્રક્રિયા વિન્ડોઝ રૂપરેખાંકન ખોલીને અને પછી "વ્યક્તિકરણ" વિકલ્પ પર ક્લિક કરીને શરૂ થાય છે જે સૌંદર્યલક્ષી ફેરફારોની ક્રિયાને ઍક્સેસ કરવાની મંજૂરી આપે છે. વિન્ડોઝ 10 પ્રોગ્રામ.
તે બિંદુથી, તમારે રંગો વિકલ્પ પસંદ કરવા માટે ડાબી કૉલમ સ્થિત કરવી આવશ્યક છે, પછી જમણી કૉલમના તળિયે, તમારે "વધુ વિકલ્પો" વિભાગને સ્થિત કરવો આવશ્યક છે, પછી તમારે "પારદર્શિતા અસરો" વિકલ્પ શોધવો આવશ્યક છે, જે તે હોવું આવશ્યક છે. નિષ્ક્રિય, અલબત્ત, દૃષ્ટિની રીતે કોઈ પ્રકારનો ફેરફાર નોંધવામાં આવશે, પરંતુ મહત્વની બાબત એ છે કે કમ્પ્યુટરની બ્રાઉઝિંગ ઝડપ ઝડપી કરવામાં આવશે.
કેટલીક ટીપ્સ અને માપદંડોને અક્ષમ કરવું જે Windows 10 સમસ્યા કરે છે
મારું કમ્પ્યુટર ખૂબ ધીમું છે તે જરૂરિયાતને દૂર કરવા માટેનો બીજો વિકલ્પ, તમે બીજો વિકલ્પ અજમાવી શકો છો, જે નીચે મુજબ છે: પ્રથમ, તમારે Windows સેટિંગ્સને ઍક્સેસ કરવી આવશ્યક છે, પછી "સિસ્ટમ્સ" પસંદ કરો અને ત્યાં જ "સૂચના અને ક્રિયાઓ" શોધો, કે તે છે. વિન્ડોઝનો ઉપયોગ કરતી વખતે ગેટ ટ્રીક્સ, ટીપ્સ અને ભલામણો વિકલ્પને નિષ્ક્રિય કરવા માટે જરૂરી છે, જ્યારે તે ક્રિયા પર પ્રક્રિયા કરવામાં આવે ત્યારે, વિન્ડોઝ સતત સંદેશાઓ અને ભલામણો રજૂ કરવાનું બંધ કરશે જે ખરેખર સમયનો બગાડ કરે છે અને કમ્પ્યુટરની ગતિ ધીમી કરે છે.
પ્રોગ્રામ ચોક્કસપણે ઝડપથી કામ કરશે અને દેખીતી રીતે ભલામણો અને અન્ય પાસાઓ પ્રક્રિયામાં વિક્ષેપ પાડતા બંધ કરશે.
અન્ય અલગ-અલગ સૂચનાઓ પણ છે, જેમ કે: સ્વાગત અનુભવો અને અન્ય વિશિષ્ટ ઘટકો કે જેને અક્ષમ પણ કરી શકાય છે, આ બધું સાધન માટે સૌથી યોગ્ય ગતિના લાભ માટે.
સિસ્ટમ અને ડ્રાઈવર અપડેટ્સ માટે તપાસો
કોમ્પ્યુટરની સ્પીડને સુધારવાની બીજી રીત સિસ્ટમ અપડેટ્સ અને ડ્રાઈવરો શોધવા પર આધારિત છે, કારણ કે કેટલીકવાર સોફ્ટવેરમાં ખામી આ પ્રકારની અસુવિધાનું કારણ બની શકે છે, તેથી જ તે સ્થાપિત કરવું ખૂબ જ સ્વાસ્થ્યપ્રદ છે કે તમામ અથવા મોટા ભાગની સુવિધાઓ અપ છે. આજ સુધી.
આ પાસાને ધ્યાનમાં લેતા, વિન્ડોઝમાં "અપડેટ અને સિક્યોરિટી ઓફ વિન્ડોઝ કન્ફીગરેશન" વિભાગને ઍક્સેસ કરવું અનુકૂળ છે જ્યાં વિન્ડોઝ અપડેટ વિભાગમાં, તમારે ક્લિક કરવું પડશે અને પછી અનુરૂપ Windows 10 અપડેટ્સ શોધવાનું રહેશે અને ડાઉનલોડ્સ આપમેળે થશે. સંબંધિત
અન્ય ઘટકો કે જે આ પોસ્ટમાં દર્શાવેલ સમાન ઉદ્દેશ્ય સાથે અપડેટ રાખવા જોઈએ, તે ડ્રાઇવરો અથવા હાર્ડવેર નિયંત્રકોનો સંદર્ભ આપે છે, એક કાર્ય જે કંઈક અંશે જટિલ છે, કારણ કે હાર્ડવેરની સંપૂર્ણ ઓળખ કરવી અને સત્તાવાર વેબસાઇટને ઍક્સેસ કરવી જરૂરી છે. સાધનો સાથે સંબંધિત છે, પછી અંતિમ ડાઉનલોડ થઈ જશે અને ડ્રાઈવર અપડેટ્સ દેખાશે.
શરૂઆતથી વિન્ડોઝ 10 પુનઃસ્થાપિત કરો
વપરાશકર્તાએ ધ્યાનમાં લેવું આવશ્યક છે કે જો કોઈ કારણોસર ઉપર દર્શાવેલ તમામ પગલાં કામ કરતા નથી, તો વિન્ડોઝ 10 નું નવું ઇન્સ્ટોલેશન કરવાનો નિર્ણય લેવો જરૂરી છે, એવી રીતે કે તે "અપડેટ" પર જવું આવશ્યક છે. અને સુરક્ષા" વિભાગ, જે વિન્ડોઝ સેટિંગ્સથી સંબંધિત છે.
તે સ્થાનથી, તમારે ડાબી કૉલમમાં "પુનઃપ્રાપ્તિ" વિભાગને સ્થિત કરવો આવશ્યક છે કે જેના પર તમારે ક્લિક કરવું આવશ્યક છે અને પછી તમારે અન્ય વિકલ્પ શોધવાનો રહેશે, જે "રીસેટ" છે અને ત્યાં તમારે "સ્ટાર્ટ" બટન દબાવવું આવશ્યક છે જે તમને પ્રારંભ કરવાની મંજૂરી આપે છે. વિન્ડોઝ 10 રીસેટ પ્રક્રિયા.
વિન્ડોઝ 10 રીસેટ પ્રક્રિયા વપરાશકર્તાને ઘણા વિકલ્પો પ્રદાન કરશે, જેમ કે: ફાઇલો અને એપ્લિકેશનો રાખો અથવા સ્વચ્છ પુનઃસ્થાપન કરવા માટે બધું દૂર કરો, જો ઝડપની સમસ્યા તીવ્ર હોય તો ચોક્કસ વપરાશકર્તાઓ બધું દૂર કરવાનું પસંદ કરશે, જેથી ઓપરેશન શરૂઆતથી શરૂ થાય છે, તેથી આ પ્રવૃત્તિ સાથે આગળ વધતા પહેલા સૌથી મહત્વપૂર્ણ માહિતીનો બેકઅપ લેવાની સલાહ આપવામાં આવે છે.
જો સમસ્યા હજી પણ ચાલુ રહે છે, જે થઈ શકે છે, એક આત્યંતિક પગલા તરીકે તમારે "વિન્ડોઝ 10 ડાઉનલોડ કરો" પૃષ્ઠ પર જવું જરૂરી છે અને એવા ટૂલની સેવાઓ લાગુ કરવી જરૂરી છે જે ઇન્સ્ટોલેશન યુએસબી બનાવવા અને સંપૂર્ણ ફોર્મેટ કરવા સક્ષમ છે. ટીમમાં આ બધી પ્રક્રિયા કપરું છે અને ચોક્કસમાં દર્શાવેલ પ્રક્રિયા સાથે સંપૂર્ણ રીતે વિગતવાર છે કડી
ટાવર સાફ કરવાનું ભૂલશો નહીં
અગાઉ બતાવેલ તમામ વિકલ્પોને સમાપ્ત કર્યા પછી, ઘણા લોકો બિનજરૂરી તરીકે જાળવી રાખે છે તે વિચાર ઉદ્ભવે છે અને તે ટાવર અથવા મેટલ બૉક્સમાં રહેલા સમગ્ર સેટની સામાન્ય સફાઈનો સંદર્ભ આપે છે, જ્યાં અન્ય ઘટકોમાં CPU, પાવર સપ્લાય, પંખા, મધરબોર્ડ, વિવિધ સર્કિટ અને ઘણા બધા તત્વો, હકીકત એ છે કે તે જગ્યામાં સતત ઉપયોગથી ધૂળ અને અન્ય વિદેશી તત્વો એકઠા થાય છે, જે સેટના ઘણા ભાગોની કામગીરીને બદલી શકે છે.
ઉદાહરણ તરીકે, ચાહકો કે જે હવાને બહાર કાઢવાનું કાર્ય ધરાવે છે, તે શક્ય છે કે તેઓ અપૂરતી રીતે કામ કરતા હોય, તેથી તેઓ તાપમાનમાં વધારો કરી શકે છે જે અલબત્ત હીટિંગ દ્વારા દર્શાવવામાં આવે છે, જેના કારણે ઘણા તત્વો તેમના કાર્યોમાં બદલાયેલા દેખાય છે. અને બહુવિધ કેસોમાં સાધનની મંદીના કારણો છે અને તેનાથી પણ વધુ, ઊંડા અને સમયાંતરે સફાઈ કર્યા પછી, અનુભવ દર્શાવે છે કે સાધન વધુ પર્યાપ્ત ગતિ સાથે કામ કરી શકે છે.
અન્ય સામયિક નિયંત્રણ પ્રણાલી એવી છે જે ટાવરની અંદરના તાપમાનના માપનને અનુરૂપ છે, કારણ કે આ રીતે ઉત્પન્ન થતી ગરમીના સ્તરને નિયંત્રિત કરવું શક્ય છે અને સાધનસામગ્રી માટે વધુ યોગ્ય કામગીરી પ્રાપ્ત કરવામાં સક્ષમ છે.
હાર્ડવેરને બદલો અથવા અપગ્રેડ કરો
કોમ્પ્યુટર સાધનોની નેવિગેશન સ્પીડને સુધારવા માટેનો બીજો સંભવિત માર્ગ હાર્ડવેર તત્વોની વિચારણા અને સુધારણા તરફ નિર્દેશિત છે, ખાસ કરીને તે જે ટાવરની જગ્યામાં છે અને, ઉદાહરણ તરીકે, તે પંખોને બદલવું સમજદારીભર્યું છે કે જે ચોક્કસપણે પ્રસ્તુત કરી રહ્યાં છે. સમસ્યાઓ
ઊંડી સફાઈ ઉપરાંત, તમે આ એસેમ્બલીમાં ઘણા ફરતા ભાગોનું લુબ્રિકેશન પણ ઉમેરી શકો છો, કારણ કે વિલંબિત કામગીરી મંદીના પરિણામો પણ લાવે છે, જે સ્થાપિત કરવામાં આવ્યું છે તેમ, એકદમ સામાન્ય ભંગાણ અને ખૂબ જ નુકસાનકારક પરિણામોનું પ્રતિનિધિત્વ કરે છે.
જ્યારે વિન્ડોઝ 7 સાથે પીસી ધીમું હોય છે
ખાસ કેસ તરીકે, બ્રાઉઝિંગ સ્પીડમાં ઘટાડાનું પૃથ્થકરણ કરવા માટે, વિન્ડોઝ 7 પ્રોગ્રામના ઉપયોગ સાથે આ પાસા સાથે સંબંધિત ચોક્કસ અભ્યાસ કરી શકાય છે, કારણ કે વિન્ડોઝ 7 નો વિકાસ ઘણા વર્ષોથી બજારમાં ચાલી રહ્યો છે. , પરંતુ તે હાર્ડવેર અને સૉફ્ટવેરના ક્ષેત્રમાં ધીમે ધીમે કમ્પ્યુટર સાધનોમાં એકીકૃત કરવામાં આવેલી તકનીકી પ્રગતિ સાથે ગતિ જાળવી શકી નથી.
તેથી, તે શક્ય છે કે જે કમ્પ્યુટર્સ હજુ પણ Windows 7 સાથે કામ કરે છે, તે ધીમી થવાની સમસ્યાઓ રજૂ કરે છે અને તેથી તે વિગતોનું કાળજીપૂર્વક વિશ્લેષણ કરવું સમજદારીભર્યું છે કે જે કોઈપણ કમ્પ્યુટર પર, જ્યાં આ સંસ્કરણ ઇન્સ્ટોલ કરેલ છે ત્યાં યોગ્ય કામગીરીમાં મંદી ઊભી કરી શકે છે.
જો કે, એ નોંધવું જોઈએ કે આ વિભાગમાં અગાઉના કાર્યમાં જોવામાં આવ્યું હતું કે Windows 7 પ્રોગ્રામ તેની જૂની પેનલમાંથી મહત્વપૂર્ણ માહિતી પ્રદાન કરે છે જે Windows 10 ના સંસ્કરણને મદદ કરે છે અને ટીમ નેવિગેશનની ઝડપની યોગ્ય કામગીરીમાં સહયોગ કરી શકે છે.
તેથી જ, વપરાશકર્તાઓની અન્ય અભિવ્યક્તિનો પ્રતિસાદ આપે છે જે સૂચવે છે "મારું કમ્પ્યુટર વિન્ડોઝ 7 સાથે ધીમું છે" પગલાંઓની શ્રેણી પ્રસ્તાવિત છે જે દરેક વપરાશકર્તાના કમ્પ્યુટરની કામગીરી અને ઝડપને સુધારવામાં મદદ કરી શકે છે.
આ અર્થમાં, નીચે દર્શાવેલ નીચેની પ્રક્રિયાઓને ધ્યાનમાં લેવી સારી છે અને જેનો મુખ્ય ઉદ્દેશ્ય કમ્પ્યુટરની કામગીરીને વેગ આપવાના સંદર્ભમાં અહીં સ્થાપિત કરવામાં આવી રહ્યો છે. પ્રક્રિયા નીચે મુજબ વિકસાવવી આવશ્યક છે:
- એક અગત્યનું પાસું એ છે કે કમ્પ્યુટરના ડેસ્કટોપને શક્ય તેટલું સ્વચ્છ રાખવું, કેટલાક પગલાંઓ પૈકી તમે ડેસ્કટોપ પર અસ્તિત્વમાં હોઈ શકે તેવા ડાયરેક્ટ એક્સેસના વધારાને દૂર કરવાનું વિચારી શકો છો, જ્યાં તમે, ઉદાહરણ તરીકે, બિન-આવશ્યકતાનો સંદર્ભ લેતા હોય તેને દૂર કરી શકો છો. પ્રોગ્રામ્સ અને મહત્વપૂર્ણ માહિતીના ઘણા ઘટકોના કિસ્સામાં, ચોક્કસ ફોલ્ડર બનાવવાનું અનુકૂળ છે, જ્યાં વપરાશકર્તાને રુચિ ધરાવતા પ્રોગ્રામ્સના મહત્વપૂર્ણ જોડાણોની તે બધી શ્રેણી સંગ્રહિત કરવામાં આવે છે.
- આ માપનો ફાયદો એ છે કે જ્યારે વિન્ડોઝ પ્રોગ્રામ શરૂ થાય છે ત્યારે તેને ડેસ્કટૉપ પરના વિવિધ ઘટકોને ઓળખવામાં કોઈ મુશ્કેલી નહીં પડે, કારણ કે, સૂચવ્યા મુજબ, તે ચોક્કસ ફોલ્ડરમાં સમાવિષ્ટ છે.
- બીજી સમસ્યા જે ઘણી ઉભી થાય છે તે એ છે કે કમ્પ્યુટર શરૂ કરવાની પ્રક્રિયામાં, એવી એપ્લિકેશનો છે જે તે જ જગ્યા સાથે જોડાયેલી દેખાય છે અને નેવિગેશનની ઝડપ સુધારવા માટે તેને બીજી જગ્યાએ ખસેડવી અનુકૂળ છે, વિન્ડોઝ 7 અને બંને માટે. વિન્ડોઝ 10.
- વાઈરસની હાજરીથી સતર્ક રહેવું જરૂરી છે, જે ખાસ કરીને કોમ્પ્યુટરના ઓપરેશનની મિકેનિઝમ્સને અસર કરે છે અને આ માટે, વિન્ડોઝ એન્વાયર્નમેન્ટમાં અસ્તિત્વમાં રહેલા પોતાના સંરક્ષણોનો ઉપયોગ કરી શકાય છે, કારણ કે જો આ પરિસ્થિતિ માટે એન્ટિવાયરસનો ઉપયોગ કરવામાં આવે, તો તે હોઈ શકે છે. બિનઉત્પાદક, જો કે મહત્વપૂર્ણ માહિતી કે જે નિષ્ક્રિય કરવા માટે અનુકૂળ નથી તે કાઢી નાખવામાં આવી શકે છે.
- હાર્ડ ડ્રાઈવની જગ્યા ખાલી કરવી એ એક મહત્વપૂર્ણ અને કદાચ સૌથી મહત્વપૂર્ણ તત્વો પૈકી એક છે જે તમારા કમ્પ્યુટરની કાર્યક્ષમતાને સુધારવામાં મદદ કરી શકે છે.
- સાધનસામગ્રીની વિદ્યુત ઉર્જા અને અનુરૂપ યોજના વચ્ચેનો સંબંધ પહેલેથી જ સ્થાપિત થઈ ગયો હોવાથી, તેઓએ પર્યાપ્ત સંતુલન સંબંધ જાળવવો જોઈએ, કારણ કે વધુ આધુનિક યોજનાઓ માટે વિદ્યુત ઉર્જા વધારવી અને વપરાશ કરવો જરૂરી છે.
વાચકને નીચેની લિંક્સની મુલાકાત લેવાની ભલામણ કરવામાં આવે છે:
વિન્ડોઝ 10 માં સ્ટેપ બાય સ્ટેપ હાર્ડ ડ્રાઈવ ક્લોન કરો
ફાઇલો કાઢી નાખવા માટેનો પ્રોગ્રામ વિંડોઝમાં