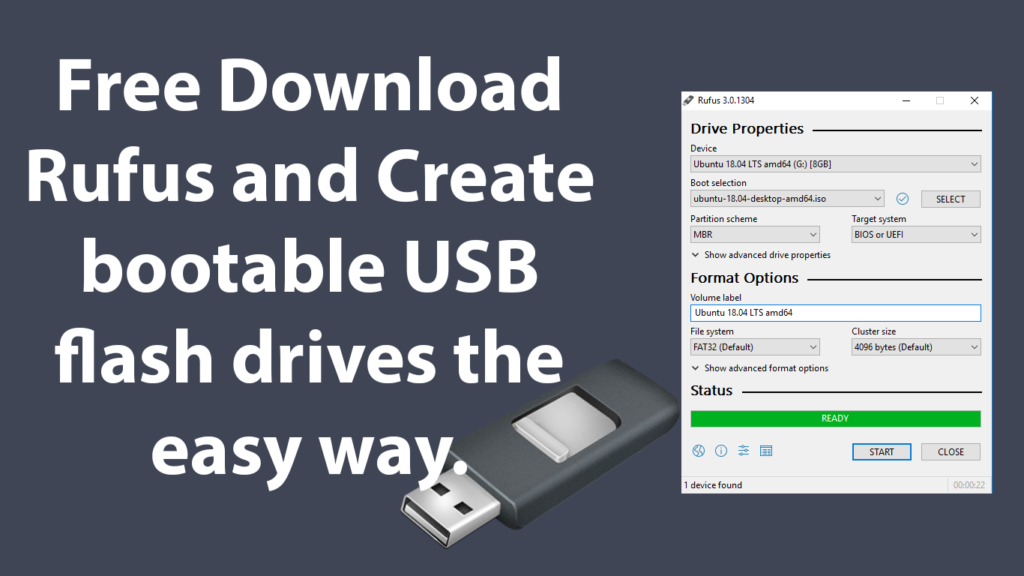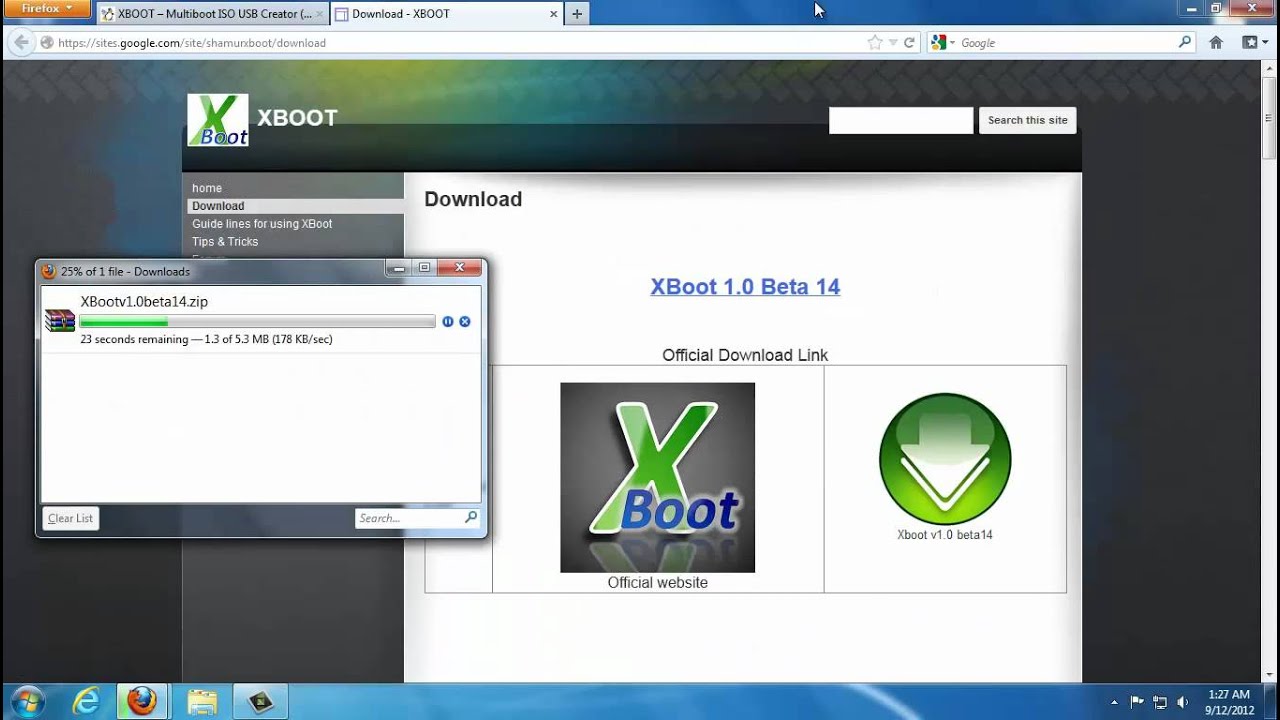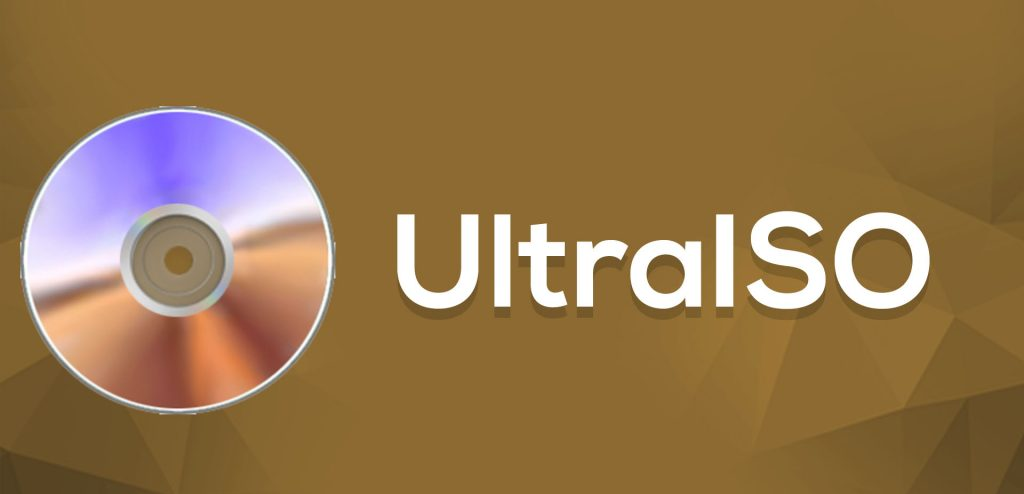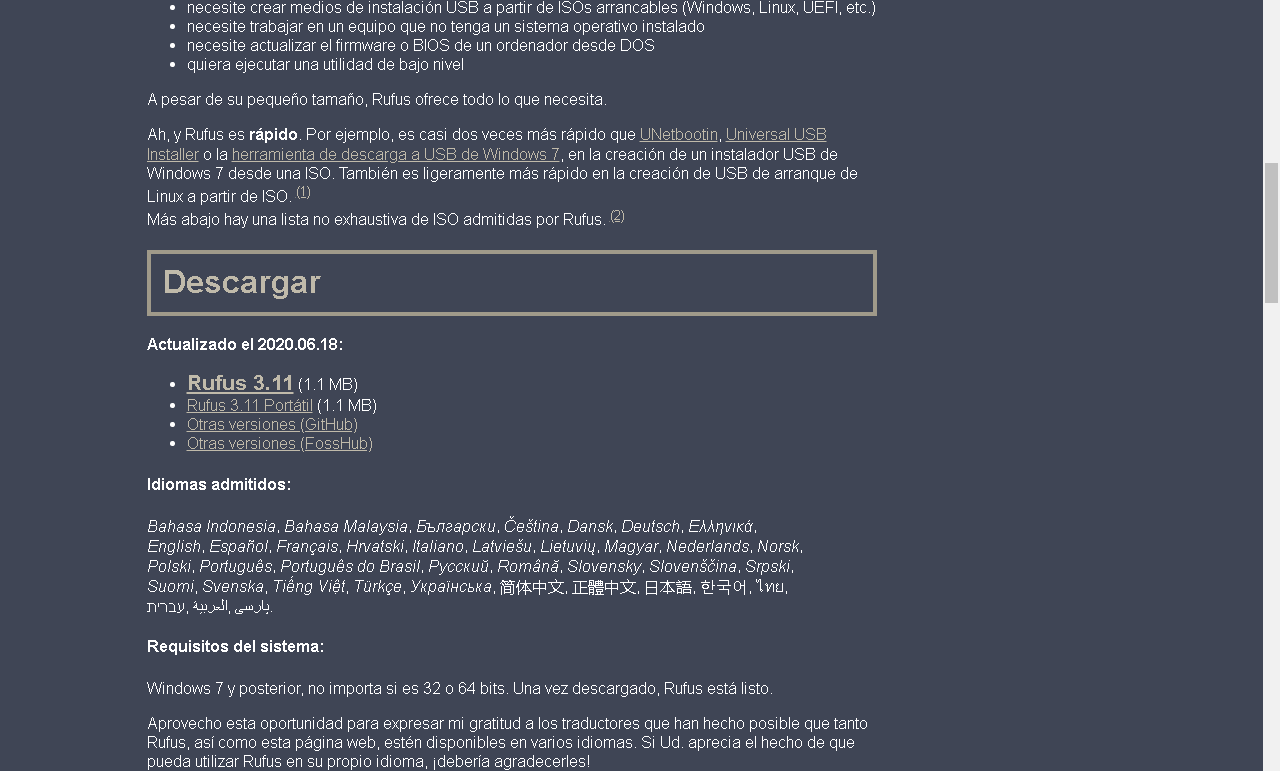અમે તમને શીખવીશું રેકોર્ડ un USB પર ISOઆ આખા લેખમાં અને વધુમાં, અમે તમને સાત વિકલ્પો બતાવીશું જેથી તમે તેને સમસ્યા વિના કરી શકો.

ISO ને USB માં બર્ન કરો: ISO ઇમેજ શું છે?
સૌ પ્રથમ, એ મહત્વનું છે કે તમે જાણો છો કે ISO ઇમેજ શું છે અને તે શું માટે છે; મૂળભૂત રીતે, તે એક પ્રકારની કમ્પ્યુટર ફાઇલ છે જેનો ઉપયોગ સંગ્રહિત કરવા અથવા સાચવવા માટે થાય છે: માહિતી, પ્રોગ્રામ્સ, વિડિઓઝ, સંગીત, વિડિઓ ગેમ્સ, અન્ય લોકો વચ્ચે.
આ એક્સ્ટેંશનનો ઉપયોગ કરતા મુખ્ય સંગ્રહ ઉપકરણો "આઇસો" તેઓ સીડી અને ડીવીડી છે. તમે બે પ્રકારના એક્સ્ટેન્શન શોધી શકો છો: પ્રથમ કે જેનો આપણે પહેલાથી ઉલ્લેખ કર્યો છે, મોટા, જે ફાઇલમાં બધી માહિતી સાચવે છે; અને બીજી પ્રકારની છબી જે બે ફાઇલોમાં વહેંચાયેલી છે, બિન અને કયૂ; પછીના કિસ્સામાં, બંને એક્સ્ટેન્શન્સ ડિસ્કના યોગ્ય સંચાલન અને સારા વાંચન માટે અત્યંત જરૂરી છે.
જો મારી પાસે ડિસ્ક રીડર ન હોય તો શું કરવું?
વર્ષો વીતી ગયા હોવા છતાં, હજુ પણ ઘણા લોકો ડિસ્કનો ઉપયોગ કરે છે અને કોમ્પ્યુટર હજુ પણ રીડરને આ પ્રકારના સ્ટોરેજ ઉપકરણો વાંચવા માટે સક્ષમ બનાવે છે. જો કે, ટેકનોલોજીનો આભાર, અમારી પાસે બીજું ઉપકરણ છે જેણે વિશ્વમાં ખૂબ લોકપ્રિયતા મેળવી છે; જે પ્રખ્યાત યુએસબી અથવા પેનડ્રાઇવ છે, તમે તેને જે પણ ક callલ કરવા માંગો છો.
જો આવી સ્થિતિમાં, તમારી પાસે એક પીસી છે જેમાં ડિસ્ક રીડર નથી અથવા મૂળભૂત રીતે, તે ક્ષતિગ્રસ્ત છે અને તેથી, તમે સીડી પર રેકોર્ડ કરેલી કોઈપણ વસ્તુનું પુનroduઉત્પાદન કરી શકતા નથી, ચિંતા કરશો નહીં, કારણ કે અહીં અમે તમને તેનો વિકલ્પ આપીશું ISO થી USB બર્ન કરો; આ રીતે, તમે તમારી પેનડ્રાઈવમાં તમારી સીડીમાં જે સામગ્રી હતી તે સ્થાનાંતરિત કરી શકશો અને સમસ્યાઓ વિના તેમને ફરીથી ઉત્પન્ન કરી શકશો.
તે નોંધવું જોઈએ કે જે માહિતી તમે પસાર કરવા જઈ રહ્યા છો તે જરૂરી નથી કે સીધી ડિસ્કમાંથી આવે; તમે ઇન્ટરનેટ પરથી પણ માહિતી ડાઉનલોડ કરી શકો છો, પરંતુ સૌથી મહત્વની બાબત એ છે કે તે તેમાં છે મોટા, કારણ કે તે એક્સ્ટેંશન છે જેનો ઉપયોગ અમે યુએસબી પર રેકોર્ડ કરવા માટે કરીશું.
હકીકતમાં, આ પ્રક્રિયા "બુટ કરી શકાય તેવી USB" બનાવવા જેવી જ છે, કારણ કે આ કિસ્સામાં, ISO નો ઉપયોગ રેકોર્ડ કરવા માટે થાય છે. આ એટલા માટે છે કારણ કે તેનો ઉપયોગ ઓપરેટિંગ સિસ્ટમના સમગ્ર ઇન્સ્ટોલેશનને રેકોર્ડ કરવા માટે થાય છે.
જો તમે બુટ કરી શકાય તેવી યુએસબી બનાવવા માટે રસ ધરાવો છો, તો તમારા પીસી અથવા અન્ય કોઇ પર નવી ઓપરેટિંગ સિસ્ટમ ઇન્સ્ટોલ કરો; તમે નીચેની લિંકની મુલાકાત લઈ શકો છો જેથી તમે તેના વિશે બધું જ જાણો: વિન્ડોઝ સાથે બુટ કરી શકાય તેવી યુએસબી સ્ટીક કેવી રીતે બનાવવી?
ISO થી USB ને બર્ન કરવાના કાર્યક્રમો
દરેક ઓપરેટિંગ સિસ્ટમમાં આ કાર્ય કરવા માટે અલગ અલગ પ્રોગ્રામ હોય છે; તે તમારી પસંદગી પર નિર્ભર રહેશે કે તમે કયો સક્ષમ બનશો રેકોર્ડ તસ USB પર ISO. અહીં અમે જે વિચાર કરીએ છીએ તેની ભલામણ કરીશું, રેકોર્ડ કરવા માટે સાત શ્રેષ્ઠ વિકલ્પો.
તે મહત્વનું છે કે તમે ધ્યાનમાં લો કે ઝડપ પ્રોગ્રામ પર જ એટલી નિર્ભર રહેશે નહીં; પરંતુ તેના બદલે ISO ઇમેજનું કદ અને તમારા કમ્પ્યુટરની ક્ષમતાઓ. તે સાથે, ચાલો તે પ્રોગ્રામ્સને જાણીએ જે તમે પછી ઉપયોગ કરી શકો છો.
રયુફસ
આ પહેલો પ્રોગ્રામ છે જે અમે તમારા ISO ને બાળી નાખવાની ભલામણ કરીએ છીએ, તે અત્યંત સરળ અને વાપરવા માટે સરળ છે. તે XP થી 10 સુધીની તમામ વિન્ડોઝ ઓપરેટિંગ સિસ્ટમો માટે ઉપલબ્ધ છે; બહુવિધ ISO ફાઇલો સાથે સુસંગત હોવા ઉપરાંત.
આ પ્રોગ્રામની સૌથી મહત્વની વિશેષતા એ છે કે તેને ઇન્સ્ટોલેશનની જરૂર નથી, કારણ કે તે પોર્ટેબલ પ્રોગ્રામ છે; જો તમે તમારા કમ્પ્યુટર પર વધુ વસ્તુઓ ઇન્સ્ટોલ કરવા માંગતા ન હોવ તો તમારા માટે ફાયદો હોઈ શકે છે.
વિન્ડોઝ યુએસબી ડાઉનલોડ સાધન
માટે નીચેનો કાર્યક્રમ ISO ને USB માં બર્ન કરો, તે માઇક્રોસોફ્ટ દ્વારા જ પ્રદાન કરવામાં આવે છે, જે એકદમ સરળ હોવા છતાં, ખરેખર મહત્વનું છે તે કરે છે.
RMPREPUSB
અમારી સૂચિમાં ત્રીજો પ્રોગ્રામ અને તે સૌથી જટિલ અને સંપૂર્ણ છે જે તમે વેબ પર શોધી શકો છો. તે બહુવિધ વિકલ્પો લાવે છે, જેની સાથે, જો તમે આ વિષયના નિષ્ણાત હોવ, તો તમે તેને તમારી રુચિ અને સગવડ પ્રમાણે ગોઠવી શકશો; તેથી તમે એકદમ સારું કરશો; તે વિન્ડોઝ માટે ઉપલબ્ધ છે.
યૂમી
આ પ્રોગ્રામ તેની રૂપરેખાંકિત પ્રણાલીની દ્રષ્ટિએ પાછલા એક સમાન છે, તેથી તેના વિશે વધુ કંઇ કહેવા જેવું નથી; તેથી જો અન્ય વિકલ્પો તમને મનાવતા નથી અથવા કોઈ કારણોસર, તેઓ તમારા માટે કામ કરતા નથી, તો તમે આનો ઉપયોગ કરવાનું પસંદ કરી શકો છો. આ પ્રોગ્રામ વિન્ડોઝ, મેક અને લિનક્સ માટે ઉપલબ્ધ છે.
યુનેટબૂટિન
નીચેનો પ્રોગ્રામ એકદમ સંપૂર્ણ અને વાપરવા માટે સરળ છે, તેથી જો તમારા માટે અગાઉના વિકલ્પો કોઈ કારણોસર કામ ન કરતા હોય તો તે તમારા માટે મહાન હોઈ શકે છે. મૂળરૂપે, તે લિનક્સ માટે છે, પરંતુ તમે તેને વિન્ડોઝ અને મેક માટે શોધી શકો છો; જો કે, તમે આ પ્રોગ્રામ તેની મૂળ ઓપરેટિંગ સિસ્ટમમાં આપેલી સંપૂર્ણ સંભાવનાનો ઉપયોગ કરી શકો છો.
એક્સબૂટ
આ સૂચિનો અંતિમ કાર્યક્રમ છે જેના માટે અમે તમને વિકલ્પ તરીકે રજૂ કરીએ છીએ આઇએસઓને યુએસબીમાં બર્ન કરો. બધી ઓપરેટિંગ સિસ્ટમો માટે ઉપલબ્ધ: વિન્ડોઝ, લિનક્સ અને મેક; તેના સંચાલનમાં મહાન કાર્યક્ષમતા રજૂ કરતા કાર્યક્રમોમાંના એક હોવા ઉપરાંત.
અલ્ટ્રાઇસો
સૂચિમાં છેલ્લું, જો તમે આ પ્રકારના વિષયોના જાણકાર છો, તો તમને ખબર પડશે કે આ પ્રોગ્રામ શું છે અને તે વેબ પર કેટલો સમય રહ્યો છે; અને તે વધુ નથી, તેની મહાન ખ્યાતિ અને તેની વિશ્વસનીયતાએ તેને આ કાર્ય હાથ ધરતી વખતે શ્રેષ્ઠમાંના એક તરીકે ઉછાળ્યું છે. કોઈ શંકા વિના શ્રેષ્ઠ કાર્યક્રમોમાંથી એક અને અમે તમને તમારી આંખો બંધ કરીને ભલામણ કરી શકીએ છીએ.
ISO થી USB બર્ન કરવા માટેનું ટ્યુટોરીયલ
લેખના આ વિભાગમાં, અમે તમને તમારા યુએસબી પર આઇએસઓ કેવી રીતે બનાવવું તે શીખવીશું અને અમે તમને અહીં બતાવેલા કાર્યક્રમોમાંથી એકનો ઉપયોગ કરીશું, ખાસ કરીને રુફસ, જે પ્રથમ હતો, જો કે, અમે તમને એક વિડિઓ છોડીશું સમાન કાર્ય કેવી રીતે કરવું તે અંગેનું ટ્યુટોરીયલ, પરંતુ UltraISO પ્રોગ્રામનો ઉપયોગ કરીને; અમે તમને કહ્યું તેમ, આ કાર્યક્રમ પ્રવૃત્તિને હાથ ધરવા માટે શ્રેષ્ઠમાંનો એક છે.
ઉપર જણાવ્યા પછી, અમે કેવી રીતે સમજાવવા આગળ વધશું ISO ને બર્ન કરો tu યુએસબી, સૂચિમાં પ્રથમ ભલામણ કરેલ કાર્યક્રમ સાથે:
-
રુફસ ડાઉનલોડ કરો અને ઇન્સ્ટોલ કરો
જેમ આપણે શરૂઆતમાં તમને પહેલેથી જ કહ્યું છે તેમ, રુફસ સંપૂર્ણપણે મફત હોવા ઉપરાંત, વાપરવા માટે એકદમ સરળ અને સરળ પ્રોગ્રામ છે.
તમારે જે પ્રથમ વસ્તુ કરવી જોઈએ તે તેના સત્તાવાર પૃષ્ઠ પર ડાઉનલોડ કરવા માટે છે; ખાતરી કરો કે તમે સમસ્યાઓ વિના તેનો ઉપયોગ કરવા માટે લઘુત્તમ સિસ્ટમ આવશ્યકતાઓને પૂર્ણ કરો છો અને એ પણ કે તમે તમારી operatingપરેટિંગ સિસ્ટમ સાથે સુસંગત આવૃત્તિ ડાઉનલોડ કરી રહ્યા છો.
એકવાર તમે તેને ડાઉનલોડ કરી લો, પછી તમારે ફાઇલ જોવી જોઈએ "એક્ઝે", જે મૂળભૂત રીતે "ડાઉનલોડ્સ" ફોલ્ડરમાં હશે અથવા «ડાઉનલોડ કરો», અને જ્યારે તમે તેને સ્થિત કરી લો ત્યારે તમે તેના પર ડબલ ક્લિક કરશો.
-
રુફસ આરંભ
આ પ્રોગ્રામ સીધા પહેલા ઇન્સ્ટોલેશન વિના શરૂ થશે, કારણ કે આપણે પહેલા કહ્યું તેમ, તે પોર્ટેબલ પ્રોગ્રામ છે, જે એકદમ ફાયદાકારક છે. રુફસ તમને પૂછશે કે શું તમે આપમેળે અપડેટ્સ મેળવવા માંગો છો; તમને સૌથી વધુ શું અનુકૂળ છે તેના આધારે, તમે તમને સૌથી વધુ ગમે તે વિકલ્પ પસંદ કરી શકો છો, જો કે, જો તે પ્રોગ્રામ છે જેનો તમે નિયમિત ઉપયોગ કરશો, તો અમે ભલામણ કરીએ છીએ કે તમે દરખાસ્ત સ્વીકારો.
-
તમારી USB ડ્રાઇવને પ્લગ ઇન કરો
આ બાબતનું સત્ય એ છે કે તમે કોઈપણ ફ્લેશ મેમરીનો ઉપયોગ કરી શકો છો: યુએસબી, એસડી અથવા માઇક્રો એસડી મેમરી. તમે જે પણ સ્ટોરેજ ડિવાઇસ પસંદ કર્યું છે તે પ્રક્રિયા સમાન રહેશે.
તે મહત્વનું છે કે આ કરતા પહેલા, તમે ખાતરી કરો કે તમારી પેનડ્રાઈવમાં તમારી પાસે કંઈ મહત્વનું નથી, કારણ કે તે સમયે રેકોર્ડ el USB પર ISO, તમે અંદર સંગ્રહિત કરેલ બધું આપમેળે કાી નાખવામાં આવશે. આ ઉપરાંત, જો તમારા ઉપકરણ પાસે તમારી ફાઇલ રેકોર્ડ કરવા માટે પૂરતી જગ્યા હોય તો તમારે ધ્યાનમાં લેવું જોઈએ, અન્યથા, દેખીતી રીતે તમારી પાસે પૂરતી ક્ષમતા ધરાવતી બીજી હોવી જોઈએ.
-
USB ઉપકરણ પસંદ કરો
જ્યારે તમે પેનડ્રાઈવને તમારા કમ્પ્યુટર સાથે પહેલેથી જ કનેક્ટ કરી લીધું હોય, ત્યારે પ્રોગ્રામ ખોલો અને ટેબમાં તમારા ઉપકરણનું સ્થાન પસંદ કરો. "ઉપકરણ" અથવા સ્પેનિશમાં "ઉપકરણ".
જો તક દ્વારા તમને ખબર ન હોય કે તમારું યુએસબી ક્યાં સ્થિત છે, તો તમે "માય કમ્પ્યુટર" અથવા "આ કમ્પ્યુટર" ખોલી શકો છો, જ્યાં તમે તમારા કમ્પ્યુટરથી કનેક્ટ કરેલા તમામ ઉપકરણો અને ડ્રાઇવ્સની સૂચિ દેખાશે; ત્યાં હોવાથી તમે તમારા પેનડ્રાઈવને સોંપેલ એકમ, નામ અને ઉપલબ્ધ જગ્યા જોઈ શકશો. સામાન્ય રીતે જ્યારે તમે કોઈ ઉપકરણને તમારા PC સાથે જોડો છો, ત્યારે તે આપમેળે એક સંવાદ બોક્સ ખોલીને તેને ઓળખે છે જ્યાં તે તમને જણાવે છે કે તમે તમારા USB સાથે શું કરવા માંગો છો; ત્યાં જ તમે સોંપેલ ડ્રાઇવ અને નામ જોશો.
તે કેસ હોઈ શકે છે કે પ્રોગ્રામમાં તમારા ઉપકરણને શોધી રહ્યા છે, તે દેખાતું નથી; સૌ પ્રથમ, ફરીથી પેનડ્રાઈવને દૂર કરવાનો અને દાખલ કરવાનો પ્રયાસ કરો અથવા જો નહીં, તો તેને તમારા પીસી પરના અન્ય સ્લોટમાં દાખલ કરવાનો પ્રયાસ કરો. જો આમાંથી કોઈ કામ કરતું નથી, તો તે ખૂબ જ સંભવ છે કે તમારા ઉપકરણને નુકસાન થયું છે અને તમારે બીજું એક શોધવું પડશે.
-
ISO વિકલ્પ પસંદ કરો
રુફસ પાસે વિવિધ કાર્યો કરવા માટે બહુવિધ વિકલ્પો છે; આ કારણોસર તે એક સારો વિકલ્પ છે, આ કિસ્સામાં પણ, કારણ કે આપણે જે જોઈએ છે તે અમારા પેનડ્રાઈવ પર ISO બર્ન કરવા માટે છે, તેથી અમે વિકલ્પ પસંદ કરીશું "ડિસ્ક અથવા ISO ઇમેજ". તેથી, એ નોંધવું જોઇએ કે વિકલ્પ પસંદ કરવા માટે આ ટેબ તરત જ ટેબની નીચે છે જ્યાં અમે અમારી USB પસંદ કરી છે; અમારી પાસે પહેલેથી જ પ્રોગ્રામ સાથે કરવાનું કાર્ય છે, અમે જ્યાં તે કહે છે તેના પર ક્લિક કરીએ છીએ "પસંદ કરો".
-
ISO શોધો
એકવાર તમે બટન પર ક્લિક કરો "પસંદ કરો"અગાઉના પગલાથી, એક સંવાદ બોક્સ ખુલશે જ્યાં આપણે અમારી છબી શોધવી અને પસંદ કરવી પડશે. અમે લેખની શરૂઆતમાં કહ્યું તેમ, ISO ઇમેજ સીડીમાં સમાયેલી હોઈ શકે છે અથવા કદાચ તમે માહિતી ડાઉનલોડ કરી લીધી છે.
કમનસીબે, પ્રોગ્રામ પાસે તમારી ડિસ્ક પરની માહિતીને ISO ઇમેજમાં કન્વર્ટ કરવાનો વિકલ્પ નથી, જો તમારી પાસે તે ન હોય તો. આ કિસ્સામાં, તમારે કોઈ અન્ય પ્રોગ્રામ સાથે માર્ગ શોધવો પડશે જે તમને તમારી સીડીમાં રહેલી માહિતીને બહાર કાવા અને તેને ISO ઇમેજમાં રૂપાંતરિત કરવાની મંજૂરી આપે છે; UltraISO પ્રોગ્રામ આમાં એકદમ સંપૂર્ણ અને બહુમુખી છે.
એકવાર તમે તમારી સીડીમાંથી ISO ઇમેજ કા extractી લો અથવા તેને અન્યત્ર ડાઉનલોડ કરી લો, તેને શોધો અને તેને પસંદ કરો અને સંવાદ બોક્સમાં "ઓપન" દબાવો.
-
ફાઇલનું વિશ્લેષણ કરો
જ્યારે તમે ફાઇલ પસંદ કરો છો, ત્યારે રુફસ તમે જે પસંદ કર્યું છે તેનું નિરીક્ષણ કરવાનું શરૂ કરશે; આ રીતે, તે તપાસ કરશે કે કોઈ ભૂલ છે કે મૂળભૂત રીતે, છબી સપોર્ટેડ નથી. આવા કિસ્સામાં, કે તમારી ફાઇલ દાખલ કરવામાં આવી નથી, તમે પ્રોગ્રામ બંધ કરી શકો છો અને પાછલા પગલાઓનું પુનરાવર્તન કરી શકો છો; જો આ કામ ન કરે તો બે શક્યતાઓ છે: તમે ડાઉનલોડ કરેલી અથવા કા extractવામાં આવેલી ફાઇલ દૂષિત છે; અથવા અમુક કારણોસર કાર્યક્રમ તેને સ્વીકારતો નથી.
અમે ભલામણ કરી શકીએ છીએ કે તમે તમારી ફાઇલને ફરીથી ડાઉનલોડ કરો અથવા તેને બહાર કાો, જો તેને ભૂલ હોય તો તેને નકારી કા ;ો; પહેલાથી પગલાંઓ અજમાવો, જો તે કામ કરતું નથી, તો પછી અમે અહીં પ્રસ્તુત અન્ય વિકલ્પોમાંથી એક અજમાવી જુઓ.
-
ISO થી USB બર્ન કરવાનું શરૂ કરી રહ્યા છીએ
આ ભાગ માટે, તમારે વિકલ્પોની શ્રેણી પસંદ કરવી આવશ્યક છે જેમ કે રેકોર્ડિંગ સમાપ્ત થયા પછી તમારા યુએસબીનું નામ, તમે ઇચ્છો તે ફોર્મેટિંગનો પ્રકાર: ઝડપી અથવા સંપૂર્ણ (પ્રથમ માટે, બ boxક્સને ચેક કરો, બીજા માટે, તેને અનચેક કરો) .
ની પસંદગી "ફાઇલ સિસ્ટમ", તે અત્યંત મહત્વનું છે, કારણ કે અહીં તમે તમારા યુએસબીના ફોર્મેટનો પ્રકાર પસંદ કરશો; ડિફોલ્ટ રૂપે સૌથી વધુ જાણીતું અને કમ્પ્યુટર જે FAT32 ફોર્મેટનો ઉપયોગ કરે છે; બીજું NTFS છે.
FAT32 કે NTFS ફોર્મેટ?
તો આ બે બંધારણો વિશે શું મહત્વનું છે? જો છબી ISO તને શું જોઈએ છે માં રેકોર્ડ tu યુએસબી, તેનું વજન 4Gb કરતા ઓછું છે, તમે FAT32 કહેતા વિકલ્પને છોડી શકો છો અથવા પસંદ કરી શકો છો; જો તક દ્વારા તમારી છબીનું વજન અમે તમને જણાવેલ રકમ કરતા વધારે હોય; આ, કે અન્ય કોઈ પ્રોગ્રામ તમને ચાલુ રાખવા દેશે નહીં, કારણ કે આ ફોર્મેટ માત્ર 4Gb કરતા ઓછી વજનવાળી ફાઇલોને સ્વીકારે છે; અનુમાનિત કિસ્સામાં, તમારે બીજો વિકલ્પ પસંદ કરવો પડશે જે અમે તમને કહ્યું હતું, એનટીએફએસ; આ FAT32 મર્યાદા કરતા મોટી ફાઇલોને સ્વીકારશે અને ફાઇલની સુસંગતતા માટે, ચિંતા કરશો નહીં, કારણ કે આ મોટા ભાગના કમ્પ્યુટર્સ દ્વારા પણ સ્વીકારવામાં આવે છે.
બર્ન પ્રક્રિયા શરૂ કરો
એકવાર તમે તમારી સુવિધાના વિકલ્પો પસંદ કરી લો, પછી દેખાતા તમામ સંવાદ બોક્સને સ્વીકારો અને અંતે ક્લિક કરો "શરૂઆત", તેથી પ્રક્રિયા શરૂ થશે.
ધ્યાનમાં રાખો કે તમારી USB ની અંદર પહેલેથી જ બધી ફાઇલો ભૂંસી નાખવામાં આવશે; વધુમાં, જો તે બહાર આવ્યું કે ISO ઇમેજ તમારા USB કરતા મોટી છે, તો પ્રોગ્રામ તમને જાણ કરશે, આ કારણોસર, અમે અગાઉ ઉલ્લેખ કર્યો છે કે તમે આ મહત્વપૂર્ણ વિગતને ધ્યાનમાં લો.
-
છેલ્લા પગલાઓ
એકવાર પ્રક્રિયા શરૂ થઈ જાય પછી, રુફસ જે પ્રથમ વસ્તુ કરશે તે તમારી USB ડ્રાઇવને ફોર્મેટ કરશે, અંદરથી સંપૂર્ણપણે બધું ભૂંસી નાખશે અને તેને અગાઉના પગલામાં તમે પસંદ કરેલ ફોર્મેટનો પ્રકાર આપો: FAT32 અથવા NTFS.
પ્રક્રિયાની અવધિ બહુવિધ પરિબળો પર નિર્ભર રહેશે, આ લેખની શરૂઆતમાં અમે ઉલ્લેખ કર્યો છે કે રેકોર્ડિંગની ઝડપ અને પ્રોગ્રામને તેના કાર્ય કરવા માટે કેટલો સમય લાગશે. જો તમારી પાસે સારા સંસાધનો ધરાવતું પીસી હોય, તો સમય એકદમ ઓછો હશે, અન્યથા, તે વધુ કે ઓછું લાગી શકે છે, અને તે રેકોર્ડ કરવાની ફાઇલના કદ પર પણ આધાર રાખે છે.
પ્રોગ્રામ તમને જણાવશે કે બધું બરાબર ચાલ્યું હતું કે નિષ્ફળતા હતી, જો બાદમાં, અગાઉના તમામ પગલાંઓનું પુનરાવર્તન કરો; જો બધું બરાબર ચાલ્યું હોય, તો USB ને યોગ્ય રીતે બહાર કાવાનો પ્રયાસ કરો અને તમારા કમ્પ્યુટર દ્વારા તમને પરવાનગી આપવામાં આવે તે પહેલાં તેને દૂર કરશો નહીં; આનું કારણ બની શકે છે કે તમારી પેનડ્રાઇવની અંદર રહેલી ફાઇલોને નુકસાન થયું છે અને આનો આભાર, તમે આખી પ્રક્રિયા ગુમાવી દીધી છે; ઉલ્લેખનીય નથી કે તમારા ઉપકરણને કાયમી ધોરણે નુકસાન પહોંચાડવું શક્ય છે, તેને આ રીતે કાીને. આમ, યુએસબી વાપરવા માટે તૈયાર છે.
મેક અને લિનક્સ, વધુ તારણો
રુફસ આ અન્ય બે ઓપરેટિંગ સિસ્ટમો માટે ઉપલબ્ધ છે, પ્રક્રિયા બંને માટે સમાન હશે, તેથી ખાતરી કરો કે તમે સાચો વિકલ્પ પસંદ કરો છો; પ્રોગ્રામ મૂળભૂત રીતે વિન્ડોઝ ઓપરેટિંગ સિસ્ટમ પસંદ કરશે.
એક મહાન ફાયદા છે ISO ને USB માં બર્ન કરો, શું એ છે કે અમે અમારા આલ્બમને ખંજવાળ પર ગણીશું નહીં અને હવે કામ કરીશું નહીં; ઉપરાંત, જો કોઈ પણ સમયે અમે અમારી સામગ્રીને USB માંથી ભૂંસી નાખવા માંગીએ, અન્ય સામગ્રી મૂકવા માટે, તે અમારી પેનડ્રાઈવને CPU સાથે જોડવા અને તેને ફોર્મેટ કરવા માટે પૂરતું હશે; આ રીતે, અમે જે બધું રેકોર્ડ કર્યું હતું તે કા deletedી નાખવામાં આવશે અને અમારું સ્ટોરેજ ડિવાઇસ સંપૂર્ણપણે સ્વચ્છ થઈ જશે. આપણે તેનો ઉપયોગ તેની અંદર બીજી ISO ઇમેજ બર્ન કરવા માટે કરી શકીએ છીએ, અથવા આપણે તેનો ઉપયોગ સામાન્ય પેનડ્રાઇવ તરીકે કરી શકીએ છીએ.
મોટે ભાગે, આ ત્યારે કરવામાં આવે છે જ્યારે આપણે આપણી યુએસબીને બુટ કરી શકાય તેવું જોઈએ, પીસી પર ઓપરેટિંગ સિસ્ટમ ઇન્સ્ટોલ અથવા રિપેર કરવા માટે સક્ષમ હોય.