શું તમે જાણવા માંગો છો કે શબ્દ શીર્ષક પટ્ટી? તમે યોગ્ય સ્થાને છો, કારણ કે અહીં અમે તમને આ ઉપયોગી અને સરળ કાર્ય સાધન વિશે જાણવાની જરૂર છે તે બધું શીખવીશું.
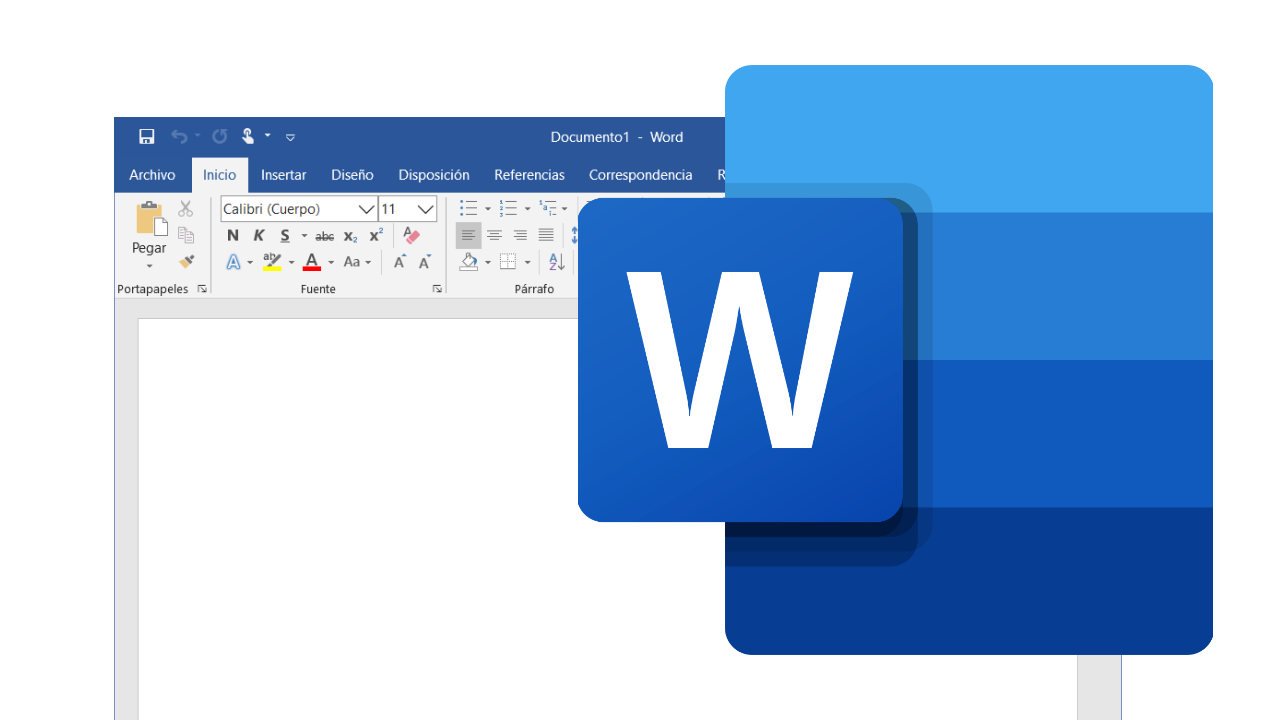
વર્ડમાં સૌથી મહત્વપૂર્ણ સાધનોમાંનું એક.
શબ્દ શીર્ષક પટ્ટી
સૈદ્ધાંતિક રીતે, આપણે શબ્દ શીર્ષક પટ્ટી તે આ મહત્વપૂર્ણ પ્રોગ્રામની સમગ્ર કાર્યકારી વિંડોનો એક નાનો ભાગ છે. જો કે, તે કોઈપણ માટે ખૂબ જ ઉપયોગી છે જે બધા સમયના સૌથી લોકપ્રિય વર્ડ પ્રોસેસરના લાભોનો આનંદ માણવાનું પસંદ કરે છે.
આ સંદર્ભે, શબ્દ અને તેની કાર્યક્ષમતાને લગતા કેટલાક મૂળભૂત પાસાઓને યાદ રાખવું જરૂરી છે. તેથી, અમે નીચેની સાથે પ્રારંભ કરીએ છીએ:
શબ્દ શું છે?
માઈક્રોસોફ્ટ વર્ડ એક કોમ્પ્યુટર પ્રોગ્રામ છે જે વર્ડ પ્રોસેસર તરીકે કામ કરે છે, જેના દ્વારા આપણે આ ફોર્મેટના આધારે દસ્તાવેજો બનાવી અને સુધારી શકીએ છીએ. વધુમાં, અમારી પાસે તેમના દેખાવમાં ફેરફાર કરવાની સંભાવના છે, તેમજ પ્રોગ્રામ અમને ઉપલબ્ધ કરાવે તેવા સાધનોના સંપૂર્ણ સેટનો ઉપયોગ કરે છે.
આ સંદર્ભે, શબ્દની મુખ્ય કાર્યક્ષમતાઓમાં આ છે: ફોન્ટ અને ફોન્ટનું કદ બદલવું, ઇન્ડેન્ટેશન લાગુ કરવું, રેખા અંતર અને અંતર, જોડણી તપાસવી, અન્યમાં. એ જ રીતે, અમે એક જ સમયે અનેક દસ્તાવેજો ખોલી શકીએ છીએ અને જેનો આપણે ઉપયોગ કરી રહ્યા નથી તેને ઓછા કરી શકીએ છીએ.
આ છેલ્લા પાસાને ધ્યાનમાં રાખીને, એ પ્રકાશિત કરવું અગત્યનું છે કે અમારી પાસે પ્રોગ્રામમાં વિવિધ બાર છે, જે આ અને અન્ય ઘણી કાર્યક્ષમતાઓને લગતી તકોની શ્રેણીનું પ્રતિનિધિત્વ કરે છે. આમ, તેમની વચ્ચે આપણે નીચેનાનો ઉલ્લેખ કરી શકીએ છીએ: સ્ટેટસ બાર, ઝડપી accessક્સેસ, સાધનો, કાર્યો, સ્ક્રોલિંગ અને, અલબત્ત, શબ્દ શીર્ષક પટ્ટી.
આ રીતે, નીચે આપણે મુખ્ય પાસાઓ નિર્દેશ કરીશું જે તેમાંના દરેકને લાક્ષણિકતા આપે છે, જે આજે આપણું ધ્યાન આકર્ષિત કરે છે તેનાથી શરૂ થાય છે. એટલે કે, સૈદ્ધાંતિક રીતે, અમે સંબંધિત તમામ વિગતો જાહેર કરીશું શબ્દ શીર્ષક પટ્ટી.
વધુમાં, જો તમે આ અદ્ભુત કમ્પ્યુટર પ્રોગ્રામ વિશે વધુ વિગતો જાણવા માંગતા હો, તો તમે નીચેની વિડિઓ જોઈ શકો છો.
વર્ડ ટાઇટલ બાર શું છે?
સામાન્ય શબ્દોમાં, આ શબ્દ શીર્ષક પટ્ટી તે એક આડી બ્લોક છે જે આપણે વર્ક વિન્ડોના ઉપરના ભાગમાં શોધી શકીએ છીએ, જો કે તેને માઉસ કર્સર વડે ફરવું શક્ય છે. વધુમાં, તે એક ગ્રાફિકલ ઇન્ટરફેસ છે જેનો મુખ્ય ઉદ્દેશ પ્રોગ્રામના નામ સાથે વિન્ડોમાં ખુલ્લા દસ્તાવેજનું નામ બતાવવાનો છે.
આ સંદર્ભે, એ નોંધવું અગત્યનું છે કે વર્ડ દરેક નવા ખોલેલા દસ્તાવેજને ડિફોલ્ટ નામ સોંપે છે. આ રીતે, પ્રથમને દસ્તાવેજ 1, બીજો દસ્તાવેજ 2 અને તેથી વધુ કહેવામાં આવે છે.
જો કે, જો આપણે ક્વિક એક્સેસ બારમાં હાજર વિકલ્પોનો ઉપયોગ કરીએ છીએ, જ્યારે આપણે દરેક દસ્તાવેજો સાચવીએ છીએ, ત્યારે અમે અમારી પસંદગીનું નામ અસાઇન કરી શકીએ છીએ. એ જ રીતે, ઓફિસ બટનમાં મળેલા વિકલ્પોનો ઉપયોગ કરવો પણ માન્ય છે, કારણ કે આપણે સમાન પરિણામ પ્રાપ્ત કરીએ છીએ.
તદુપરાંત, દ્વારા શબ્દ શીર્ષક પટ્ટી અમે કાર્ય સત્ર દરમિયાન ખુલ્લી રાખતી દરેક વિંડોની કલ્પના કરી શકીએ છીએ. છેલ્લે, આ બાર સંદર્ભિત સહાય પ્રદાન કરે છે, જે આપણે માઉસ પર રાઇટ-ક્લિક કરીએ ત્યારે આપણે તેને canક્સેસ કરી શકીએ છીએ.
શબ્દ શીર્ષક બાર બટનો
વધુમાં, આ શબ્દ શીર્ષક પટ્ટી તે છે જેને આપણે નિયંત્રણ બટનો કહીએ છીએ, કારણ કે તેમાં એવા વિકલ્પો છે જે આપણને દસ્તાવેજને મહત્તમ, ઘટાડવા અને બંધ કરવાની મંજૂરી આપે છે. આ ઉપરાંત, પૂરક રીતે, તેની ખૂબ નજીક ક્વિક એક્સેસ બાર અને ઓફિસ બટન છે.
મહત્તમ
સામાન્ય રીતે, મહત્તમ કરવા માટે બટન સાથે આપણે વર્ડ વિન્ડોને સમગ્ર કમ્પ્યુટર સ્ક્રીન પર કબજો કરી શકીએ છીએ અને તેના હાંસિયામાં સમાયોજિત કરી શકીએ છીએ. સ્પષ્ટ કારણોસર, આ વિકલ્પ વધુ ઉપયોગી છે જ્યારે આપણે અગાઉ બટનનો ઉપયોગ કર્યો છે જે ન્યૂનતમ છે.
અંતે, એ નોંધવું અગત્યનું છે કે જ્યારે આપણે કાર્યને મહત્તમ કરવા માટે સક્રિય કરીએ છીએ, ત્યારે નિયંત્રણ બટનો બદલાય છે. આ રીતે, બેને બદલે, હવે ફક્ત એક જ દેખાય છે, જેને પુન .સ્થાપિત કરવા માટેનું બટન કહેવામાં આવે છે.
નાનું કરો
અગાઉના વિકલ્પથી વિપરીત, મિનિમાઇઝ બટન આપણને વર્ડ વિન્ડો બંધ કર્યા વગર તેનું કદ ઘટાડવાની મંજૂરી આપે છે. આ સંદર્ભે, તે સ્પષ્ટ કરવું જરૂરી છે કે, એકવાર આપણે આ વિકલ્પ દબાવો, દસ્તાવેજ ટાસ્કબારમાં છુપાયેલો છે, જ્યાંથી તેને ફક્ત આયકન તરીકે બતાવવામાં આવે છે.
અંતે, જો આપણે દસ્તાવેજને તેના મૂળ કદમાં પરત કરવા માંગતા હોઈએ, તો આપણે ફક્ત પુન restoreસ્થાપન બટન દબાવવું પડશે. બીજા શબ્દોમાં કહીએ તો, જો આ કિસ્સો હોય, તો અમને દસ્તાવેજ ફરીથી ખોલવાની જરૂર નથી.
બંધ
અગાઉના બટનોની જેમ, આ પણ વાપરવા માટે ખૂબ જ સરળ છે, કારણ કે તે માત્ર માઉસ સાથે ક્લિક કરીને સક્રિય થાય છે. જો કે, આપણે સ્પષ્ટ થવું જોઈએ કે આ કાર્યને સક્રિય કર્યા પછી, જો આપણે દસ્તાવેજને ફરીથી જોવો હોય તો આપણે તેને ફરીથી ખોલવો પડશે, કારણ કે તેને અહીંથી પુન restoredસ્થાપિત કરી શકાતું નથી.
એ જ રીતે, આપણે એ નોંધવું જોઈએ કે આ બટનનું મુખ્ય કાર્ય પ્રોગ્રામને બંધ કરવાનું છે, એટલે કે, ઉપયોગમાં લેવાતી એપ્લિકેશનના અમલને રોકવું. જો કે, આ માટે તે બાકીના વર્ડ બારમાં હાજર અન્ય વિકલ્પોનો આશરો લેવો પણ માન્ય છે.
છેલ્લે, ભલામણ કરવામાં આવે છે કે બંધ બટનને સક્રિય કરતા પહેલા અમે દસ્તાવેજોમાં કરેલા ફેરફારોને સાચવીએ. આ સંદર્ભમાં, તે ખાતરી આપવાનો એકમાત્ર રસ્તો છે કે જ્યારે અમે ફાઇલ ફરીથી ખોલીશું, ત્યારે અમે કરેલા નવીનતમ ફેરફારો શોધીશું.
ઝડપી પ્રવેશ પટ્ટી
આ બારમાં મૂળભૂત કામગીરી અથવા આદેશોનો સમાવેશ થાય છે, જેનો આપણે વર્ડમાં વારંવાર ઉપયોગ કરીએ છીએ. આ સંદર્ભે, મૂળભૂત રીતે, આ છે: દસ્તાવેજ સાચવો, પૂર્વવત્ કરો અને ક્રિયાઓ ફરીથી કરો.
જો કે, જો આપણે પ્રાધાન્ય આપીએ, તો આપણે તે પટ્ટીના ખૂબ જ જમણે સ્થિત તીર પર ક્લિક કરીને તેને કસ્ટમાઇઝ કરી શકીએ છીએ. આ રીતે, ડ્રોપ-ડાઉન મેનૂમાં દેખાતા અન્ય લોકો માટે પૂર્વનિર્ધારિત વિકલ્પો બદલવાનું માન્ય છે.
ઓફિસ બટન
સામાન્ય રીતે કહીએ તો, આ આયકનને ઓળખવું સરળ છે, કારણ કે તેમાં ઓફિસનો લોગો છે અને સ્ક્રીનની ડાબી બાજુએ વિન્ડોની ટોચ પર સ્થિત છે. વધુમાં, જ્યારે આપણે તેના પર ક્લિક કરીએ છીએ, ત્યારે આપણે વારંવાર ઉપયોગમાં લેવાતા અને અત્યંત ઉપયોગી વિકલ્પોની વિવિધતા મેળવી શકીએ છીએ.
આ સંદર્ભમાં, આ ક્રિયાઓ છે: નવો દસ્તાવેજ બનાવો, હાલની ફાઇલોનું ફોલ્ડર ખોલો, વર્તમાન દસ્તાવેજમાં કરેલા ફેરફારોને અન્ય લોકો વચ્ચે સાચવો. વધુમાં, તેમાંના કેટલાકની જમણી બાજુએ આપણને પસંદગીનું તીર મળે છે, જે આપણને પસંદ કરેલા વિકલ્પથી સંબંધિત, ચોક્કસ સંવાદ બોક્સને accessક્સેસ કરવાની મંજૂરી આપે છે.
એ જ રીતે, ડ્રોપ-ડાઉન મેનૂની જમણી બાજુએ આપણે જોઈ શકીએ છીએ કે આપણે તાજેતરમાં કયા દસ્તાવેજો સાથે કામ કર્યું છે. બીજી બાજુ, તેના અંતે, ત્યાં કેટલાક બટનો છે જે અમને કેટલાક અન્ય વર્ડ વિકલ્પોને accessક્સેસ કરવાની મંજૂરી આપે છે, તેમજ પ્રોગ્રામમાંથી બહાર નીકળી જાય છે.
શબ્દ શીર્ષક બાર શું છે?
સામાન્ય રીતે, શબ્દ શીર્ષક પટ્ટી તેમાં મૂળભૂત કાર્યો છે, પરંતુ પ્રોગ્રામના વપરાશકર્તા માટે ખૂબ ઉપયોગી છે. આ સંદર્ભે, તેમની વચ્ચે આપણે નીચેનાનો ઉલ્લેખ કરી શકીએ:
પ્રથમ, આ શબ્દ શીર્ષક પટ્ટી અમને એપ્લિકેશન અને કાર્યકારી દસ્તાવેજ વિશે મૂળભૂત માહિતી પૂરી પાડે છે. આમ, તે આપણને હાલમાં ખુલ્લી રહેલી વિંડોનું નામ જોવાની મંજૂરી આપે છે.
બીજી બાજુ, આ બાર દ્વારા અમારી પાસે મૂળભૂત ક્રિયાઓ ચલાવવાની શક્યતા છે, જેમ કે: વિન્ડોને નાનું કરો અથવા મહત્તમ કરો, અને દસ્તાવેજ બંધ કરો. વધુમાં, અમે સહાય મેનૂ અને વિકલ્પોના અન્ય સમૂહને accessક્સેસ કરી શકીએ છીએ, જેમાંથી અમે નીચેનાનો ઉલ્લેખ કરી શકીએ છીએ: દસ્તાવેજ ખોલો, સંપાદન ફેરફારો સાચવો, અન્યમાં.
અન્ય શબ્દ બાર
જેમ આપણે હમણાં જ જોયું છે, શબ્દ શીર્ષક પટ્ટી તે પ્રોગ્રામના કાર્ય પર્યાવરણનો ખૂબ જ મહત્વપૂર્ણ ભાગ છે. જો કે, તેના ફાયદા વધારવા માટે તેને અન્ય વર્ડ બારની હાજરીની જરૂર છે, જેમ કે: સ્ટેટસ બાર, સાધનો અને કાર્યો.
કોઈપણ રીતે, તમે નીચે આપેલ વિડિઓ જોઈ શકો છો, જેમાં વર્ડના વિવિધ બાર બતાવવામાં આવ્યા છે.
સ્થિતિ પટ્ટી
સૌ પ્રથમ, આપણે એમ કહેવું જોઈએ કે સ્ટેટસ બાર પ્રોગ્રામ વિન્ડોની નીચે સ્થિત છે અને દસ્તાવેજ વિશે સામાન્ય માહિતી પૂરી પાડે છે. આમ, તેના દ્વારા આપણે દસ્તાવેજમાં સમાયેલ શબ્દોની સંખ્યા તપાસી શકીએ છીએ, તેમજ ઝૂમ ટૂલ લાગુ કરી શકીએ છીએ.
વધુમાં, આ બારની આત્યંતિક ડાબી બાજુએ અમને દસ્તાવેજોના પૃષ્ઠોની સંખ્યા મળે છે; જો કે, પ્રોગ્રામ કુલ રકમના સંદર્ભમાં સક્રિય પૃષ્ઠની સંખ્યા પર ભાર મૂકે છે. છેલ્લે, આ બાર એ ભાષા પણ સ્પષ્ટ કરે છે કે જેમાં આપણે કામ કરી રહ્યા છીએ, તેમજ દસ્તાવેજના દૃશ્યના પ્રકારને બદલવાની મંજૂરી આપે છે.
ટૂલબાર
સિદ્ધાંતમાં, ટૂલબાર પંક્તિઓ અથવા બટનોના બ્લોક્સના સમૂહનો ઉલ્લેખ કરે છે જેનો ઉપયોગ પ્રોગ્રામના વિવિધ કાર્યો અથવા કાર્યોને સક્રિય કરવા માટે થાય છે. આમ, વર્ડ ટૂલબાર આપણને ઉપલબ્ધ કામગીરીના સંકલન સંબંધિત અમારી પસંદગીઓને સમાયોજિત કરવાની પરવાનગી આપે છે, પરંતુ તે બધા ઉપર જે આપણે વારંવાર કરીએ છીએ તેનાથી સંબંધિત છે.
બીજા શબ્દોમાં કહીએ તો, ટૂલબાર ટેબ્સની શ્રેણીથી બનેલું છે જેમાં તમામ સંભવિત ક્રિયાઓ છે જે આપણે આ પ્રોગ્રામ દ્વારા ચલાવી શકીએ છીએ. આમાં શામેલ છે: ઘર, શામેલ કરો, પૃષ્ઠ લેઆઉટ, સંદર્ભો, પત્રવ્યવહાર, સમીક્ષા, દૃશ્ય અને સહાય ચિહ્ન.
છેલ્લે, આપણે પ્રકાશિત કરવું જોઈએ કે ટૂલબાર ઝડપી accessક્સેસ છે અને સંપૂર્ણપણે વૈવિધ્યપૂર્ણ છે; વધુમાં, તે વર્ડના ટાઇટલ બારની નીચે સ્થિત છે. આ સંદર્ભે, તે સ્પષ્ટ કરવું જરૂરી છે કે આપણે સ્ક્રીનની અંદર તેના સ્થાનને બદલી શકીએ જેથી તેને આપણા આરામથી વ્યવસ્થિત કરી શકાય, જેમ આપણે તેના ભાગોને છુપાવી શકીએ છીએ.
ટાસ્ક બાર
મૂળભૂત રીતે, વર્ડ ટાસ્કબાર ડેસ્કટોપના તળિયે સ્થિત છે. આ સંદર્ભે, મુખ્ય લક્ષણ તરીકે, અમે ઉલ્લેખ કરી શકીએ છીએ કે, અન્ય બાબતોમાં, તેમાં સામાન્ય રીતે કાર્યક્રમો શરૂ કરવા માટે બટન અથવા ચિહ્ન શામેલ છે.
આ રીતે, ટાસ્ક બાર દ્વારા આપણે પ્રોગ્રામ્સને સરળતાથી બદલી શકીએ છીએ, તેમજ તે પણ શક્ય છે કે આપણે ડોક્યુમેન્ટ પ્રિન્ટિંગ વિકલ્પોને એક્સેસ કરીએ. બીજી બાજુ, એ નોંધવું અગત્યનું છે કે આ બાર એકદમ સર્વતોમુખી છે, કારણ કે તે આપણને તેને કસ્ટમાઇઝ કરવા, તેને છુપાવવા અને સ્ક્રીનમાં તેની દિશા અને સ્થાન બદલવાની મંજૂરી આપે છે.
સ્ક્રોલબાર
સામાન્ય રીતે કહીએ તો, વર્ડમાં બે સ્ક્રોલ બાર છે: એક verticalભી અને એક આડી. આ સંદર્ભે, બંને એક જ રીતે કામ કરે છે અને વાપરવા માટે અત્યંત સરળ છે.
આ રીતે, સ્ક્રોલ બાર કામ કરવા માટે, અમે ત્રણ ઉપલબ્ધ વિકલ્પોમાંથી કોઈપણનો ઉપયોગ કરી શકીએ છીએ. તેથી, પ્રથમ રસ્તો એ છે કે માઉસ કર્સરને આપણે જોઈએ તે દિશામાં ખસેડીએ.
વધુમાં, બીજો વિકલ્પ દરેક સ્ક્રોલ બારના અંતે તીર પર ક્લિક કરવાનો છે. જ્યારે છેલ્લો વિકલ્પ જરૂરી જગ્યા પર બારને ખેંચવાનો છે; આ માટે આપણે તેના એક વિભાગ પર ડાબું ક્લિક કરવાનું રહેશે અને તેને છોડ્યા વગર ખસેડવું પડશે.
છેલ્લે, આપણે ઉલ્લેખ કરવો જ જોઇએ કે આ બારનું મુખ્ય કાર્ય વિન્ડોમાંથી દેખાતા ભાગો ન હોય ત્યારે પણ અમને દસ્તાવેજની અંદર જવાની પરવાનગી આપવાનું છે. ટૂંકમાં, સ્ક્રોલ બાર મોબાઇલ બટન તરીકે કામ કરે છે, જે ઇચ્છિત સ્થિતિ સુધી પહોંચે ત્યાં સુધી ખેંચવું આવશ્યક છે; એટલે કે, આપણે જે માહિતી જોવા માગીએ છીએ તે સ્થિત છે.
શબ્દોનો પારિભાષિક શબ્દ
જેમ આપણે આ આખા લેખમાં જોયું છે, ત્યાં પ્રત્યક્ષ અને પરોક્ષ રીતે, સાથે સંકળાયેલા ઘણા ખ્યાલો છે શબ્દ શીર્ષક પટ્ટી. તેથી, અમે સમજાવેલા દરેક પાસાઓની મહત્તમ સમજ મેળવવા માટે, અમે માનીએ છીએ કે તેમાંથી કેટલાકનો અર્થ સ્પષ્ટ કરવો અનુકૂળ છે:
સંવાદ બોક્સ
તે ગૌણ વિંડોનો એક પ્રકાર છે જ્યાં આપણે વિવિધ વિકલ્પો શોધી શકીએ છીએ જે આપણને સક્રિય દસ્તાવેજોમાં ચોક્કસ કાર્યો અને ક્રિયાઓ કરવા દે છે. વધુમાં, સંવાદ બ boxક્સના બટનો દ્વારા હાલના મોટાભાગના આદેશો ચલાવવાનું શક્ય છે.
કાર્યનું વાતાવરણ
સામાન્ય રીતે, પર્યાવરણ અથવા કાર્યક્ષેત્ર એ જગ્યા છે જે પ્રોગ્રામની વિંડોની અંદર હોય છે, અને તે તે છે જ્યાં આપણે કામ કરવું પડે છે. આ રીતે, તેમાં આપણને તત્વોની શ્રેણી મળે છે જે આપણા માટે ખૂબ ઉપયોગી છે.
આમ, વર્ડ વર્કબેંચમાં નીચેના વિભાગો છે: સ્ક્રોલ, ટૂલ અને સ્ટેટસ બાર. તેવી જ રીતે, તેમાં દસ્તાવેજ સંપાદન ક્ષેત્રનો સમાવેશ થાય છે, જેમાં સંબંધિત ચળવળ કર્સરનો સમાવેશ થાય છે.
ફ્યુન્ટે
ચોક્કસ પ્રકારના પત્રના વાસ્તવિક વર્ણનનો ઉલ્લેખ કરે છે. આ રીતે, આપણે તેના કદ, અંતર અને અન્ય મહત્વપૂર્ણ લાક્ષણિકતાઓ અનુસાર તેને અલગ કરી શકીએ છીએ.
ચિહ્ન
આયકન એક છબી અથવા વિઝ્યુઅલ કોડ છે, જેનો મુખ્ય ઉદ્દેશ વપરાશકર્તાને પોતાની જાતે ચોક્કસ હલનચલન કરવાની મંજૂરી આપવાનો છે. આ રીતે, અમે કીબોર્ડ પર ટાઇપ કરવાનો અથવા આદેશોનો ઉપયોગ કર્યા વિના, વિવિધ ક્રિયાઓ ખૂબ જ ઝડપથી અને સરળતાથી ચલાવી શકીએ છીએ.
ગ્રાફિક ઇન્ટરફેસ
સામાન્ય રીતે, ગ્રાફિકલ ઇન્ટરફેસમાં ચિહ્નોની શ્રેણી હોય છે, જે વપરાશકર્તા અને પ્રોગ્રામ વચ્ચે સંચાર સેતુ તરીકે સેવા આપે છે. બીજા શબ્દોમાં કહીએ તો, તે એક વિઝ્યુઅલ રજૂઆત છે જેના દ્વારા આપણે કોમ્પ્યુટર સાથે વાતચીત કરીએ છીએ કે આપણે કઈ ક્રિયાઓ કરવા માંગીએ છીએ.
આ સંદર્ભમાં, આ પ્રકારનું ઇન્ટરફેસ વપરાશકર્તાને એક ખૂબ જ મહત્વપૂર્ણ ફાયદો પૂરો પાડે છે, જેમાં એવી સંભાવના છે કે વપરાશકર્તા સાહજિક રીતે કઇ પ્રતીક વિશે કહી શકે છે. બીજા શબ્દોમાં કહીએ તો, તે જરૂરી નથી કે આપણે કમ્પ્યુટર પ્રોગ્રામ બનાવતી સૂચનાઓનું લખાણ જાણીએ, ન તો ક્રિયાઓ ચલાવવા માટેના આદેશો જાણવાની જરૂર છે.
સ્ક્રીન
સ્ક્રીન એક ભૌતિક ઘટક છે, જેનું મુખ્ય કાર્ય વપરાશકર્તા અને કમ્પ્યુટર વચ્ચે સંચારની મંજૂરી આપવાનું છે. વધુમાં, તેના દ્વારા આપણે દસ્તાવેજનું પૂર્વાવલોકન કરી શકીએ છીએ જે આપણે બનાવી રહ્યા છીએ અથવા સંપાદિત કરી રહ્યા છીએ.
ટેક્સ્ટ પ્રોસેસર
મૂળભૂત રીતે, વર્ડ પ્રોસેસર એ એક એપ્લિકેશન છે જે તમને દસ્તાવેજોની ચાલાકી કરવાની મંજૂરી આપે છે જેનું ફોર્મેટ ટેક્સ્ટ્યુઅલ છે. આ રીતે આપણે લખાણો દાખલ, સંશોધિત અને સંગ્રહિત કરી શકીએ છીએ, તેમજ ચોક્કસ ફોર્મેટ લાગુ કરી શકીએ છીએ, જેમ કે: લેખન ફોન્ટનું કદ અને પ્રકાર બદલો, ઇન્ડેન્ટેશન લાગુ કરો, રેખા અંતર, અન્ય વચ્ચે.
એ જ રીતે, વર્ડ પ્રોસેસર આપણને ઓટોમેટેડ રીતે ડિક્શનરી અને સ્પેલ ચેકરની તક આપે છે. વધુમાં, અમે અન્ય ઉપયોગી ક્રિયાઓ વચ્ચે ગ્રાફિક્સ અને રેખાંકનો રજૂ કરી શકીએ છીએ, અનુક્રમણિકાઓ અને વિષયવસ્તુ અને ચિત્રો બનાવી શકીએ છીએ.
કમ્પ્યુટર પ્રોગ્રામ
કમ્પ્યુટર પ્રોગ્રામ એ એલ્ગોરિધમના રૂપમાં દર્શાવેલ સૂચનાઓની શ્રેણી છે, જેનો હેતુ માહિતીની પ્રક્રિયાને લગતા ચોક્કસ પરિણામો ઉત્પન્ન કરવાનો છે. છેવટે, આ પ્રકારનો પ્રોગ્રામ એ અર્થ છે કે જેના દ્વારા આપણે કમ્પ્યુટરને કહીએ કે કઈ ક્રિયાઓ કરવી.
વિન્ડો
સામાન્ય શબ્દોમાં, વિન્ડો એ કમ્પ્યુટર સ્ક્રીનનો એક ભાગ છે જ્યાં આપણે અમુક ક્રિયાઓ કરી શકીએ છીએ. તે જ રીતે, તેની અંદર આપણે પ્રક્રિયાઓ અને કાર્યક્રમો ચલાવી શકીએ છીએ.
આ ઉપરાંત, તેની મુખ્ય લાક્ષણિકતાઓમાંની એક એ છે કે તેમાંથી ઘણાને એક સાથે ખોલવાની તક. તેમજ, તેનું સ્થાન અને કદ બદલવું શક્ય છે.
અંતે, હું તમને આ લેખ વાંચવા માટે આમંત્રણ આપું છું: શબ્દના ભાગો માઇક્રોસોફ્ટ અને તેની મહાન સુવિધાઓ.
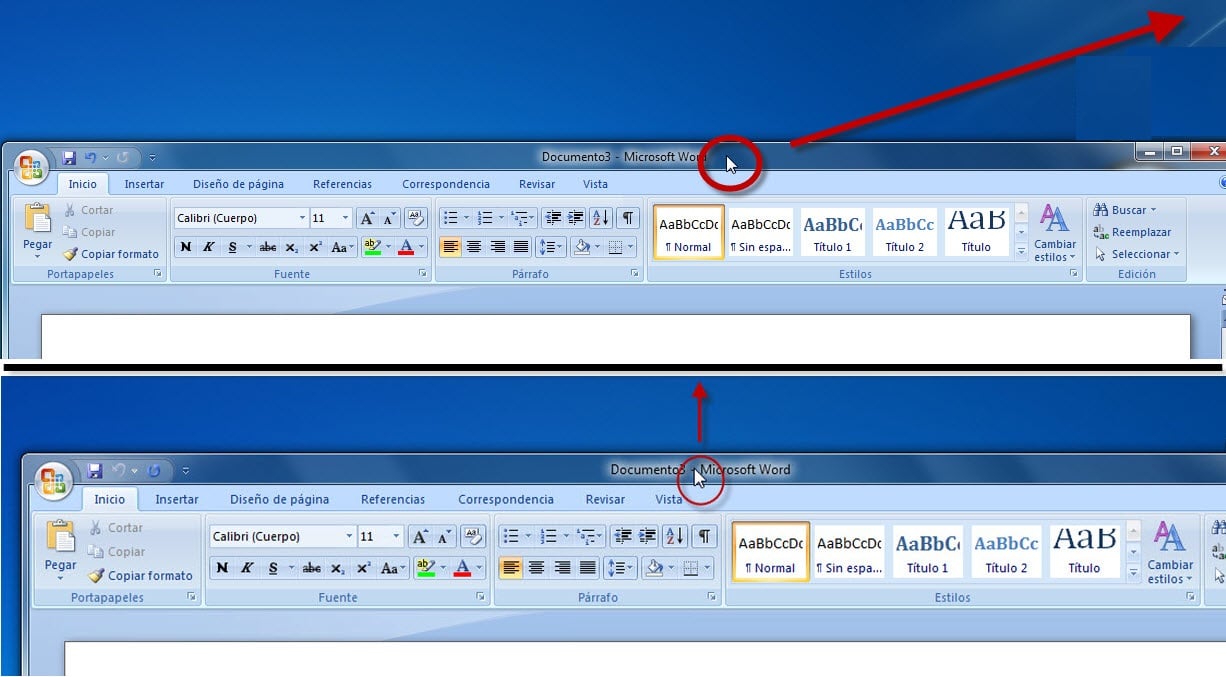



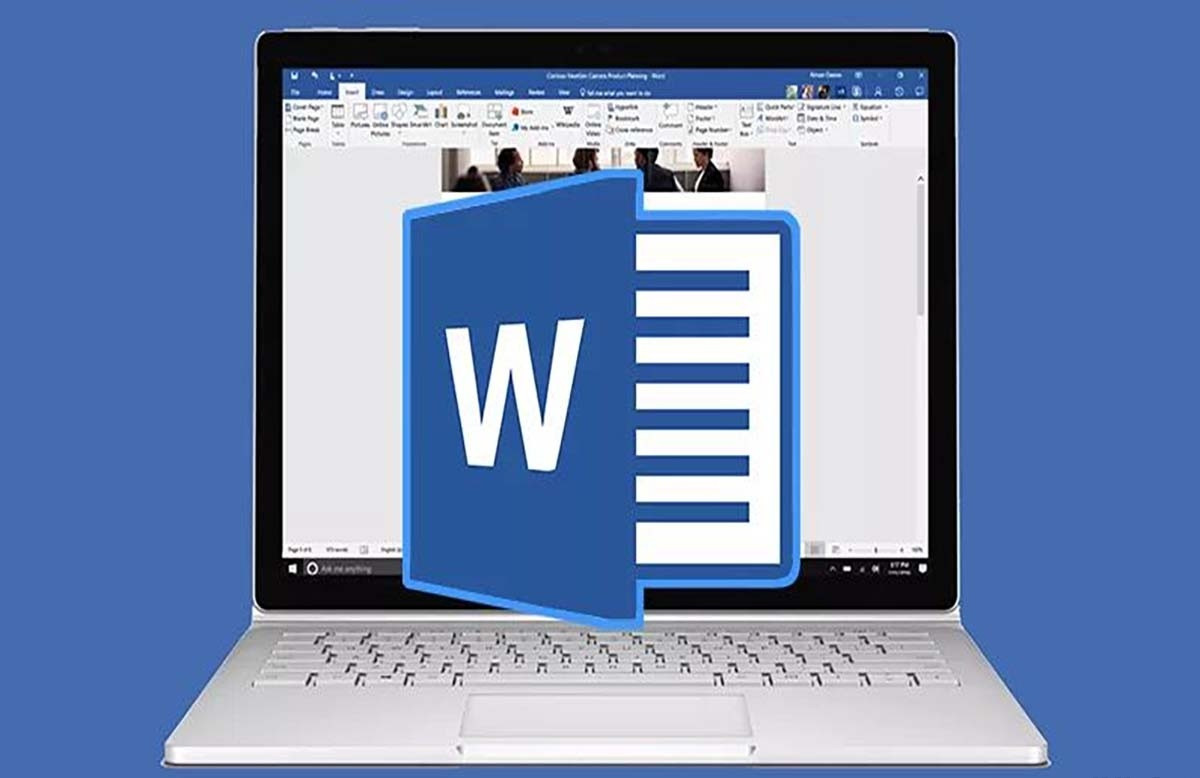
વાહ તે આશ્ચર્યજનક છે કે તેઓ તમને વિષયને કેટલી સારી રીતે સમજે છે, તે મને ખૂબ પ્રભાવિત કરે છે