આ લેખમાં અમે તમને શીખવીશું કે કેવી રીતે cmd થી વાઇફાઇ સક્રિય કરો, હાડકાં, આદેશોના ઉપયોગ દ્વારા; જો તમને કોઈ પ્રકારની સમસ્યા હોય અને તે તમને સામાન્ય રીતે સક્રિય થતા અટકાવે.
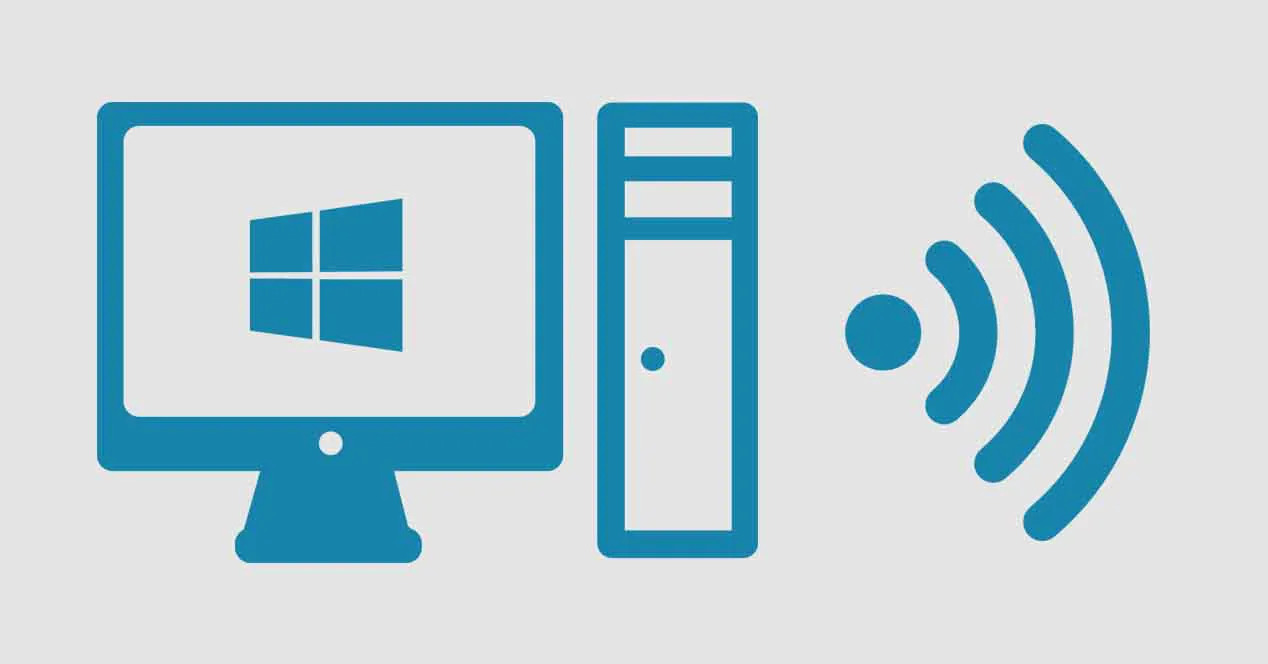
આ લેખ દ્વારા, અમે તમને આદેશો સાથે તમારા Wi-Fi કનેક્શનને કેવી રીતે સક્રિય કરવું તે શીખવીશું
Cmd થી વાઇફાઇ સક્રિય કરો
ઘણા ઇલેક્ટ્રોનિક સાધનો જે આપણે હાલમાં હસ્તગત કરીએ છીએ અને જે સમય આગળ વધે છે તે બહાર આવી રહ્યા છે, તે બધા પાસે વાઇ-ફાઇ કનેક્શન છે: મોબાઇલ ફોન, કમ્પ્યુટર, ટેબ્લેટ, ટેલિવિઝન, પ્રિન્ટર, વોશિંગ મશીન, અન્ય. તેથી આ ટેકનોલોજી ન હોય એવું ઉપકરણ મેળવવું લગભગ અશક્ય છે.
કમ્પ્યુટર અને ટેલિફોનના કિસ્સામાં, તે લગભગ ફરજિયાત છે કે તેમની પાસે આ વિકલ્પ છે; કારણ કે તે આપણને વાયરલેસ કનેક્શનની મંજૂરી આપશે અને અમારા કાર્યને સરળ બનાવશે. ઉલ્લેખિત પ્રથમ સાધનો (કમ્પ્યુટર) ના કિસ્સામાં, તેઓ પાસવર્ડ દ્વારા જોડાણ મેળવી શકે છે ઇથરનેટ અથવા વાઇફાઇ દ્વારા.
જો કોઈ કારણોસર કેબલ પ્રવેશ ઇથરનેટ તમારું કમ્પ્યુટર ક્ષતિગ્રસ્ત છે અથવા તમે કીબોર્ડ આદેશોનો ઉપયોગ કરીને તેને સક્રિય કરી શકતા નથી; અમે તમને બે વિકલ્પો બતાવીશું જે સેવા આપે છે cmd થી વાઇફાઇ સક્રિય કરો, તે ચોક્કસપણે તમને ખૂબ મદદ કરશે અને તે માથાનો દુખાવો દૂર કરશે.
આપણે શું કરીશું, વિન્ડોઝ "કમાન્ડ પ્રોમ્પ્ટ" અમને કહેશે તે નામની નકલ કરો અને અમે તેને નોટ્સ બ્લોગમાં સાચવીશું; પછી અમે એક્સ્ટેંશન બદલીશું, તેને આદેશ અને વોઇલામાં ફેરવીશું! સરળ અધિકાર? તમારે નિષ્ણાત પ્રોગ્રામર બનવાની જરૂર નથી, શિખાઉ કરતા ઓછા; અમે તેને શક્ય તેટલું સરળ બનાવીશું, જેથી કોઇપણ વ્યક્તિ તેને મોટી ગૂંચવણો વિના કરી શકે. આ બે પદ્ધતિઓ કે જેનો અમે નીચે ઉલ્લેખ કરીશું અને અમે તમને સમજાવીશું કે તેમને કેવી રીતે કરવું તે છે:
- તમારા કમ્પ્યુટરનું નેટવર્ક એડેપ્ટર સક્રિય અને નિષ્ક્રિય કરો: તે તમને મદદ કરશે સક્રિય કરો el વાઇફાઇ અથવા તમારા કમ્પ્યુટર પર હાર્ડવેરની સમસ્યાના કિસ્સામાં તેને નિષ્ક્રિય કરો, જેમ કે અમે તમને થોડા સમય પહેલા કહ્યું હતું.
- તમારા કમ્પ્યુટરનું IP સરનામું પ્રકાશિત કરો અને રિન્યૂ કરો: જો તમે જોશો કે તેની સાથે કોઈ સમસ્યા છે, તો આ પદ્ધતિ તમને તમારા નેટવર્ક સાથે જોડાણ અથવા ડિસ્કનેક્ટ કરવા માટે સેવા આપશે.
Cmd થી વાઇફાઇ સક્રિય કરવાની પદ્ધતિઓ
ઉપર જણાવ્યા પછી, બે પદ્ધતિઓ તમને કેવી રીતે મદદ કરશે, અમે તમને પગલું દ્વારા પગલું આપીશું. સૌ પ્રથમ, અમે ભલામણ કરીએ છીએ કે તમે પહેલા આખો લેખ વાંચો અને પછી તમે અનુરૂપ ક્રિયાઓ કરી શકો.
-
નેટવર્ક એડેપ્ટર સક્ષમ / અક્ષમ કરો
પ્રથમ વસ્તુ જે આપણે કરવી જોઈએ તે છે અમારા વાયરલેસ નેટવર્ક એડેપ્ટરનું નામ જાણવું; ફક્ત, અમારા કાર્યને હાથ ધરવા માટે, અમે વિન્ડોઝ કમાન્ડ પ્રોમ્પ્ટ અથવા cmd ખોલીશું. ડિવાઇસ સર્ચ એન્જિન પર ક્લિક કરો અને ટાઇપ કરવા આગળ વધો:સીએમડી»(અવતરણ વિના); એકવાર વિકલ્પ દેખાય, તમે તેના પર જમણું ક્લિક કરશો અને એડમિનિસ્ટ્રેટર તરીકે ચલાવો (આ ખૂબ જ મહત્વપૂર્ણ છે, અન્યથા, અમે જે કંઈ કરીશું તે કામ કરશે નહીં અથવા અમને ભૂલ આપશે નહીં).
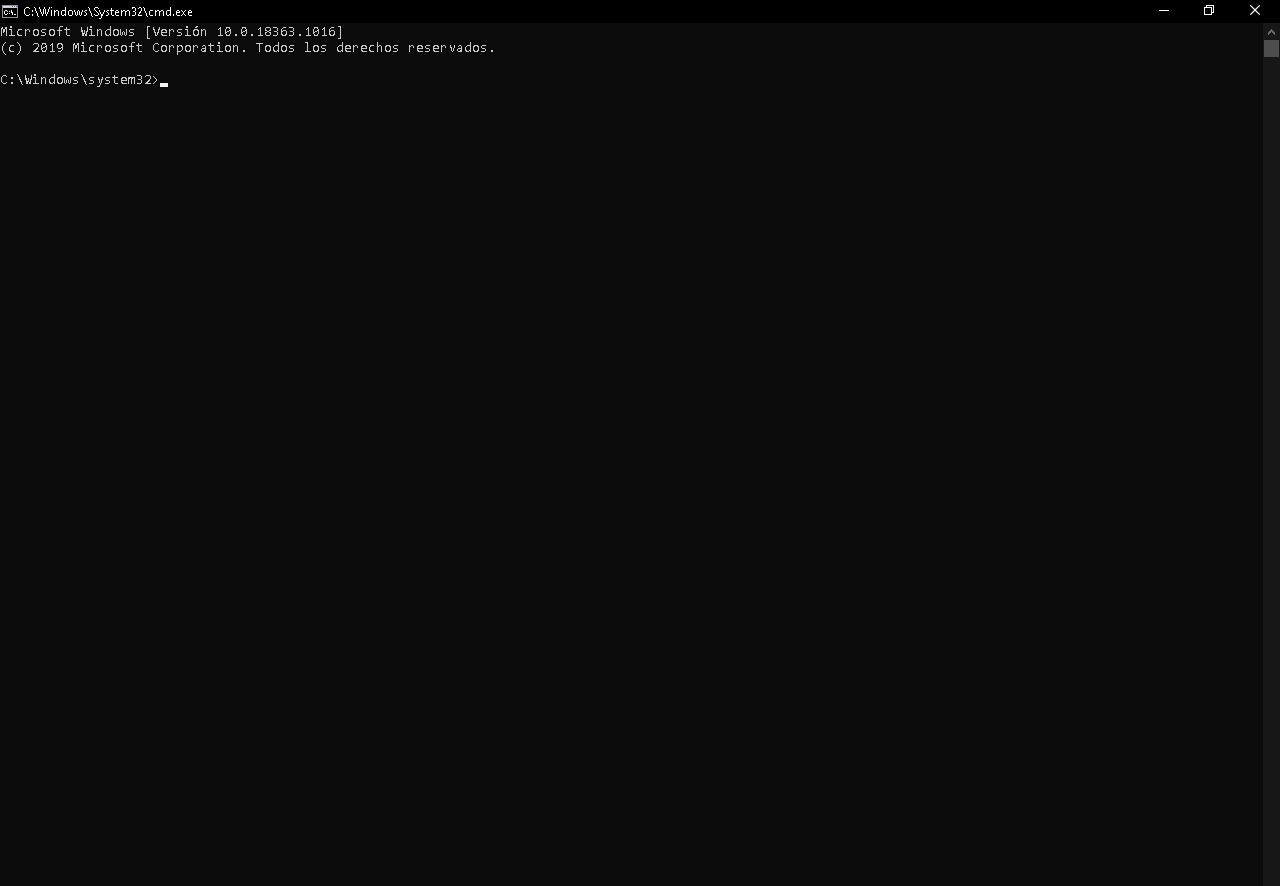
આ બોક્સ વિન્ડોઝ "કમાન્ડ પ્રોમ્પ્ટ" ને અનુરૂપ છે, જ્યાં અમે સંબંધિત આદેશો કરીશું
આગળના પગલા તરીકે, અમે નીચેનો કોડ લખીશું જે અમને અમારા કમ્પ્યુટરના નેટવર્ક પર ઉપલબ્ધ તમામ માહિતીને અનુરૂપ વિગતો આપશે: રાજ્યો, નામો, નેટવર્કનો પ્રકાર:netsh ઈન્ટરફેસ શો ઈન્ટરફેસ '. અમને અમારા વાયરલેસ નેટવર્કના ઇન્ટરફેસના નામમાં રસ હશે, જે મૂળભૂત રીતે "વાઇફાઇ" નામ ધરાવે છે.
-
નેટવર્ક એડેપ્ટરને સક્રિય કરો
માટેનું આગળનું પગલું cmd થી વાઇફાઇ સક્રિય કરો, અમારી ટીમના નોંધોનો બ્લોગ ખોલવાનો રહેશે (તે હંમેશા ડિફોલ્ટ પ્રોગ્રામ તરીકે આવશે) અને ત્યાં, અમે નીચેના કોડની નકલ કરીશું:netsh ઈન્ટરફેસ સેટ ઈન્ટરફેસ ".," ઈન્ટરફેસ_નામ સક્ષમ ".
તે જગ્યાએ જ્યાં તે કહે છેઈન્ટરફેસ_નામતેમ છતાં, તમે શું કરશો તે તમારા નેટવર્ક એડેપ્ટરના ઈન્ટરફેસના નામથી ત્યાં શું કહે છે તે બદલશે. આ કિસ્સામાં આપણે ઉદાહરણ તરીકે "વાઇફાઇ" નામ લઈએ છીએ; તેથી કોડ નીચે મુજબ હશે:netsh ઇન્ટરફેસ સેટ ઇન્ટરફેસ વાઇફાઇ સક્ષમ ».
તમે તમારી નોંધો બ્લોગ ફાઇલ તમારા ડેસ્કટોપ પર રાખો (તમે ઇચ્છો ત્યાં કરી શકો છો, પરંતુ છુપાયેલા કરતાં તેને હંમેશા દૃશ્યમાં રાખવું વધુ સારું છે). આગળની બાબત આ ફાઇલને આમાંથી રૂપાંતરિત કરવાની છે TXT પાસે છે બેટ (જે સ્ક્રિપ્ટ અથવા આદેશનો એક પ્રકાર છે).
બાદમાં ખૂબ જ સરળ છે, તમે ફક્ત ફાઇલ માટે જુઓ TXT, તમે તેને રાઇટ ક્લિક આપો, પછી ડાબી ક્લિક કરો જ્યાં તે "નામ બદલો" કહે છે. ફાઇલના નામના અંતે જ્યાં એક્સ્ટેંશન કહે છે, તમે લખોબેટThen અને પછી ડેસ્કટોપ પર ગમે ત્યાં ક્લિક કરો, તે આપમેળે નોંધ બ્લોગ ફાઇલને સ્ક્રિપ્ટમાં રૂપાંતરિત કરશે.
એકવાર તમે તમારા વાયરલેસ કનેક્શનને સક્રિય કરવાનું નક્કી કરો, તમારે ફક્ત તે નવી ફાઇલ પર ડબલ ક્લિક કરવાનું છે અને તે આપમેળે કાર્ય કરશે. બીજી રીત એ છે કે એ જ કમાન્ડ પ્રોમ્પ્ટ પરથી તમે પાછલો આપેલ કોડ લખો અને તે પણ તે જ કરશે, તેમાં કોઈ ફરક નથી, સિવાય કે તમારે વધુ પગલાં ભરવા પડશે.
જો તમે પગલાંઓ યોગ્ય રીતે કર્યા છે, તો સિસ્ટમમાંથી કોઈ સંદેશ દેખાશે નહીં જે સૂચવે છે કે બધું સંતોષકારક રીતે થયું છે. જો પ્રક્રિયા દરમિયાન કંઈક ખોટું થયું હોય, તો તે જ સિસ્ટમ આ ભૂલ સૂચવશે.
-
નેટવર્ક એડેપ્ટરને અક્ષમ કરો
ઉપરોક્તની વિરુદ્ધ કરવા માટે, તમે પહેલા આપેલા સમાન પગલાંને અનુસરો છો, પરંતુ કોડ ફક્ત થોડો બદલાશે. નોંધોનો બ્લોગ ખોલો અને નીચેના કોડની નકલ કરો જે તમારા વાયરલેસ નેટવર્કને નિષ્ક્રિય કરશે:netsh ઈન્ટરફેસ સેટ ઈન્ટરફેસ Interface_name નિષ્ક્રિય.
જેમ તમે નોંધ્યું છે કે, આ કોડમાંથી માત્ર એક જ વસ્તુ બદલાઈ હતી સક્ષમ (જેનો અર્થ થાય છે "સક્ષમ", અંગ્રેજીમાં) a અક્ષમ ("અક્ષમ"). પહેલાની જેમ, તમે ને બદલશો.ઈન્ટરફેસ_નામ તમારા નેટવર્કના નામથી, આના જેવું કંઈક છોડીને:netsh ઇન્ટરફેસ સેટ ઇન્ટરફેસ Wi-Fi અક્ષમ છે.
આ ફેરફાર કર્યો, તમારી ફાઇલ સાચવો TXT સક્રિય કરવા માટે અન્ય ફાઇલમાં એકસાથે, જેથી તમારી પાસે તે બંને એકસાથે હશે; તમે આનું વિસ્તરણ ફરીથી આમાં બદલો બેટ, જેમ આપણે સ્ક્રિપ્ટમાં રૂપાંતરિત કરવા માટે અગાઉની ફાઇલ સાથે કર્યું હતું. તમે પહેલાની જેમ cmd માં આ કોડની નકલ કરવાનું પસંદ કરી શકો છો અને તે તે જ રીતે કામ કરશે, તે તમારા પર નિર્ભર છે.
-
IP સરનામું પ્રકાશિત / નવીકરણ કરો
પ્રકાશન અથવા નવીકરણ માટેના પગલાં વ્યવહારીક અગાઉના પગલાઓ જેવા જ હશે. આ વિકલ્પ તમને તમારા વાઇફાઇ નેટવર્કથી કનેક્ટ અથવા ડિસ્કનેક્ટ કરશે, IP એડ્રેસનો ઉપયોગ કરીને, તમે પણ કરી શકો છો cmd થી વાઇફાઇ સક્રિય કરો; અન્યથા પાછલા વિકલ્પ માટે, જે આ કાર્યને તમારા કમ્પ્યુટર પર બંધ અથવા ચાલુ કરે છે.
-
IP સરનામું પ્રકાશિત કરો
આ તક માટે વિન્ડોઝ "કમાન્ડ પ્રોમ્પ્ટ" ખોલવાની જરૂર રહેશે નહીં, ફક્ત તમારા કમ્પ્યુટર પર નોટ્સ બ્લોગ ખોલો અને નીચેના કોડ અથવા આદેશની નકલ કરો: "Ipconfig / પ્રકાશન.
આ તમારા કમ્પ્યુટર દ્વારા તમારા રાઉટરથી નોંધાયેલા IP સરનામાંને "ભૂંસી નાખશે", જે તમને હાલમાં કનેક્ટ કરેલા Wi-Fi નેટવર્કથી ડિસ્કનેક્ટ કરશે. એકવાર તમે નોટ્સ બ્લોગમાં કોડ પેસ્ટ કરી લો, પછી તમે ફક્ત એક્સ્ટેંશન બદલો, જેથી તમે તેને સ્ક્રિપ્ટમાં રૂપાંતરિત કરી શકો; એ જ રીતે અમે તમને અગાઉ કહ્યું હતું.
જો તમે ઘુસણખોરને શોધી કા caseો તો તમારા વાઇ-ફાઇ નેટવર્કને સુરક્ષિત કરવા અને અવરોધિત કરવા વિશે વધુ જાણકારી મેળવવા માંગો છો; વધુ સુરક્ષા માટે, અમે તમને વાંચવા માટે આમંત્રિત કરીએ છીએ: વાઇફાઇ ઘુસણખોરોને અવરોધિત કરો તે યોગ્ય રીતે કરો!
-
IP સરનામું નવીકરણ કરો
જો તમે જે Wi-Fi નેટવર્કથી ડિસ્કનેક્ટ થયા હતા તેને ફરીથી કનેક્ટ કરવા માંગતા હો, તો ફક્ત સ્ક્રિપ્ટ ચલાવો; તેમાં નીચેનો કોડ હોવો જોઈએ:Ipconfig / રિન્યૂ.
આ તમારા કમ્પ્યુટરને ફરીથી IP સરનામું સોંપશે, જેથી તે તમારા નેટવર્ક સાથે જોડાઈ શકે; સ્ક્રિપ્ટ એ જ રીતે કરવામાં આવે છે: તમે બ્લોગ નોંધો ખોલો, કોડની નકલ કરો, ફાઇલને સાચવો અને તેના વિસ્તરણને તેમાં બદલો બેટ; આ રીતે તમારી પાસે તમારા કમ્પ્યુટરના IP ને રિન્યૂ કરવા માટે એક્ઝેક્યુટ કરવાનો આદેશ હશે.
આ બીજી પદ્ધતિમાં એકમાત્ર ખામી એ છે કે જો તમારા રાઉટરમાં ડાયનેમિક IP હોય (તે વારંવાર બદલાય છે) તો સરનામું રિન્યૂ કરતી વખતે તમને સમસ્યાઓ આવી શકે છે. છેલ્લે, જો આમાંથી કોઈ પણ પદ્ધતિ ઉપયોગી ન થઈ હોય, તો તેનો અર્થ એ કે તમારા કમ્પ્યુટરનું Wi-Fi એન્ટેના ક્ષતિગ્રસ્ત છે, તેથી તમારે તેને સુધારવું પડશે અથવા નવું ખરીદવું પડશે, અમે તમને એક માહિતીપ્રદ વિડિઓ છોડીશું.
https://www.youtube.com/watch?v=uM1ULQnoHvw