यदि आप अपने बच्चों की सुरक्षा में रुचि रखते हैं, तो इस पोस्ट में, हम आपको सिखाएंगे कि इसे कैसे कॉन्फ़िगर किया जाए विंडोज 8 अभिभावकीय नियंत्रणचूंकि, चूंकि हम हर समय उनके साथ नहीं रह सकते हैं, इसलिए यह जानना जरूरी है कि वे क्या देख सकते हैं और क्या नहीं देख सकते हैं, इसे कैसे नियंत्रित किया जाए, इसके अलावा जिस डिवाइस का वे उपयोग कर रहे हैं उसे किसी प्रकार के वायरस से संक्रमित होने से बचाया जाए।
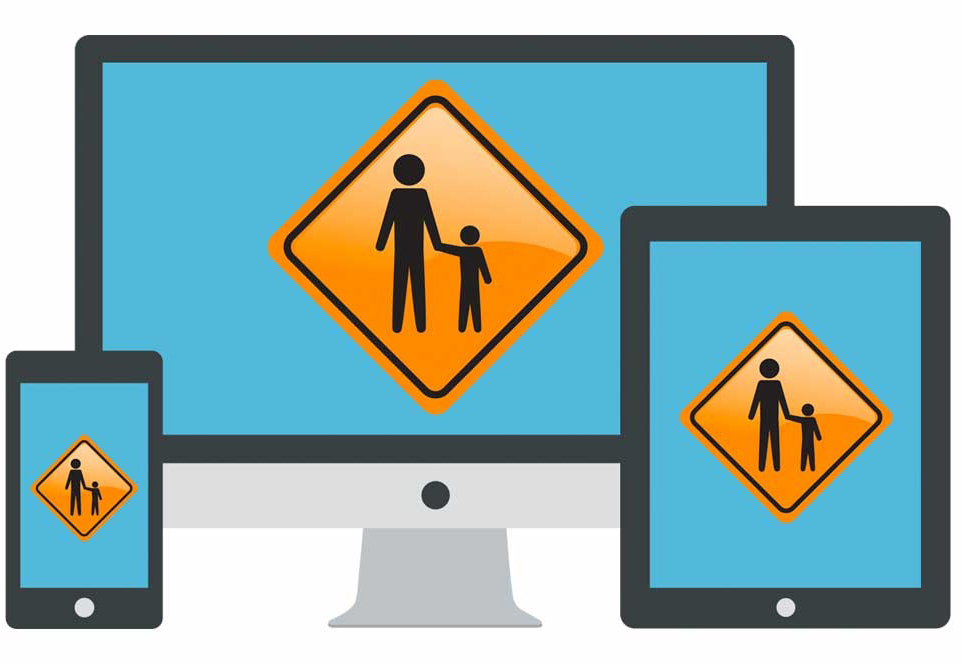
नियंत्रण - आपके बच्चे स्वस्थ तरीके से क्या देखते हैं।
विंडोज 8 में पेरेंटल सेटिंग्स: प्राथमिक सेटिंग के रूप में सुरक्षा
साइबर सुरक्षा कुछ मौलिक है, यह हमें किसी भी व्यक्ति या समूह से अलग करती है जो हमारी शारीरिक या मानसिक अखंडता को खतरे में डालती है, और इससे भी अधिक यदि तकनीकी उपकरणों का उपयोग करने वाले बच्चे हैं।
बच्चे बहुत मासूम होते हैं और कई बार उन्हें नहीं पता होता कि वे कहां क्लिक करते हैं या कौन से पेज में प्रवेश करते हैं, और इंटरनेट एक बहुत ही खतरनाक और अंधेरी जगह है, इसलिए हमें प्राथमिकता देनी चाहिए विंडोज 8 पैरेंटल सेटिंग्स.
हालाँकि सबसे अच्छी सिफ़ारिश यह है कि किसी नाबालिग को इंटरनेट का उपयोग करने की क्षमता वाले उपकरण के साथ न छोड़ा जाए, यह हमेशा संभव नहीं होगा, और उन सभी उपकरणों के साथ तो और भी कम संभव होगा जिनमें वर्तमान में इंटरनेट की उपलब्धता है।
यही कारण है कि विंडोज 8 में बाल सुरक्षा का अनुपालन करने में सक्षम होने के लिए कठोर मापदंडों की एक श्रृंखला है, क्योंकि यह न केवल आपको विशिष्ट साइटों या पेजों को सीमित करने की अनुमति देता है, बल्कि आप हमें बच्चे द्वारा की गई गतिविधि की निगरानी के लिए एक ईमेल भी भेज सकते हैं।
विंडोज 8 पेरेंटल कंट्रोल कैसे सेट करें?
बहुत अच्छी तरह से, चूंकि हम जानते हैं कि विंडोज 8 में माता-पिता का नियंत्रण है, हम चरण दर चरण बताएंगे कि हमें इसे कैसे कॉन्फ़िगर करना चाहिए और इस प्रकार घर में छोटे बच्चों की सुरक्षा करने में सक्षम होना चाहिए।
बाल संरक्षण के साथ एक खाता बनाएँ
हमारे डिवाइस पर दो खाते रखने की अनुशंसा की जाती है, एक व्यवस्थापक खाता और दूसरा बाल सुरक्षा मापदंडों के साथ। चाइल्ड सेफ्टी के साथ दूसरा अकाउंट बनाने के लिए शॉर्टकट Windows key + I का उपयोग करें, पर क्लिक करें पीसी सेटिंग बदलें, हम उपयोगकर्ता श्रेणी अनुभाग पर जाते हैं और क्लिक करते हैं एक उपयोगकर्ता जोड़ें.
हम आवश्यक डेटा दर्ज करते हैं, हम चुनते हैं कि उक्त प्रोफ़ाइल ऑनलाइन होनी चाहिए या स्थानीय और अंत में विंडोज़ उनसे यह स्थापित करने के लिए कहेगा कि क्या वे जो खाता बना रहे हैं उसमें बच्चों के लिए सुरक्षा पैरामीटर होंगे और यदि वे बाल सुरक्षा रखना चाहते हैं, तो हम स्वीकार करो.
बाल सुरक्षा को कैसे कॉन्फ़िगर करें?
एक बार जब खाता बन जाता है और हमने स्वीकार कर लिया है कि हम जो खाता बना रहे हैं वह बच्चों के लिए है और हम बाल संरक्षण रखना चाहते हैं, तो उक्त बाल संरक्षण का संबंधित कॉन्फ़िगरेशन दिखाई देना चाहिए।
यदि ऐसा मामला है जिसमें टैब प्रकट नहीं होता है, तो हम दर्ज करते हैं नियंत्रण कक्ष और हम आइकन से एक दृश्य सेट करते हैं और बाल संरक्षण विकल्प पर क्लिक करते हैं। यह हमें विकल्प देगा जिसके लिए हमें उस खाते का चयन करना होगा जिस पर हम बाल संरक्षण सेटिंग्स लागू करना चाहते हैं, और कई विकल्प दिखाई देंगे:
- बाल संरक्षण: क्या आप ऐसे बाल संरक्षण की अनुमति देना चाहते हैं या अस्वीकार करना चाहते हैं।
- गतिविधि रिपोर्ट: हम इस विकल्प को सक्रिय कर सकते हैं या सक्रिय नहीं कर सकते हैं, जिससे हमें पता चल जाएगा कि बच्चा किन साइटों या पेजों में प्रवेश करता है। इन गतिविधि रिपोर्टों को अधिक व्यापक रूप से कॉन्फ़िगर किया जा सकता है, लेकिन अभी विकल्प को सक्षम करने से उन्हें पूरी जानकारी मिल जाएगी और उन्हें क्या चाहिए।
- वेब फ़िल्टरिंग: इस विकल्प को सक्रिय करके हम उन पेजों को ब्लॉक कर सकते हैं जिन्हें हम खुला नहीं रखना चाहते हैं और उन सभी चीजों को नियंत्रित करने में सक्षम हो सकते हैं जिन तक बच्चे पहुंच सकते हैं। हम श्रेणियों के बीच चयन कर सकते हैं, अवरोधन को और अधिक विस्तारित करने के लिए, कुछ श्रेणियां "नाबालिगों के लिए डिज़ाइन की गई वेबसाइट" जैसी हैं, इस तरह हम केवल उन पृष्ठों को अनुमति देंगे जो नाबालिगों के लिए उपयुक्त हैं।
- समय सीमा: यह फ़ंक्शन काफी उपयोगी है, क्योंकि हम बच्चों के लिए उपकरणों का उपयोग करने के लिए एक विशिष्ट समयावधि निर्धारित कर सकते हैं, और इस प्रकार उक्त उपकरणों तक उनकी पहुंच सीमित कर सकते हैं।
- विंडोज़ स्टोर और गेम प्रतिबंध: हम इस बात से इनकार नहीं कर सकते कि वीडियो गेम बहुत लोकप्रिय हो गए हैं और उनमें से अधिकांश बच्चों के लिए उपयुक्त नहीं हैं, या तो रक्त, ड्रग्स या सेक्स के कारण, जो दिखाया जा सकता है, इसलिए, यह फ़ंक्शन आपको वर्गीकरण के अनुसार गेम और एप्लिकेशन को ब्लॉक करने की अनुमति देता है और उम्र प्रतिबंध।
- आवेदन प्रतिबंध: इस विकल्प को सक्रिय करके हम चुन सकते हैं कि कौन से एप्लिकेशन की अनुमति है और कौन से नहीं, ताकि हम उन खेलों को ब्लॉक कर सकें जो वयस्कों के लिए हैं।
विंडोज़ 8 में सर्वश्रेष्ठ अभिभावकीय नियंत्रण विकल्पों में से एक
हमने पहले ही कुछ विशेषताओं का उल्लेख किया है जो विंडोज 8 के अभिभावक नियंत्रण को बनाते हैं, लेकिन हमें गतिविधि लॉग पर एक पल के लिए ध्यान केंद्रित करना चाहिए, क्योंकि उनके साथ हम विस्तृत रूप से निगरानी कर सकते हैं कि नाबालिग उनके द्वारा उपयोग किए जाने वाले उपकरणों पर क्या कर सकते हैं।
इन रिपोर्टों के साथ हम वेब पर गतिविधि को ग्राफ़ के माध्यम से देख सकते हैं, यानी, देख सकते हैं कि वे विशिष्ट पृष्ठों पर कितनी बार जाते हैं, इंटरनेट पर उपयोग का समय, कॉन्फ़िगरेशन के माध्यम से स्थापित समय अवधि के दौरान उन्होंने किन अनुप्रयोगों का सबसे अधिक उपयोग किया है। बाल संरक्षण, आपके द्वारा किए गए डाउनलोड के अलावा, साथ ही खोज इतिहास भी।
लेकिन और भी बहुत कुछ है, क्योंकि, यदि हम वेब गतिविधि के बारे में अधिक पूछताछ करते हैं, तो हम यह देख पाएंगे कि मैं पृष्ठ पर कितनी बार गया और पिछली बार यह कब गया था, और यह हमें उसी रिपोर्ट से ब्लॉक करने या अनुमति देने की अनुमति देता है। वे पृष्ठ जो हम चाहते हैं।
उपयोग किए गए उपकरणों के संबंध में, यह हमें डाउनलोड किए गए एप्लिकेशन, दस्तावेज़, संगीत, डाउनलोड किए गए चित्र, खेले गए गेम और उनके खेले जाने के समय, साथ ही गेम के उपयोग के समय का निरीक्षण करने की अनुमति देता है। पेजों की तरह, हम उन खेलों को चुनने में सक्षम होंगे जिन्हें ब्लॉक किया जाना चाहिए या अनब्लॉक किया जाना चाहिए।
क्या आप नहीं जानते क्या प्रौद्योगिकी जोखिम? आपको इलेक्ट्रॉनिक उपकरणों के अत्यधिक उपयोग के जोखिमों पर हमारी पोस्ट पढ़नी चाहिए और हम पर इसके प्रभावों का गहराई से पता लगाना चाहिए, साथ ही यह भी जानना चाहिए कि हम इन उपकरणों का उपयोग करके इतना समय बर्बाद करने से कैसे बच सकते हैं।
गतिविधि रिपोर्ट: उन्हें हमारे ईमेल में कैसे प्राप्त करें?
एक बार जब बाल सुरक्षा कॉन्फ़िगरेशन सक्रिय हो जाता है, तो हमें तुरंत व्यवस्थापक खाते से जुड़े हमारे ईमेल पर एक ईमेल प्राप्त होगा, इसके अलावा कुछ युक्तियों को हमें और भी अधिक पूर्ण कॉन्फ़िगरेशन के लिए ध्यान में रखना चाहिए।
अब से हम साप्ताहिक आधार पर उस उपयोगकर्ता की गतिविधि रिपोर्ट प्राप्त करेंगे जिस पर हम कॉन्फ़िगरेशन लागू करते हैं माता पिता का नियंत्रण de Windows 8इसके अलावा, यदि हम इन ईमेल को एक अलग आवृत्ति के साथ प्राप्त करना चाहते हैं, तो हम इसे अपनी पसंद के अनुसार कॉन्फ़िगर कर सकते हैं या हम गतिविधि रिपोर्ट प्राप्त करने के फ़ंक्शन को निष्क्रिय कर सकते हैं।
विंडोज़ 8 अभिभावकीय नियंत्रण सेटिंग्स को सक्रिय करने की अनुशंसा की जाती है
यह निर्विवाद है कि हमारी सुरक्षा सबसे पहले आती है, और बच्चों की सुरक्षा उससे भी अधिक है, इसलिए यदि नाबालिगों द्वारा इंटरनेट का उपयोग करने की क्षमता वाले विभिन्न उपकरणों का उपयोग बहुत बार-बार होता है, तो किसी भी प्रकार की बाल सुरक्षा को सक्रिय करने की सलाह दी जाती है।
क्योंकि इंटरनेट का उपयोग करने वाले कई उपकरणों में विंडोज ऑपरेटिंग सिस्टम नहीं है, विंडोज 8 की तो बात ही छोड़ दें, इसलिए यदि आपका बच्चा वीडियो गेम कंसोल का बहुत अधिक उपयोग करता है, तो कंसोल के साथ आने वाले फ़ैक्टरी पैरेंटल कंट्रोल को सक्रिय करने की 100% अनुशंसा की जाती है। .
दूसरी ओर, इस अभिभावकीय नियंत्रण और बाल सुरक्षा के साथ, हम यह जान पाएंगे कि बच्चे वास्तव में क्या कर रहे हैं और यह जान पाएंगे कि उपकरणों के उपयोग पर सीमा कैसे निर्धारित की जाए, चाहे वे कंप्यूटर हों या इंटरनेट के साथ कोई अन्य प्रकार का इलेक्ट्रॉनिक उपकरण।
https://www.youtube.com/watch?v=Izd5-fZ2sso
