हम थोड़ा जानेंगे कि कैसे प्राप्त करें और उपयोगकर्ता विंडोज 10 हटाएं. इसके अलावा, हम देखेंगे कि यह बहुत सरल और आसान है, क्योंकि माइक्रोसॉफ्ट अपने प्रत्येक प्रशासन विकल्प को एकीकृत करने का प्रभारी रहा है और यहां हम आपको चरण दर चरण बताएंगे।
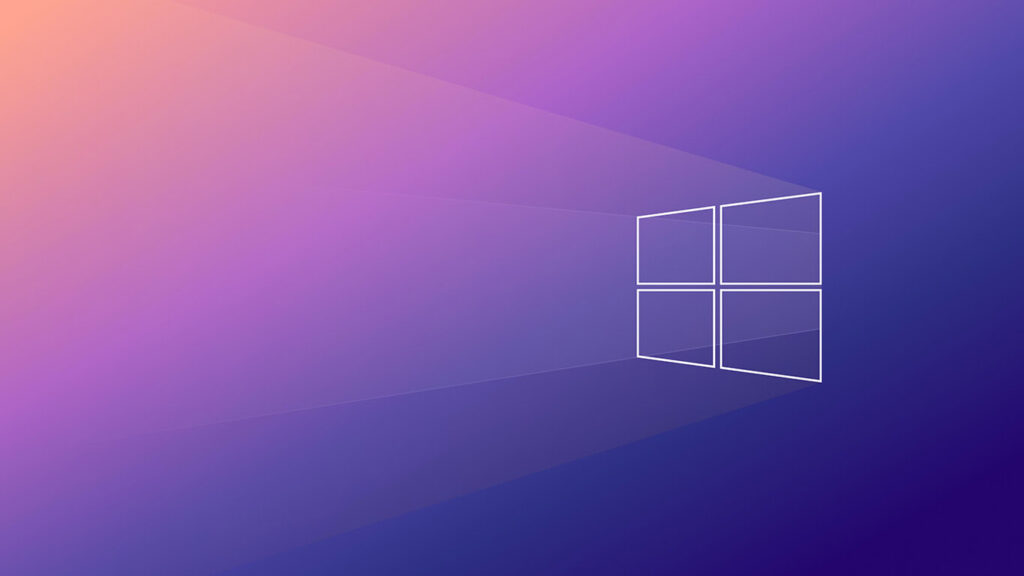
उपयोगकर्ता विंडोज 10 हटाएं
विंडोज 10 में एक यूजर को डिलीट करने के लिए हमें एक बनाना सीखना होगा, इसके लिए हमें कीबोर्ड पर बटन या आइकन का पता लगाना होगा। "विंडोज", हम इसे दबाते हैं और उसके बाद हम कुंजी दबाते हैं (आई), ऐसा करते समय, स्क्रीन पर कंट्रोल पैनल विंडो दिखाई देगी, वहां हम जहां कहते हैं उस पर क्लिक करना जारी रखते हैं "खाता”, उसके बाद, एक नई विंडो खुलेगी जहाँ निम्नलिखित दिखाई देंगे:
- आपकी जानकारी।
- ईमेल और खाते।
- लॉगिन विकल्प।
- काम या स्कूल तक पहुँच प्राप्त करें।
- परिवार और अन्य उपयोगकर्ता।
- सेटिंग्स को सिंक्रनाइज़ करें।
फिर, हम विकल्प का चयन करने के लिए आगे बढ़ते हैं "ईमेल और खाते ", का एक संकेत (+), जो हमें एक खाता जोड़ने की अनुमति देता है, हम वहां क्लिक करते हैं और एक नई विंडो खुल जाएगी, इससे हमें अपना पसंदीदा खाता जोड़ने का विकल्प मिलेगा, जैसे वे हैं:
- Outlook.com।
- ऑफिस 365 (एक्सचेंज)।
- गूगल.
- याहू!.
- बादल।
- अन्य खाते (पीओपी, आईएमएपी)।
आप विकल्प के आगे देख सकते हैं "उन्नत विन्यास" इस प्रकार के खाते, फिर हमें उस प्रकार के खाते का चयन करना होगा जिसे हम कॉन्फ़िगर करना चाहते हैं और एक बार संबंधित डेटा दर्ज करने के बाद, जैसे कि ईमेल, इसके पासवर्ड के साथ, आप पहले से ही विंडोज़ में अपना खाता पंजीकृत करने में सक्षम होंगे। 10. आपके पहले से कॉन्फ़िगर किए गए ईमेल के हिस्से में स्क्रीन के नीचे दिखाई देगा, आप एक ही स्थान पर कई खाते पंजीकृत भी कर सकते हैं।
हमें विंडोज 10 में यूजर अकाउंट कैसे डिलीट करना चाहिए?
पहले हमने चरण-दर-चरण उल्लेख किया है कि प्रसिद्ध विंडोज 10 में उपयोगकर्ता कैसे बनाया जाए, अब हम बात करेंगे कि उन्हें कैसे हटाया जाए।
हम उस खाते को हटा सकते हैं जिसे हम ठीक उसी स्थान पर हटा सकते हैं जिसका हमने ऊपर उल्लेख किया है, जहाँ हम अपने ईमेल को पहले से कॉन्फ़िगर और पंजीकृत देख सकते हैं, हमें उस ईमेल या खाते का चयन करना होगा जिसे हम हटाना चाहते हैं, या तो स्वयं या किसी और का। उक्त उपयोगकर्ता पर क्लिक करें और तुरंत, एक विंडो खुलेगी जहां निम्नलिखित दिखाई देंगे, "अकाउंट सेटिंग", इसके बाद, उस खाते के नाम के साथ जिसे हम हटाना चाहते हैं और साथ ही निम्नलिखित विकल्पों के साथ:
- मेलबॉक्स सिंक सेटिंग्स बदलें (सामग्री को सिंक करने के विकल्प)।
- इस डिवाइस से खाता हटाएं (इस खाते को डिवाइस से निकालें)।
हम दूसरे विकल्प का चयन करने के लिए आगे बढ़ते हैं, जो है "इस डिवाइस से खाता हटाएं"एक बार इसे चुनने के बाद, यह स्क्रीन पर इंगित करेगा कि क्या हमें यकीन है कि हम प्रक्रिया को जारी रखना चाहते हैं, क्योंकि यदि उक्त खाते को हटा दिया जाता है, तो इससे जुड़ी सभी सामग्री को हटा दिया जाएगा और डिवाइस से मिटा दिया जाएगा।
हमारा सुझाव है कि आप यहां जाएं: विंडोज 10 दूरस्थ सहायता समस्याओं के लिए।
