विंडोज समय के साथ बहुत आलसी और बूट करने के लिए भारी हो जाता है, आमतौर पर ऐसा इसलिए होता है क्योंकि हम लगातार प्रोग्राम इंस्टॉल करते हैं और उनमें से कुछ सिस्टम के साथ स्वचालित रूप से शुरू हो जाते हैं, जिससे संसाधनों की अधिक खपत होती है और इसलिए, उपकरण का प्रदर्शन स्पष्ट रूप से कम हो जाता है। इसका प्रभाव का अपना हिस्सा भी है, मुख्य इकाई के खंडित होने का तथ्य, यानी जहां ऑपरेटिंग सिस्टम स्थापित है, कंप्यूटर पर मैलवेयर की उपस्थिति और अन्य कारकों पर विचार करना है।
इसी अर्थ में आज हम देखेंगे कि कैसे विंडोज स्टार्टअप को ऑप्टिमाइज़ करें 2 चरणों में, तो सिस्टम लोडिंग समय को गति दें और यह कि हमारा कंप्यूटर वापस 'नया' जैसा हो जाएगा, ठीक है, पहले की तुलना में थोड़ा तेज।
विंडोज स्टार्टअप को तेज करने के लिए ट्रिक्स
कदम 1. विंडोज़ से शुरू होने वाले प्रोग्राम को अक्षम करें
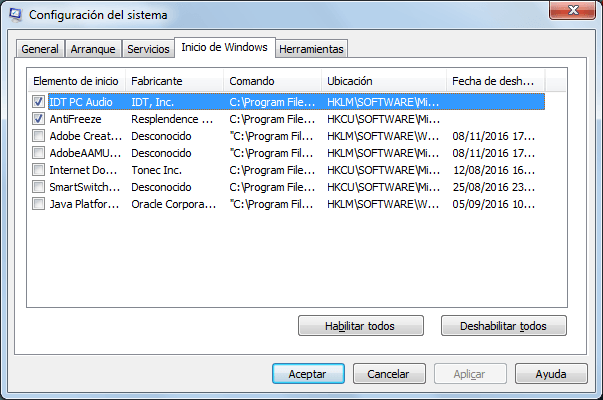
विंडोज़ से शुरू होने वाले कई प्रोग्राम अनावश्यक हैं और धीमे स्टार्टअप का कारण बनते हैं। इस चरण के शीर्षक पर क्लिक करें विस्तृत चरण-दर-चरण ट्यूटोरियल तक पहुँचने के लिए विंडोज़ से शुरू होने वाले प्रोग्राम को अक्षम करें.
बहुत आसान! संक्षेप में:
- विन + आर की दबाएं
- लिखता है msconfig.
(या स्टार्ट मेन्यू आप इसे सीधे लिख सकते हैं)
- टैब पर जाएं 'विंडोज स्टार्ट'
- स्टार्टअप के लिए अनावश्यक कार्यक्रमों को अक्षम करें।
- रीबूट करें और परिवर्तनों को नोट करें
कदम 2. GUI बूट अक्षम करें
जीयूआई (Gबलात्कार करने वाला Uदेखना Interface) या स्पेनिश में ग्राफिकल यूजर इंटरफेस, वह एनिमेटेड लोडिंग स्क्रीन है जिसे हम विंडोज के शुरू होने पर देखते हैं। यह सिर्फ एक एनीमेशन है, आप इसे वैकल्पिक रूप से अक्षम कर सकते हैं सिस्टम स्टार्टअप को गति दें और कुछ मूल्यवान सेकंड प्राप्त करें
- कुंजी संयोजन दबाएं जीत आर और चलाने के लिए कंसोल में टाइप करें msconfig। या आप लिख सकते हैं msconfig सीधे विंडोज स्टार्ट मेनू से।
- एक बार "सिस्टम सेटिंग्स" मेनू में, टैब पर क्लिक करें शुरू करो और बूट विकल्प, बॉक्स को चेक करें कोई GUI बूट नहीं. अंत में आवेदन करें और स्वीकार करें, अगली बार जब आप डिवाइस चालू करेंगे तो आपको एनिमेटेड स्क्रीन नहीं दिखाई देगी।

अधिक समाधान! ऐड-ऑन सॉफ़्टवेयर का उपयोग करना
> घुला हुआ पदार्थ : यह के लिए उत्कृष्ट कार्यक्रम है विंडोज स्टार्टअप को गति देंयह व्यक्तिगत उपयोग के लिए मुफ़्त है, यह अंग्रेज़ी में है, लेकिन इसका उपयोग करना अभी भी सहज है जैसा कि हम नीचे देखेंगे।

सबसे पहले आप एप्लिकेशन डाउनलोड करने के लिए पंजीकरण (निःशुल्क) करते हैं, आप अपने कंप्यूटर के लिए सोलुटो पेज पर एक नाम निर्दिष्ट करते हैं, जहां आपके कंप्यूटर के स्टार्टअप को बेहतर बनाने के लिए रिपोर्ट और सुझाव तैयार किए जाएंगे।
एक बार सॉफ्टवेयर इंस्टाल हो जाने के बाद, आप कंप्यूटर को रीस्टार्ट करें, घुला हुआ पदार्थ यह आपके पीसी के स्टार्टअप समय, विंडोज से शुरू होने वाले प्रोग्राम, हार्डवेयर और सॉफ्टवेयर की विशेषताओं, इंटरनेट तक आपकी पहुंच, आपके ब्राउज़र ऐड-ऑन, आपकी डिस्क ड्राइव को उनके विखंडन की स्थिति और आपके कंप्यूटर से सामान्य सुरक्षा देखने के लिए विश्लेषण करेगा। .
वेब रिपोर्ट का सबसे प्रासंगिक हिस्सा विकल्प है "पृष्ठभूमि ऐप्लिकेशन", हरे रंग में स्टार्टअप एप्लिकेशन हैं जिन्हें आप निश्चित रूप से हटा सकते हैं, नारंगी में जिन्हें आप संभवतः अक्षम कर सकते हैं और काले रंग में वे प्रोग्राम जो विंडोज की सही शुरुआत के लिए आवश्यक हैं और जिन्हें आपको सक्रिय रखना चाहिए।
> बूटरजर: यह एक निःशुल्क एप्लिकेशन है (आपके व्यक्तिगत उपयोग के लिए) जो आपको जांचने में मदद करेगा आपका कंप्यूटर शुरू करने में कितना समय लगता है, स्पेनिश और अन्य भाषाओं में उपलब्ध है।

बस इसे चलाएं और बटन पर क्लिक करें प्रारंभ, इस तरह यह सक्रिय रहेगा और बूट का मूल्यांकन करने के लिए आपको अपने कंप्यूटर को पुनरारंभ करना होगा। जब तक कोई कुंजी न दबाएं या कोई प्रोग्राम न चलाएं बूटरजर माप पूरा करें। यह आपको दिखाएगा कि आपके कंप्यूटर के स्टार्टअप को कौन से कारक प्रभावित करते हैं।
अंतिम सिफारिशें: अपने ड्राइव को डीफ़्रैग्मेन्ट करें, मेरा सुझाव है Defraggler और सामान्य रूप से रजिस्ट्री और उपकरणों को साफ करें Ccleanerये मुफ़्त उपकरण आपके कंप्यूटर की अच्छी स्थिति में योगदान देंगे और निश्चित रूप से एक अच्छी शुरुआत के पक्ष में होंगे
हमें बताइए! आप हमें और क्या उपाय सुझाएंगे?
[…] मित्र विलियम मौरिसियो के लिए, जिन्होंने पिछली पोस्ट में हमें स्मार्ट डीफ़्रैग के बारे में बताया था, एक महान उपकरण जो एक समीक्षा में […]
[...] मुफ्त यूएसबी गार्ड विकल्पों के भीतर आप प्रोग्राम को बता सकते हैं कि यूएसबी मेमोरी स्टिक्स, बाहरी हार्ड ड्राइव और यहां तक कि सीडी / डीवीडी ड्राइव के मामले में क्या मॉनिटर करना है, जो रीडर में डाला गया है। इसे विंडोज़ के साथ-साथ स्वचालित रूप से प्रारंभ करने के लिए भी सेट किया जा सकता है। […]
आप हमें बताएंगे कि यह कैसे निकला और यदि आप पेड्रो में सुधार देखते हैं। टिप्पणी करने के लिए धन्यवाद
कोशिश करने के लिए डाउनलोड कर रहा है। अभिवादन मार्सेलो
नमस्ते विलियम! अच्छे वाइब्स और टिप्पणी के लिए बहुत-बहुत धन्यवाद। महान फ्रीवेयर जो आप हमें सुझाते हैं, निश्चिंत रहें कि अगले लेखों में मैं उनके बारे में बात करूंगा
बोलीविया की ओर से बधाई और शानदार दिन।
नमस्कार दोस्त मार्सेलो, आपके प्रभावी और कुशल सॉफ़्टवेयर सुझावों के लिए बहुत-बहुत धन्यवाद। व्यक्तिगत रूप से, मैं विंडोज रजिस्ट्री को डीफ़्रैग्मेन्ट करने के लिए एक मुफ़्त टूल की सिफारिश करूंगा: IOBIT से SMART DEFRAG। क्योंकि इसमें सिस्टम फाइल लोड होने से पहले, सिस्टम के पुनरारंभ होने पर रजिस्ट्री को डीफ़्रैग्मेन्ट करने का विकल्प भी होता है। उसी तरह सिस्टम को बेहतर और अनुकूलित करने के लिए: उन्नत सिस्टम केयर… इक्वाडोर की ओर से धन्यवाद और बधाई…
सॉलिड स्टेट ड्राइव को खंडित करते समय सावधान रहना याद रखें क्योंकि कुछ उनके उपयोगी जीवन को कम कर देते हैं।
अच्छा डेटा जॉर्ज, योगदान के लिए धन्यवाद