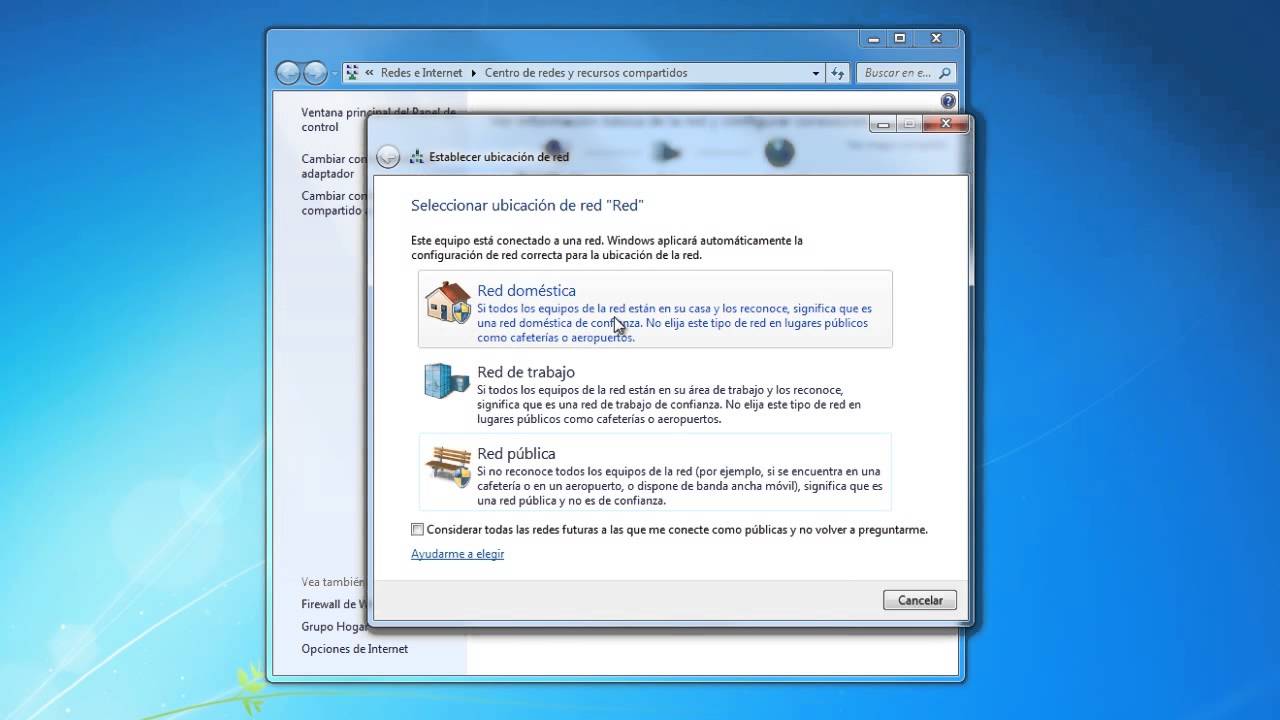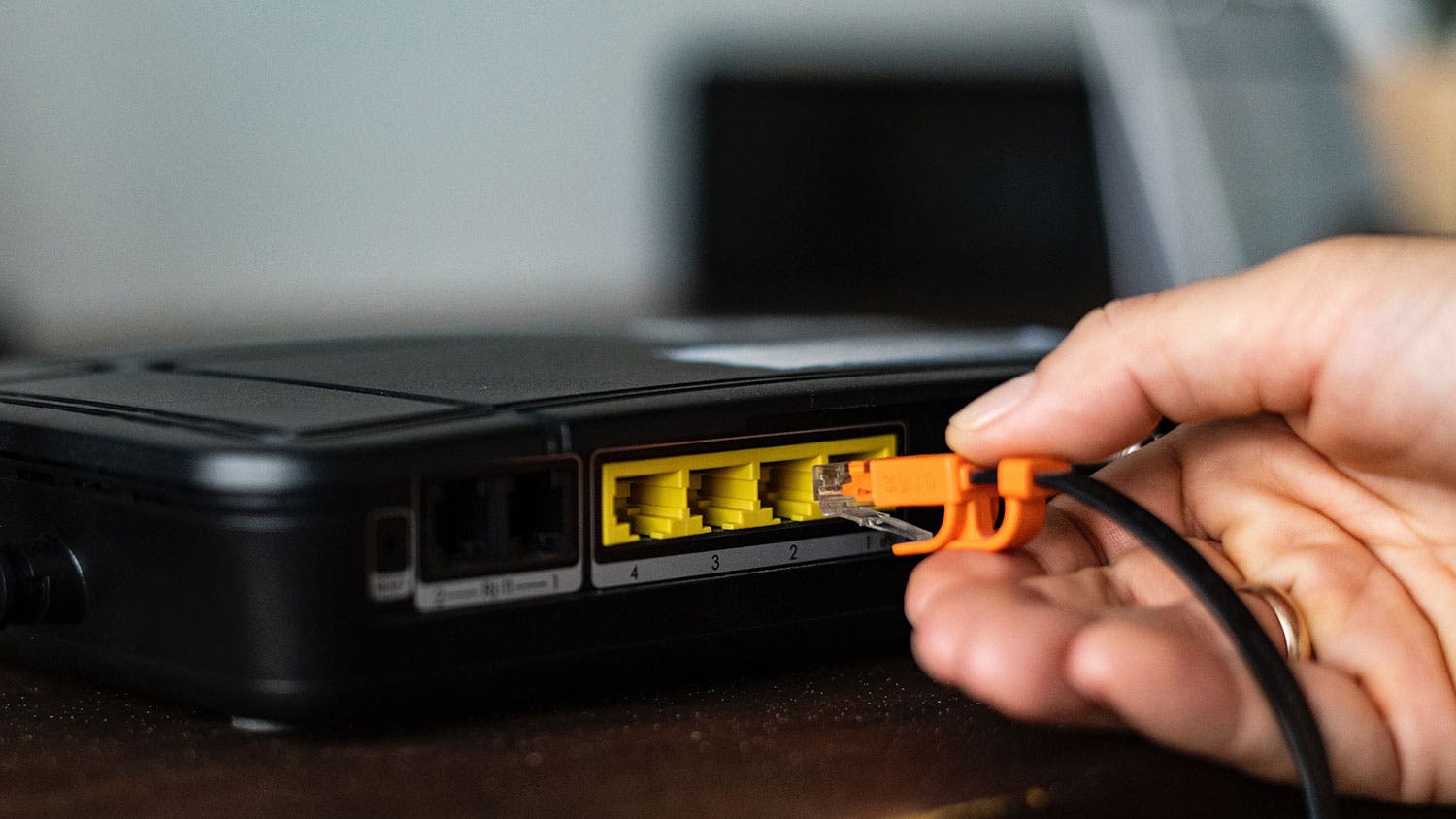तुम्हे पता हैं नेटवर्क से कैसे जुड़ें आसानी से? हम यहां उन प्रत्येक चरणों के बारे में बता रहे हैं जिनका आपको इसे संतोषजनक ढंग से प्राप्त करने के लिए पालन करना होगा! यह प्रक्रिया बेहद आसान है, हमें इसे केवल राउटर के माध्यम से करना होगा, आमतौर पर वाई-फाई के साथ। हम कुछ केबलों का उपयोग करते हैं और देखते हैं कि हम किन कंप्यूटरों को कनेक्ट करना चाहते हैं।
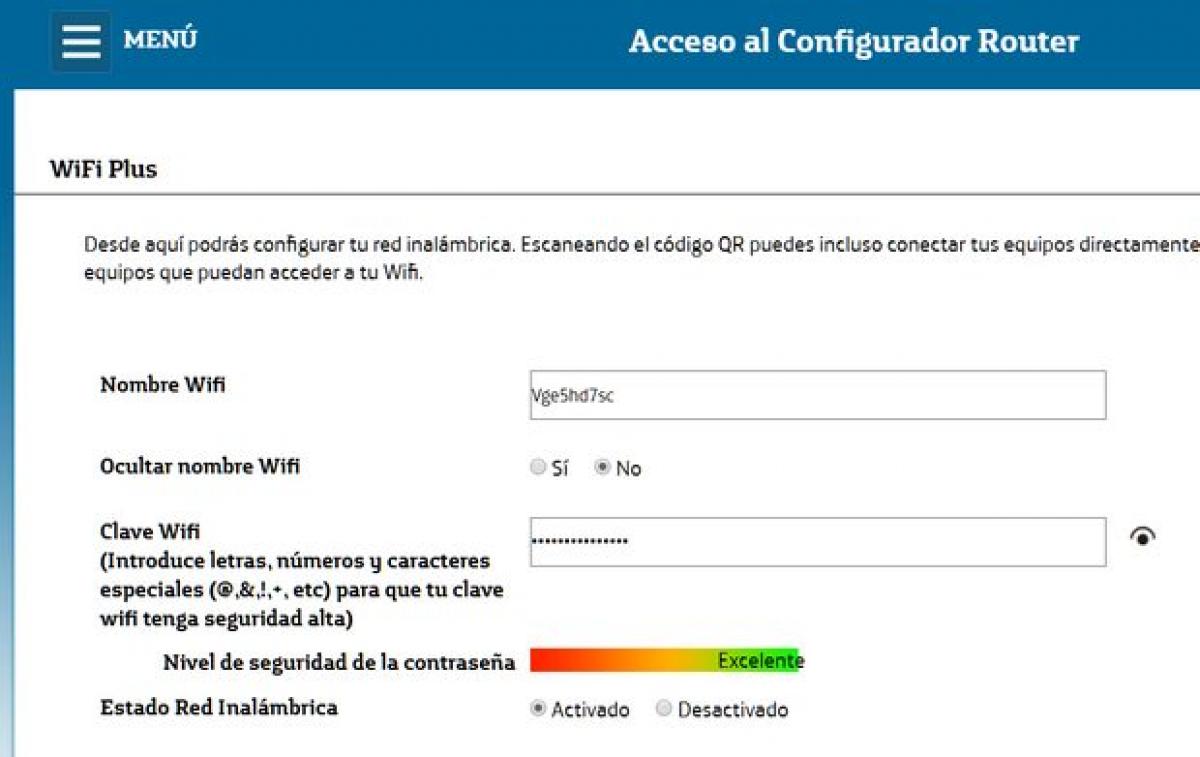
नेटवर्क से कैसे जुड़ें?
विषय में प्रवेश करने से पहले, हम सबसे पहले वाईफ़ाई शब्द को परिभाषित करने जा रहे हैं, जो वह तत्व है जो हमें उपलब्ध नेटवर्क से जुड़ने की अनुमति देगा। वाईफ़ाई एक वायरलेस लोकल एरिया नेटवर्क है जो कुछ उपकरणों को एक एक्सेस प्वाइंट के माध्यम से संचार नेटवर्क से संचार करने की अनुमति देता है। इसका मूलतः एक सीमित दायरा है।
अब बात करते हैं कि नेटवर्क से कैसे जुड़ें, जो वास्तव में काफी सरल और सीधी प्रक्रिया है। हमें एक राउटर (अधिमानतः वाई-फाई), संबंधित केबल, वह कंप्यूटर जिससे हम कनेक्ट करना चाहते हैं और धैर्यपूर्वक प्रतीक्षा करनी होगी। हालाँकि, कंप्यूटर को नेटवर्क से कनेक्ट करने के चरण हमारे द्वारा उपयोग किए जाने वाले ऑपरेटिंग सिस्टम के आधार पर भिन्न होते हैं। यह आमतौर पर एक ऐसा कार्य है जिसमें अधिक तकनीकीता की आवश्यकता नहीं होती है और इसे कोई भी कर सकता है। इसीलिए उक्त लेख में हम स्पष्ट रूप से जानेंगे कि यह कैसे करना है।
राउटर कॉन्फ़िगरेशन
चरण 1 - सबसे पहली चीज़ जो करने की ज़रूरत है वह है राउटर को पावर स्रोत से कनेक्ट करें और फिर इसे चालू करें।
चरण 2 - हम इंटरनेट केबल को राउटर से कनेक्ट करते हैं। इस स्तर पर हमें कनेक्शन के स्थान के बारे में चिंता करने की ज़रूरत नहीं है, क्योंकि भ्रम और समस्याओं से बचने के लिए सभी राउटर में एक लेबल होता है। अब हम मुख्य केबल को ADSL या DSL लेबल वाले पोर्ट से जोड़ते हैं।
चरण 3: हम ईथरनेट केबल को कंप्यूटर के निर्दिष्ट पोर्ट से जोड़ते हैं जो हमेशा कैबिनेट के पीछे के पैनल पर स्थित होता है।
चरण 4 - हम केबल के दूसरे सिरे को राउटर के "ईथरनेट" पोर्ट से जोड़ते हैं।
वाईफ़ाई के साथ लैपटॉप
यदि हम जिस लैपटॉप का उपयोग करते हैं वह वाई-फाई कनेक्शन से लैस है, तो हमें बस इसे ऑपरेटिंग सिस्टम के नियंत्रण कक्ष के माध्यम से नेटवर्क से कनेक्ट करना होगा। बेशक, इसके लिए हमें एक पासवर्ड की आवश्यकता होगी जो हमेशा मैनुअल में या डिवाइस पर ही लिखा हो। यह ध्यान दिया जाना चाहिए कि हमें अपनी सुरक्षा के प्रति सचेत रहना चाहिए, हमें पहले कनेक्शन के समय इस पासवर्ड को बदलना चाहिए।
हम इन चरणों को उन सभी कंप्यूटरों पर दोहराएंगे जो नेटवर्क से कनेक्ट होने वाले हैं, जैसे केबल के माध्यम से और वायरलेस तरीके से।
नेटवर्क कनेक्शन जाँच
ऐसा करने के लिए, "प्रारंभ" मेनू पर क्लिक करें और फिर लाल बटन पर क्लिक करें यदि सभी कंप्यूटर जुड़े हुए हैं तो इसका मतलब है कि हम सफल हो गए हैं।
वायरलेस नेटवर्क सेटअप
- चरण 1: हम लाल बटन का पता लगाते हैं, जो आमतौर पर टास्कबार के निचले दाएं कोने में होता है।
- चरण 2: उस वायरलेस नेटवर्क का पता लगाएं जो हमसे मेल खाता है और फिर कनेक्ट पर क्लिक करें।
- चरण 3: हम सुरक्षा कुंजी डालते हैं और हम इसे ठीक कर देते हैं।
- अब से, हम नेटवर्क पर अन्य कंप्यूटरों के साथ दस्तावेज़ और डिवाइस साझा करना शुरू कर सकते हैं।
प्रक्रिया यंत्र सामग्री का नवीनीकरण
आपके नेटवर्क को अच्छा बनाने के लिए, यह मूल रूप से इस फर्मवेयर को अपडेट कर रहा है क्योंकि ये अपडेट सिस्टम में विफलताओं और त्रुटियों को ठीक करते हैं। वे अधिक फ़ंक्शन भी उत्पन्न करते हैं या कुछ ऐसी चीज़ों को भी अनलॉक करते हैं जिनका उपयोग नहीं किया जाता है, इसलिए समय-समय पर अपडेट के बारे में बहुत जागरूक रहना महत्वपूर्ण है। यदि राउटर का सत्यापन है, तो यह सत्यापित करने के लिए कि यह आपका मॉडल है और यही है, इंटरनेट, मूल साइट पर अपडेट देखें।
पासवर्ड बदलें
इन्हें आसानी से हैक किया जा सकता है, सुरक्षा के लिए इन्हें बदलना होगा और सबसे महत्वपूर्ण कदमों में से एक है इन चाबियों को बदलना।
आईपी पते 192.168.1.1 के माध्यम से राउटर तक पहुंचें, फिर आपके पास वर्तमान में मौजूद उपयोगकर्ता नाम और पासवर्ड दर्ज करें। जैसा कि हमने पहले ही कहा है, यदि आपने उन्हें नहीं बदला है, तो वे हमेशा मैनुअल में या राउटर के लेबल पर लिखे होते हैं।
आप राउटर के कॉन्फ़िगरेशन मेनू में प्रवेश करेंगे, प्रत्येक ब्रांड का अपना मेनू होता है और यहां तक कि एक ही चीज़ को अलग-अलग नामों से कॉल किया जाता है, इसलिए यहां हम एक सामान्य स्पष्टीकरण देंगे। यदि आपको पूर्ण निर्देशों की आवश्यकता है, तो उपयोग किए गए राउटर के वाहक या ब्रांड के लिए राउटर के मैनुअल या उपयोगकर्ता फोरम पर जाएं।
राउटर पर लगभग सभी मेनू में आमतौर पर त्वरित या बुनियादी सेटिंग्स तक पहुंचने के लिए टैब होते हैं, साथ ही उन्नत सेटिंग्स के लिए भी टैब होते हैं। सामान्य तौर पर, राउटर का पासवर्ड बदलने का विकल्प आमतौर पर "उन्नत" या "प्रशासन" में होता है, हालांकि, उदाहरण के लिए, मूविस्टार राउटर के लिए, मेनू में एक सीधा विकल्प होता है:
बहुत आसान है पुराना पासवर्ड दर्ज करें, फिर नया पासवर्ड दर्ज करें, हम परिवर्तनों को सहेजते हैं और राउटर को रिबूट करते हैं। फिर वाई-फाई नाम और पासवर्ड बदलें, इसके साथ भी ऐसा करना महत्वपूर्ण है क्योंकि वे डिफ़ॉल्ट रूप से बहुत कमजोर पासवर्ड के साथ आते हैं। जब उन पर उच्च सुरक्षा लगा दी जाती है तो वे और अधिक शक्तिशाली हो जाते हैं।
नेटवर्क कार्ड
यह आपके कंप्यूटर के अंदर बैठता है और आपको वायरलेस राउटर से सिग्नल कैप्चर करने या इसे केबल से कनेक्ट करने की अनुमति देता है।
एक स्थानीय नेटवर्क बनाएं
आज, हमारे घर में कई लोगों के पास एक से अधिक कंप्यूटर हैं और कभी-कभी हमें घर पर रहते हुए कई कनेक्शन बनाने या साझा करने, फ़ाइलें साझा करने और विभिन्न चीज़ों को प्रिंट करने की आवश्यकता पर ध्यान देने की आवश्यकता होती है।
जो लोग नहीं जानते कि स्थानीय नेटवर्क क्या है, इसे एक कनेक्शन के रूप में परिभाषित किया जा सकता है जो एक या अधिक कंप्यूटरों के बीच बनाया जाता है। जिससे आपस में सूचनाओं का आदान-प्रदान बहुत ही आसान तरीके से हो पाता है।
स्थानीय नेटवर्क विभिन्न रूप:
- एक LAN केबल
- वायरलेस वाईफ़ाई
- एक दूसरे के साथ मिश्रित टीमें
लाभ
इस तरह का नेटवर्क होने के कई फायदे हैं:
- कई कंप्यूटरों के बीच कनेक्शन और फीडबैक।
- कंप्यूटरों के बीच कई बाह्य उपकरणों के उपयोग को वितरित करें, यह तब है जब आप सभी के लिए कई प्रिंटरों से जुड़ सकते हैं या उनका उपयोग कर सकते हैं।
- विभिन्न स्थानों पर उनके माप के साथ डेटा रखें
स्थानीय नेटवर्क: आवश्यकताएँ
मूलतः ज्यादा की जरूरत नहीं है
- नेटवर्क कार्ड या वायरलेस कनेक्शन वाले दो कंप्यूटर
- केबल एक बहुत ही विशिष्ट मॉडल है यदि यह वायरलेस है तो आपको केबल की आवश्यकता नहीं है।
- एक उपकरण जिसे स्विच या हब कहा जाता है
- इंटरनेट कनेक्शन के साथ राउटर
- एक अन्य राउटर कई नेटवर्क सॉकेट से जुड़ा है
उपकरण कैसे कनेक्ट करें
- यदि हमारे राउटर में पर्याप्त खाली जगह है, तो हम डिवाइस को केबल के माध्यम से सीधे राउटर से कनेक्ट करेंगे, और राउटर हमें इंटरनेट तक पहुंचने की अनुमति देगा।
- यदि हमारा राउटर वाईफाई है, तो डिवाइस को वाईफाई के जरिए कनेक्ट किया जा सकता है।
- यदि हमारे उपकरण में राउटर की तुलना में अधिक मुफ्त पोर्ट हैं (मालिकों के पास आमतौर पर केवल 4 पोर्ट होते हैं), तो हमें डिवाइस को कनेक्ट करने के लिए हब या बेहतर स्विच का उपयोग करना चाहिए। इस स्विच को राउटर से कनेक्ट करने के लिए हम एक केबल का उपयोग करेंगे।
- हाइब्रिड समाधान कुछ डिवाइसों को RJ45 केबल के माध्यम से स्विच से कनेक्ट करना है, और फिर शेष डिवाइसों को वाई-फाई के माध्यम से हमारे वाईफाई राउटर से कनेक्ट करना है।
संक्षेप में, हमारे पास पहले से ही अपना स्थानीय नेटवर्क है। यानी सभी कंप्यूटर एक ही स्थान से जुड़े होते हैं, जो एक राउटर या राउटर स्विच का एक सेट होगा। आमतौर पर, वाहक हमें गतिशील रूप से आईपी पते प्रदान करने के लिए कॉन्फ़िगर किया गया राउटर प्रदान करेगा। इसलिए हम जो भी डिवाइस कनेक्ट करेंगे, उसे स्वचालित रूप से उसी रेंज में एक आईपी एड्रेस सौंपा जाएगा, और हमारे राउटर द्वारा इसकी सेवा दी जाएगी।
वैसे भी हम डिवाइस के लिए एक निश्चित आईपी कॉन्फ़िगर कर सकते हैं। लेकिन इसके लिए हमें राउटर द्वारा दी जाने वाली आईपी रेंज को जानना होगा, जो आमतौर पर 192.168.1.XX है और राउटर 192.168.1.1 है। इसी प्रकार यदि राउटर में वाईफाई फ़ंक्शन है, इसे एसएसआईडी (या वाईफाई नेटवर्क नाम) के साथ कॉन्फ़िगर किया गया है और इसमें एक पासवर्ड है, तो हमें डिवाइस को वाईफाई के माध्यम से कनेक्ट करने के लिए इस पासवर्ड का उपयोग करने की आवश्यकता है।
फ़ाइलें बाटें
खैर अब तक हमने सभी डिवाइसों को स्थानीय नेटवर्क से कनेक्ट कर लिया है और हम पहले से ही राउटर के माध्यम से इंटरनेट एक्सेस साझा कर सकते हैं। लेकिन हम अभी टीमों के बीच फ़ाइलें साझा नहीं कर सकते क्योंकि उन्हें टीमों को एक-दूसरे के लिए दृश्यमान बनाना होगा। हमारे पास मौजूद ऑपरेटिंग सिस्टम के आधार पर, यह कई तरीकों से किया जा सकता है।
सभी लोग विंडोज़ का उपयोग करते हैं। आइए पहले जांच करें कि हम नेटवर्क देख सकते हैं। यदि हम नेटवर्क नहीं देख पाते हैं, तो हमें यह सत्यापित करना होगा कि विंडोज़ में स्वचालित नेटवर्क पहचान फ़ंक्शन सक्रिय है।
जहां नेटवर्क और शेयरिंग सेंटर लिखा हो, वहां खोलें। फिर स्टार्ट बॉक्स में कंट्रोल पैनल प्रकार नेटवर्क खोलें, और फिर एंटर दबाएं, उन्नत उपयोग सेटिंग्स विंडो खोलें। इसमें, "नेटवर्क डिटेक्शन चालू करें" और "फ़ाइल साझाकरण चालू करें" विकल्प जांचें।
स्थानीय नेटवर्क पर विंडोज़ के विभिन्न संस्करणों का उपयोग करने में सक्षम होने के लिए, सभी कंप्यूटरों को एक ही कार्यसमूह में रखने और प्रत्येक कंप्यूटर को एक नाम निर्दिष्ट करने के लिए आवश्यक अनुशंसाओं के साथ निम्नलिखित वस्तुओं का उपयोग करने की अनुशंसा की जाती है, क्योंकि यह संबंधित है आईपी द्वारा पहचान के लिए. हमारे लिए इसे पहचानना आसान है, इसलिए:
"मेरा कंप्यूटर" पर राइट-क्लिक करें और कंप्यूटर सेटिंग्स के साथ एक नई विंडो खोलने के लिए "गुण" विकल्प चुनें, "कंप्यूटर नाम, डोमेन और कार्यसमूह कॉन्फ़िगर करें" अनुभाग पर जाएं। हम एक नई विंडो खोलने के लिए "सेटिंग्स बदलें" बटन पर क्लिक करेंगे जहां हम इन अनुभागों को कॉन्फ़िगर कर सकते हैं
आइए पहले ओएस संस्करण को देखें, इस कॉन्फ़िगरेशन में कुछ अंतर होंगे, लेकिन हमने पहले से ही नेटवर्क को कॉन्फ़िगर किया है ताकि डिवाइस एक दूसरे को देख सकें। हम केवल उस फ़ोल्डर का चयन करते हैं जिसे प्रत्येक कंप्यूटर साझा करना चाहता है और अन्य उपयोगकर्ता इसे देख सकते हैं। ऐसा करने के लिए, हमें निम्नलिखित चरणों का पालन करना होगा:
फ़ोल्डर पर जाएं और उसे चुनें. फिर उस पर राइट क्लिक करें और "गुण" चुनें। "गुण" विंडो खुलती है. ऊपर शेयर टैब पर क्लिक करें. फिर उस उपयोगकर्ता का चयन करने के लिए "शेयर" नामक बटन पर क्लिक करें जिसके साथ आप फ़ोल्डर साझा करना चाहते हैं। स्थानीय होम नेटवर्क के रूप में, "हर कोई" चुनना सबसे आसान है।
आप शेयर बटन (उन्नत साझाकरण) के बजाय उपयोग का भी उपयोग कर सकते हैं, जो आपको साझा किए गए फ़ोल्डर के लिए एक अलग नाम निर्दिष्ट करने की अनुमति देता है, जो अन्य उपयोगकर्ताओं द्वारा इसे देखने का तरीका होगा।
जो फ़ाइलें नेटवर्क कंप्यूटर पर हैं, आइए फ़ाइल में नेटवर्क पीसी पर जाएं, और फिर साझा फ़ोल्डर दिखाने के लिए उन पर क्लिक करें। मुझे आशा है कि इन बहुत ही बुनियादी और आसान निर्देशों के साथ आप होम नेटवर्क साझा कर सकते हैं।
यदि आप ब्राउज़ करना जारी रखना चाहते हैं और हमारे लेखों के बारे में विस्तार से सीखना चाहते हैं, तो निम्नलिखित लिंक पर जाएँ: इंटरनेट कैसे काम करता है