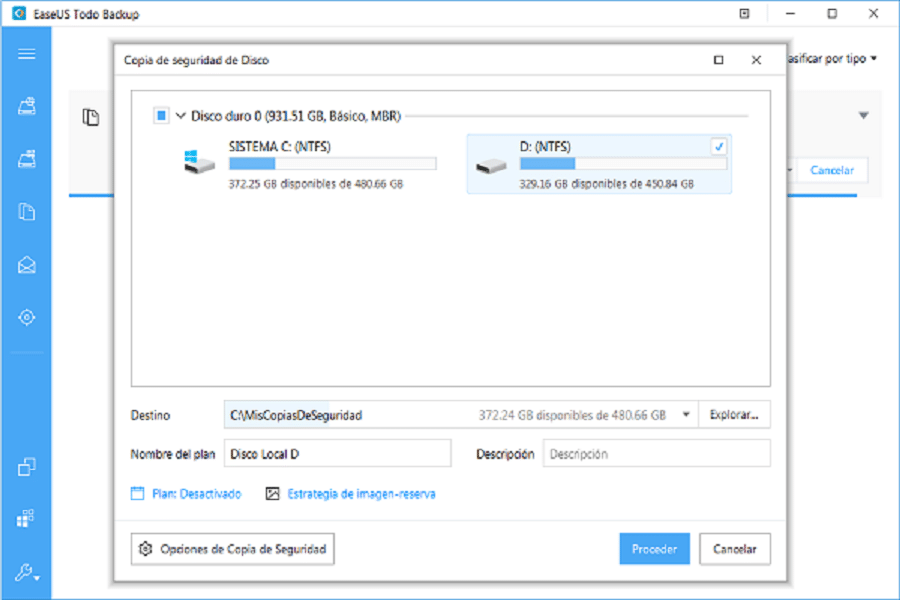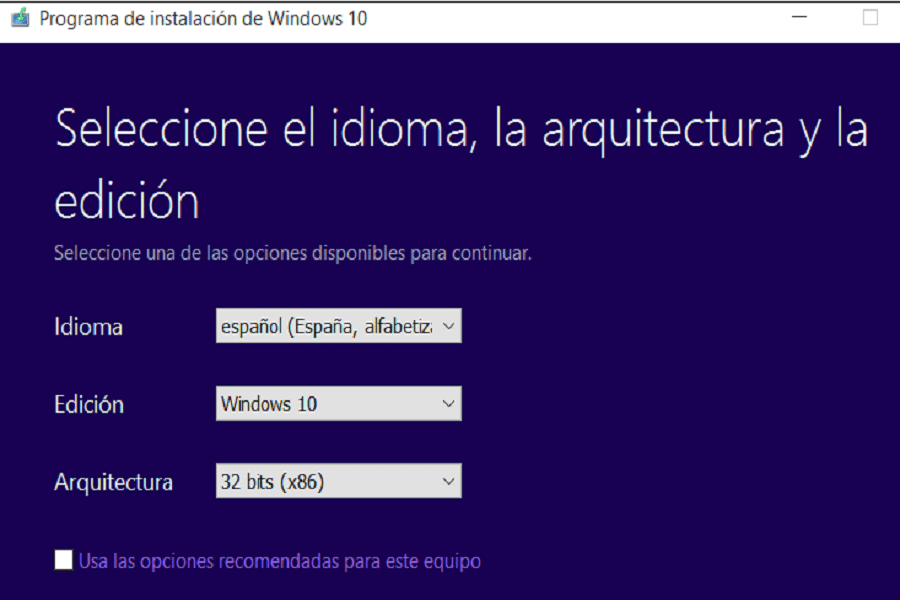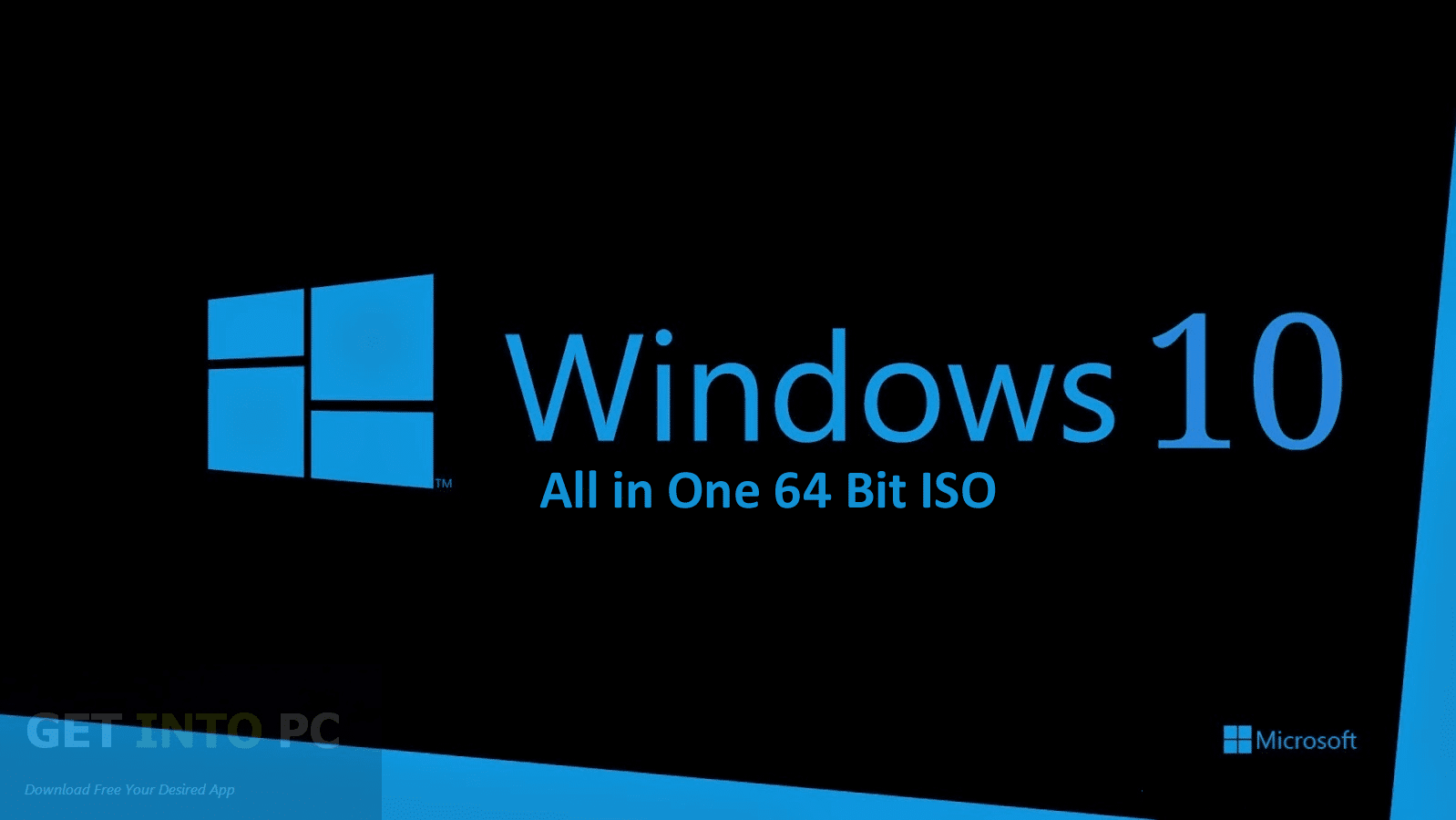प्रत्येक विंडोज उपयोगकर्ता का आदर्श अपने कंप्यूटर को अपने ऑपरेटिंग सिस्टम के लिए नवीनतम अपडेट के साथ रखना है, इसलिए यह महत्वपूर्ण है कि हमारे पास नवीनतम विंडोज ओएस (विंडोज 10) चल रहा हो, इसमें उपकरणों की एक नई श्रृंखला है। कंप्यूटर का उपयोग करते समय आपको एक बेहतर अनुभव देगा, हालांकि, एक डर है कि जब हम इस प्रक्रिया को करने के लिए पीसी को प्रारूपित करते हैं तो विंडोज 10 से 32 बिट्स में 64 बिट्स में अपडेट होने पर हम अपनी सभी मूल्यवान जानकारी खो देंगे, इस लेख में हम आपको सिखाएंगे कि बिना विंडोज 10 से 64 बिट्स को कैसे अनुकूलित किया जाए। कंप्यूटर को प्रारूपित करने की आवश्यकता है, हमसे जुड़ें!

विंडोज 10 को 32 से 64 बिट में अपग्रेड करें
जब अपने ऑपरेटिंग सिस्टम को अनुकूलित करने की बात आती है तो कई विंडोज उपयोगकर्ताओं की एक आम शिकायत होती है: पूरे सिस्टम को प्रारूपित करने से, चित्र, वीडियो, वर्ड, एक्सेल या पावर प्वाइंट फाइलें खो सकती हैं, ऐसी जानकारी जो उपयोगकर्ता के लिए बहुत मूल्यवान हो सकती है इसे खोने का मतलब होगा एक वास्तविक सिरदर्द, क्योंकि हर चीज का समर्थन करने के लिए बैकअप के बिना इसे पुनर्प्राप्त करना असंभव होगा। इन जोखिमों से बचने के लिए, इन चरणों का पालन करें:
सुनिश्चित करें कि आपका प्रोसेसर 64-बिट संगत है:
- पहला कदम स्क्रीन के निचले भाग में स्टार्ट मेन्यू तक पहुंचना है।
- फिर, सभी उपलब्ध विकल्पों में से, पर जाएँ सिस्टम जानकारी .
- विशेषताओं की एक सूची दिखाई जाएगी, आपको खोजना होगा, सिस्टम प्रकार. (लेख देखें: विंडोज़ 7 अल्टीमेट को विंडोज़ 1 में अपग्रेड करें)
यदि आपका कंप्यूटर वास्तव में 64-बिट प्रोसेसर पर आधारित है, तो कंप्यूटर विंडोज 64 का 10-बिट संस्करण चला सकता है। यदि आप 86-बिट या 32-बिट आधारित कंप्यूटर देखते हैं, तो आप दूसरा ऑपरेटिंग सिस्टम स्थापित नहीं कर पाएंगे। वास्तुकला।
विंडोज 10 64-बिट में अपग्रेड करने से पहले महत्वपूर्ण फाइलों का बैकअप लें।
डेटा हानि को रोकने के लिए, आपको उन फ़ाइलों का बैकअप लेना चाहिए जो आपके लिए महत्वपूर्ण हैं, या यदि आप अपने कंप्यूटर पर सभी डेटा का बैकअप लेना चाहते हैं, तो आपका सबसे अच्छा दांव अपने कंप्यूटर का पूर्ण बैकअप लेना है। इस काम को जल्दी और प्रभावी ढंग से पूरा करने के लिए, हमें हमारी मदद करने के लिए एक मुफ्त और शक्तिशाली बैकअप प्रोग्राम की आवश्यकता होगी, इस टीम में हम आपको उपयोग करने की सलाह देंगे EASEUS जिसे स्थापित करना आसान है।
- प्रोग्राम शुरू करें पर क्लिक करें डिस्क/विभाजन बैकअप.
- उन फ़ाइलों का चयन करें जिनका आप बैकअप लेना चाहते हैं।
- उपरोक्त स्टेप करने के बाद क्लिक करें गंतव्य बैकअप संग्रहण स्थान का चयन करने के लिए, जैसे स्थानीय हार्ड ड्राइव, बाहरी हार्ड ड्राइव, नेटवर्क, आदि।
- पर क्लिक करें जारी रखें डिस्क और विभाजन का बैकअप बनाने के लिए।
विंडोज 10 को 64-बिट में अपग्रेड करें
चरणों को शुरू करने से पहले, आपको पता होना चाहिए कि 64-बिट संस्करण से विंडोज 10 के 32-बिट संस्करण को प्राप्त करने के लिए इंस्टॉलेशन को सफाई से किया जाएगा, क्योंकि कोई सीधा अपग्रेड पथ नहीं है।
- पहला कदम आधिकारिक माइक्रोसॉफ्ट साइट से विंडोज 10 मीडिया क्रिएशन टूल डाउनलोड करना है। यदि आप इस समय विंडोज 32 के 10-बिट संस्करण का उपयोग कर रहे हैं, तो आपको 32-बिट टूल को डाउनलोड और इनिशियलाइज़ करना होगा।
- फिर आपको कम से कम एक यूएसबी ड्राइव को कनेक्ट करना होगा 4 जीबी उपलब्ध स्थान की। माइक्रोसॉफ्ट के विंडोज 10 डाउनलोड पेज पर जाएं। डाउनलोड टूल नाउ बटन पर क्लिक करें और मीडिया क्रिएशन टूल को अपने डेस्कटॉप पर सेव करें।
- MediaCrationTool.exe फ़ाइल को डबल-क्लिक करें। लाइसेंस की शर्तें पढ़ें और क्लिक करें स्वीकार करना. दूसरे पीसी के लिए इंस्टॉलेशन मीडिया बनाएं विकल्प चुनें। अगला पर क्लिक करें।
- विकल्प को अनचेक करें अनुशंसित विकल्पों का उपयोग करें इस टीम के लिए. अपनी भाषा, संस्करण और, सबसे महत्वपूर्ण, वास्तुकला का चयन करें, जो इस मामले में है 64 बिट्स (x64). पर क्लिक करें अगला।
- फिर USB फ्लैश ड्राइव विकल्प चुनें। अगला पर क्लिक करें।
- सूची से हटाने योग्य ड्राइव का चयन करें। पर क्लिक करें अगला।
- स्थापना मीडिया निर्माण प्रक्रिया पूर्ण होने के बाद, मीडिया निर्माण उपकरण को बंद करें।
- रीबूट आपका कंप्यूटर और संस्थापन मीडिया से बूट ( रिबूट करते समय F2 दबाएं > बूट चुनें > USB से बूट करें).
- अंत में « का चयन करते हुए, विंडोज 10 64-बिट स्थापित करेंस्थापना को अनुकूलित करें» और विंडोज़ के अपने वर्तमान संस्करण को अधिलेखित करना।
इस सारी प्रक्रिया को पूरा करने के बाद, सिस्टम आपको उत्पाद कुंजी डालने, इस प्रक्रिया को छोड़ने और जारी रखने के लिए कहेगा, डेस्कटॉप पर पहुंचने के बाद, विंडोज 10 स्वचालित रूप से माइक्रोसॉफ्ट के साथ पंजीकृत हो जाएगा और स्वचालित रूप से सक्रिय हो जाएगा। अब आप अपने कंप्यूटर पर विंडोज का 64-बिट संस्करण चला रहे होंगे, कंप्यूटर को प्रारूपित करने और प्रक्रिया में जानकारी खोने की आवश्यकता के बिना, इसे पारंपरिक तरीके से करने से महत्वपूर्ण जानकारी को हटाने का एक बड़ा जोखिम होता है। (लेख देखें: विंडोज़ 10 से 64 बिट में अपग्रेड करें)
अपने पीसी को प्रारूपित करने के जोखिम
यदि प्रारूपण प्रक्रिया को सही ढंग से करने का तरीका ज्ञात नहीं है, तो इस बात की बहुत अधिक संभावना है कि उपकरण के फ़ाइलें, उपकरण, ड्राइवर और अन्य घटकों का सही ढंग से बैकअप नहीं लिया गया है, इसलिए महत्वपूर्ण जानकारी डालते हुए उन्हें कंप्यूटर से हटा दिया जाएगा। जिसे आपने जोखिम में बचाया था..
मुझे आशा है कि लेख आपके लिए बहुत उपयोगी रहा है, प्रिय पाठक, इस सरल गाइड के साथ आपको अपने कंप्यूटर को प्रारूपित किए बिना अपने ऑपरेटिंग सिस्टम को अनुकूलित करने का ज्ञान होगा, पढ़ने के लिए धन्यवाद!