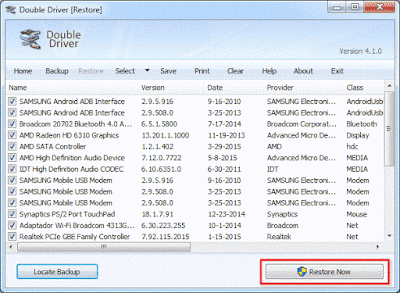अच्छा! जिस प्रकार हमारी सबसे महत्वपूर्ण फ़ाइलों या डेटा की नियमित बैकअप प्रतियां बनाने की अनुशंसा की जाती है, उसी प्रकार यह सलाह दी जाती है कि आप भी अपने उपकरण के ड्राइवरों के साथ इस अभ्यास का पालन करें, हालांकि इस मामले में यह केवल एक बार किया जाता है, कई उपयोगकर्ता आमतौर पर इसे भूल जाते हैं। इस कार्य को नज़रअंदाज़ न करें, लेकिन जब ऑपरेटिंग सिस्टम को फिर से स्थापित करने की आवश्यकता आती है और हम पहले ड्राइवरों का 'बैकअप' बनाना भूल जाते हैं, तब हमें पछतावा होता है।
हालाँकि आज हमारे पास ड्राइवर बूस्टर जैसे उत्कृष्ट कार्यक्रम हैं, जो ड्राइवरों की खोज, डाउनलोड और इंस्टॉलेशन को स्वचालित करते हैं, ऐसे समय भी होंगे जब आपके पास इंटरनेट तक पहुंच नहीं होगी और यहीं आप इंटरनेट का महत्व देखते हैं। ड्राइवर बैकअप.
डबल ड्राइवर, चुना हुआ

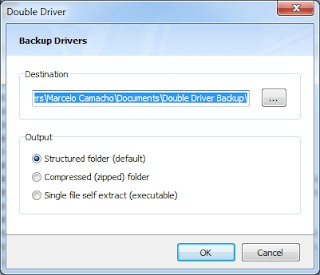
डिफ़ॉल्ट रूप से वे '' नामक फ़ोल्डर में सहेजे जाएंगेडबल ड्राइवर बैकअप» दस्तावेज़ निर्देशिका में स्थित है, लेकिन यदि आप चाहें तो आप इस पथ को बदल सकते हैं। यहां दिलचस्प बात यह है कि बैकअप के लिए 3 आउटपुट फॉर्म हैं, जो हैं:
- संरचित फ़ोल्डर (डिफ़ॉल्ट): यहां ड्राइवरों को एक मुख्य फ़ोल्डर में सहेजा जाएगा, जिसमें प्रत्येक हार्डवेयर के ड्राइवरों द्वारा व्यवस्थित अन्य फ़ोल्डर होंगे। यह डिफ़ॉल्ट विकल्प है, व्यक्तिगत रूप से यह वह विकल्प है जिसका मैं उपयोग करता हूं।
- संकुचित (ज़िपित) फ़ोल्डर: इस विकल्प के साथ ड्राइवर ज़िप फ़ाइल स्वरूप में एक संपीड़ित फ़ोल्डर में सहेजे जाएंगे।
- एकल फ़ाइल स्वयं अर्क (निष्पादन योग्य): आपके द्वारा चुने गए सभी ड्राइवरों की एक स्व-निकालने वाली या निष्पादन योग्य फ़ाइल बनाई जाएगी।
आपके द्वारा चुने गए विकल्प के आधार पर, बैकअप प्रक्रिया शुरू हो जाएगी और कुछ मिनटों के बाद जब यह समाप्त हो जाएगी, तो एक विंडो आपको बताएगी कि प्रक्रिया सफल रही या नहीं।
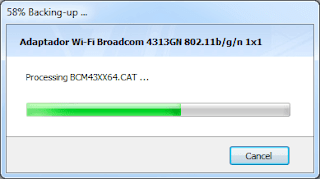
और मैं ड्राइवरों को कैसे पुनर्स्थापित करूं?
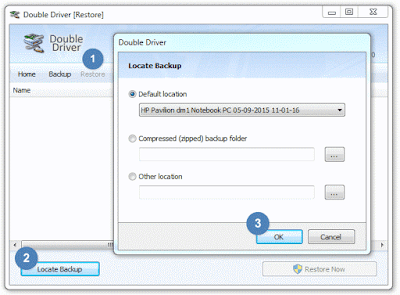
एक बार बैकअप लोड हो जाने के बाद, आप इंस्टॉल करने के लिए उन ड्राइवरों के बॉक्स को चेक कर सकते हैं और 'पर अंतिम क्लिक कर सकते हैं।अभी पुनर्स्थापित करें', प्रोग्राम स्वचालित रूप से सभी ड्राइवरों को इंस्टॉल करना शुरू कर देगा।