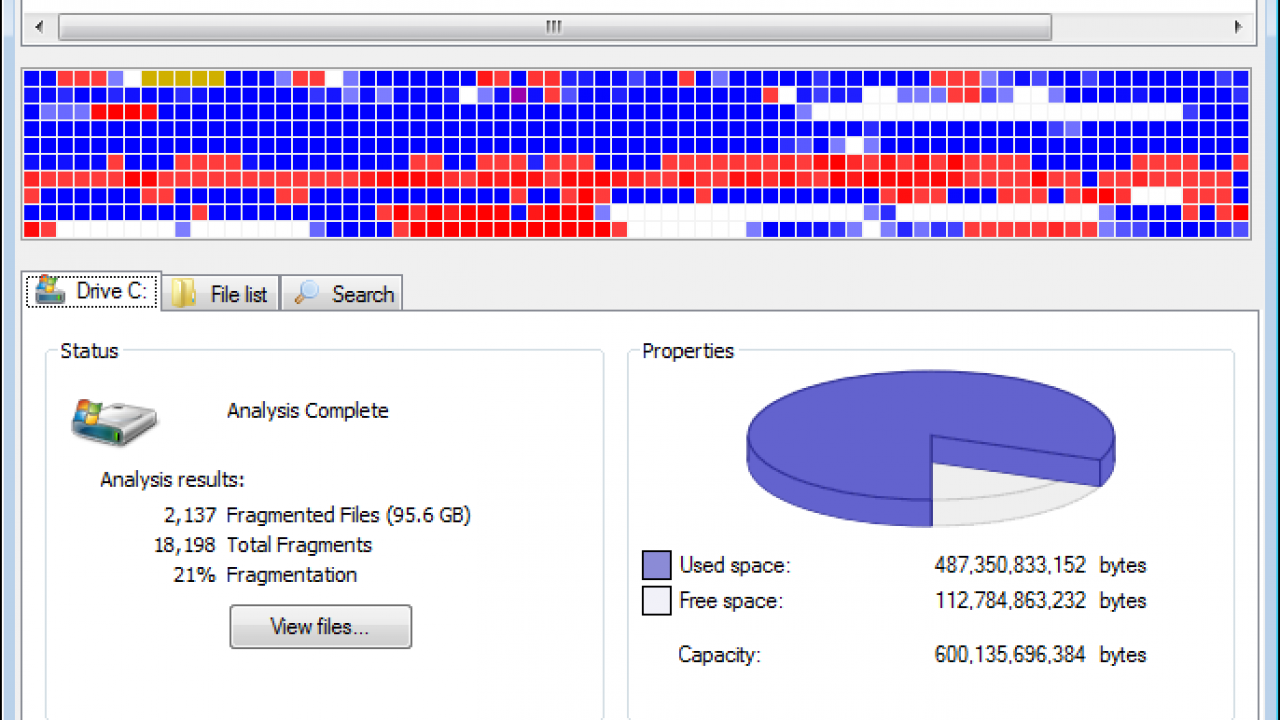कई अवसरों पर, कंप्यूटर उपयोगकर्ता अपने कंप्यूटर की गति के साथ समस्याएँ देखते हैं, इसलिए निम्नलिखित प्रस्तावित है: मेरा कंप्यूटर बहुत धीमा है, मैं क्या कर सकता हूँ?, एक ऐसी स्थिति जो कई समस्याएं उत्पन्न करती है और जहां कंप्यूटर की गति को बहाल करने के लिए एक सटीक अभिविन्यास की आवश्यकता होती है। यदि आप अधिक जानकारी जानना चाहते हैं, तो इस लेख को पढ़ना जारी रखने की सलाह दी जाती है।

मेरा कंप्यूटर बहुत धीमा है
जब कोई उपयोगकर्ता सामान्य कंप्यूटर कार्यों में कहता है कि मेरा कंप्यूटर बहुत धीमा है, तो वह वास्तव में यह इंगित करने का प्रयास कर रहा है कि समय के साथ उसके कंप्यूटर की गति प्रभावित हुई है, यही कारण है कि, जैसा कि स्थापित किया गया है, कंप्यूटर पर हमला करने की अनुमति देने के लिए तकनीकी सलाह की आवश्यकता होती है। समस्या और पर्याप्त समाधान का प्रस्ताव।
यदि आवश्यक सुधार नहीं किया जाता है, तो यह संभव है कि कंप्यूटर की गति की स्थिति खराब हो जाए, इसलिए यह सोचा जा सकता है, उदाहरण के लिए, मैलवेयर स्थापित है, या बहुत से एप्लिकेशन जो नुकसान पहुंचाते हैं, सबसे ऊपर, गतिविधियों की शुरुआत, में कुछ मामलों में, बाद में प्राप्त होने वाले महान अंतर को नोटिस करने के लिए इस प्रकार की बहुत सारी जानकारी को हटाना आवश्यक है, इस कारण से, कई महत्वपूर्ण सुझाव नीचे दिए गए हैं जिन्हें इस स्थिति को हल करने के लिए ध्यान में रखा जाना चाहिए:
अप्रयुक्त ऐप्स को अनइंस्टॉल करें
एक साधारण रणनीति के रूप में उभरने वाला मुख्य विकल्प उन अनुप्रयोगों को अनइंस्टॉल करना है जो अब आवश्यक नहीं हैं, गतिविधियों के सामान्य विकास में, जानकारी आम तौर पर धीरे-धीरे जमा होती है और शायद उपयोगकर्ता को पहले होने वाली समस्या का एहसास नहीं होता है। कभी-कभी टीम को धीमा करने की स्थिति में रखा जाता है, जहां शायद पृष्ठभूमि में विकास समस्या का हिस्सा बन रहा है।
उपयोगकर्ता की चिंता का जवाब देने का प्रयास करने के लिए पहला अनुशंसित कदम ठीक है: मेरा कंप्यूटर विंडोज 10 के साथ बहुत धीमा है, यह ध्यान में रखते हुए कि यह कार्यक्रम है और यह इसके साथ है कि उपकरण संचालित किया जा रहा है, इसलिए उक्त कार्यक्रम के "कॉन्फ़िगरेशन" अनुभाग में जाना आवश्यक है और वहां से "एप्लिकेशन" विकल्प को दबाना आवश्यक है।
जब "एप्लिकेशन और सुविधाएँ" मेनू प्रदर्शित होता है, तो कई विशिष्ट लोगों का पता लगाना आवश्यक होता है, एक पूरी सूची से, जो इस तरह से प्रकट होनी चाहिए, इस तरह से इस जानकारी को चिह्नित करना, फिर आपको "अनइंस्टॉल" अनुभाग पर क्लिक करना होगा ताकि उन्हें समाप्त कर दिया गया है। कंप्यूटर ने कहा अनुप्रयोगों।

उपयोगकर्ता को सावधान रहना चाहिए कि वह Microsoft द्वारा बनाए गए स्वयं के अनुप्रयोगों को न हटाएं, क्योंकि वे बुनियादी संचालन के लिए आवश्यक हैं, इसके अतिरिक्त कुछ अन्य भी हो सकते हैं जिन्हें हटाया नहीं जाना चाहिए और यह उपयोगकर्ता है जिसे सटीक रूप से उस चयन का निर्धारण करना चाहिए।
अपने कंप्यूटर के डेस्कटॉप को साफ रखें
जैसा कि ज्ञात है कि जब कोई भी कंप्यूटर विंडोज शुरू करता है, तो डेस्कटॉप तत्वों को लोड करने की प्रक्रिया आवश्यक है, इसलिए यदि स्थिति यह है कि कई शॉर्टकट हैं, तो इस स्थिति को कम करने और डेस्कटॉप को यथासंभव साफ रखने की सलाह दी जाती है और ऐसी स्थिति में आवश्यक तत्व हैं एक उचित विकल्प है जिसमें आप डेस्कटॉप पर एक फ़ोल्डर बना सकते हैं और उस स्थान पर सभी संबंधित जानकारी रख सकते हैं।
नियंत्रित करें कि स्टार्टअप पर कौन से ऐप्स चलते हैं
"मेरा कंप्यूटर बहुत धीमा है" की चिंता की प्रतिक्रिया को जारी रखते हुए, एक विकल्प भी है जिसमें निम्नलिखित शामिल हैं: इस घटना में कि ऐसे अनुप्रयोग हैं जो स्वयं को स्वचालित रूप से कॉन्फ़िगर करते हैं, वे पूर्वाग्रह ला सकते हैं कि जब आप कंप्यूटर शुरू करते हैं , सूचना का वह समूह कंप्यूटर के स्टार्टअप को धीमा कर देता है, यही कारण है कि समाधान करना आवश्यक है और यह पहले निम्नलिखित क्रिया शुरू करके प्राप्त किया जाता है:
आपको Control + Alt + Delete को इस तरह से दबाना होगा कि सभी उपलब्ध सूचनाओं तक पहुंच संभव हो। इस स्थिति में होने के कारण, कार्य प्रबंधन के पूर्ण संस्करण में, आपको "शीर्ष पंक्ति स्टार्टअप" अनुभाग पर क्लिक करना चाहिए और जब आप स्टार्टअप प्रयास में भाग लेने वाले विभिन्न अनुप्रयोगों की सूची देखते हैं, तो आप दो की उपस्थिति को नोटिस करने में सक्षम होंगे। महत्वपूर्ण कॉलम, उदाहरण के लिए स्थिति कॉलम जो "सक्षम" इंगित करता है, इसका मतलब है कि यह एक ऐसा एप्लिकेशन है जो कंप्यूटर चालू होने पर स्वचालित स्टार्टअप प्रक्रिया करता है।
"स्टार्टअप प्रभाव" के रूप में पहचाना जाने वाला अन्य कॉलम भी है, जो कंप्यूटर पर कार्य करता है जब इस एप्लिकेशन को दंडित किया जाता है, यह सब तब होता है जब कंप्यूटर पर बूटअप और स्टार्टअप प्रक्रिया होती है। जो संकेत दिया गया है उसे करने के बाद, उपयोगकर्ता के पास संबंधित निर्णय लेने की संभावना है। फिर आपको उस एप्लिकेशन पर क्लिक करना होगा जिसे कंप्यूटर चालू होने पर स्वचालित स्टार्टअप प्रक्रिया को नुकसान पहुंचाने वाला माना जाता है।
एक बार संबंधित चयन हो जाने के बाद, डिसेबल बटन का उपयोग करना आवश्यक है, इस तरह उपकरण स्वचालित रूप से ठीक से शुरू हो सकेगा और यह उपयोगकर्ता है जो जानबूझकर प्रक्रिया शुरू करने का प्रभारी होगा। यह सब उन अनुप्रयोगों के साथ किया जाना चाहिए जो बूट प्रक्रिया पर सबसे अधिक प्रभाव डालते हैं और यह कि "स्टार्टअप प्रभाव" के रूप में पहचाने गए कॉलम में अभिविन्यास जानकारी है।
जांचें कि पीसी मैलवेयर से मुक्त है
एक अन्य स्थिति जो कुछ उपयोगकर्ता की समस्या को हल कर सकती है जब वह कहता है: "मेरा कंप्यूटर बहुत धीमा है", वह प्रक्रिया है जिसमें यह जांचना शामिल है कि क्या कोई वायरस या मैलवेयर है, जो कंप्यूटर के संचालन की गति को काफी कम कर देता है, पहला विकल्प यह है कि जितनी जल्दी हो सके एंटीवायरस लागू करने के लिए दिमाग में आता है, इस स्थिति के लिए यह ध्यान में रखा जाना चाहिए कि कई विकल्प हैं, हालांकि "विंडोज डिफेंडर" एप्लिकेशन का उपयोग करना कम है, जो एक बुनियादी और महत्वपूर्ण का प्रतिनिधित्व करता है विंडोज 10 का समाधान।
उस प्रोग्राम के कॉन्फ़िगरेशन के अपडेट एंड सिक्योरिटी सेक्शन में उपलब्ध "ओपन विंडोज सिक्योरिटी" सेक्शन को दबाकर कार्रवाई शुरू की जानी चाहिए। दिखाई देने वाली स्क्रीन से, आपको बस इतना करना है कि "त्वरित स्कैन" बटन दबाएं, जहां एक सिस्टम विश्लेषण प्रक्रिया शुरू होगी, जो संक्षेप में कार्य करती है और गतिविधि को नुकसान पहुंचाने वाले सबसे महत्वपूर्ण विवरणों का पता लगाती है।
इस स्थिति में एक अन्य विकल्प «त्वरित स्कैन» विकल्पों को दबाने के लिए है ताकि एक अधिक विस्तृत समीक्षा तैयार की जा सके, ताकि 4 प्रकार के विश्लेषण का चयन करने की संभावना हो: पहला और सबसे तेज़ वह है जो पिछले स्क्रीन पर इंगित किया गया है, तो एक अधिक पूर्ण और विस्तृत एक हाथ में है जो एक गहरी समीक्षा करेगा और यह संभव है कि बिताया गया समय एक घंटे से अधिक हो।
एक अलग चयन संबंधित फ़ोल्डरों का एक कस्टम प्रदर्शन करना है, इसके अलावा एक ऐसी स्थिति भी है जहां विंडोज़ का त्वरित ऑफ़लाइन स्कैन किया जा सकता है और यह लगभग 15 मिनट के समय में किया जाता है।
हार्ड ड्राइव की जगह खाली करें
एक अतिरिक्त विकल्प जो उपयोगकर्ता की स्थिति को हल करने की अनुमति देता है जब यह इंगित करता है कि "मेरा कंप्यूटर बहुत धीमा है" कंप्यूटर की हार्ड ड्राइव का विश्लेषण करने के लिए यदि संभव हो तो स्थान खाली करने को ध्यान में रखना है, हालांकि उपयोगकर्ता को ध्यान रखना चाहिए कि इस स्थिति के लिए अनुप्रयोगों का उपयोग करना संभव नहीं है जैसे: CCleaner, एक तत्काल संतुलन के रूप में, यह कहा जा सकता है कि यह उत्पन्न होने वाली स्थिति में मदद करने की तुलना में अधिक समस्याएं पैदा करता है।
प्राकृतिक स्थिति का चयन करना अधिक सुविधाजनक है जो विंडोज 10 बनाए रखता है, इन मामलों के लिए, जहां "डिस्क क्लीनअप" एप्लिकेशन का पता लगाना आवश्यक है, फिर उक्त एप्लिकेशन पर राइट-क्लिक करें और पॉप-अप मेनू में, एक और क्लिक करें "व्यवस्थापक के रूप में चलाएँ" पर ताकि उपयोगकर्ता के पास उसके मामले में भाग लेने के लिए सभी उपलब्ध विकल्प हों।
सबसे पहले, एक विंडो दिखाई देगी जहां हार्ड ड्राइव का चयन करना आवश्यक है जिसे आप मुक्त करना चाहते हैं, एक बार चुने जाने के बाद, आपको «स्वीकार करें» दबाएं।
निम्नलिखित प्रक्रिया में, स्पेस-क्लीनिंग एप्लिकेशन उन फाइलों की गणना करेगा जिन्हें विंडोज़ में साफ किया जा सकता है, निश्चित रूप से ऑपरेशन में सहेजे गए स्थान को भी इंगित करता है, यह एक कम या ज्यादा तेज़ ऑपरेशन है जो कुछ मिनटों तक चलता है, यह निर्भर करता है बेशक। हार्ड डिस्क की भंडारण की स्थिति का है।
जब यह प्रक्रिया समाप्त हो जाती है, तो विस्तृत जानकारी प्रस्तुत की जाएगी जिसमें विभिन्न प्रकार की फाइलों को दर्शाया जाएगा, जिन्हें हटाया जा सकता है, साथ ही कब्जे वाले स्थान का आकार, यही कारण है कि जब आप उनमें से प्रत्येक पर क्लिक करते हैं तो वे आपके चयन के अनुसार हटा दिए जाएंगे। फ़ाइलों का उपयोगकर्ता बनाएं और अंत में "स्वीकार करें" दबाया जाना चाहिए और तुरंत, एक नोटिस प्रस्तुत किया जाएगा जिसमें पूछा जाएगा कि क्या संबंधित हटाने की कार्रवाई की पुष्टि की गई है। इसकी पुष्टि होनी चाहिए।
अपनी हार्ड ड्राइव को डीफ्रैग्मेंट करें
कंप्यूटर की किसी भी डिस्क में संग्रहीत जानकारी को छोटे टुकड़ों के रूप में रखा जाता है, जिसे कभी-कभी विंडोज प्रोग्राम के लिए जल्दी से पता लगाना बहुत मुश्किल होता है, यही कारण है कि डीफ़्रैग्मेन्टेशन की प्रक्रिया को अंजाम देना महत्वपूर्ण है। हार्ड डिस्क, जो इस स्थिति को नियमित करने की अनुमति देती है, सब कुछ स्टार्ट मेनू के माध्यम से शुरू किया जा सकता है और उपयोगकर्ता को «डीफ़्रेग्मेंट» टाइप करना होगा, एक प्रक्रिया जो एक बार पूरी हो जाने पर, एक रिपोर्ट प्रस्तुत की जाएगी जो खोज ऑपरेशन के परिणाम को दर्शाती है।
जब वह "डीफ़्रेग्मेंट" एप्लिकेशन खुला होता है, तो आपको उस हार्ड ड्राइव पर क्लिक करना होगा जिसे आप डीफ़्रैग्मेन्ट करना चाहते हैं और फिर आपको "विश्लेषण" अनुभाग पर क्लिक करना होगा, जो आपको डिस्क की स्थितियों को ठीक से निर्धारित करने की अनुमति देता है और जानकारी होगी "वर्तमान स्थिति" में दर्ज किया गया।
इस घटना में कि उपयोगकर्ता मानता है कि प्राप्त परिणाम पूरी तरह से उनकी पसंद के अनुसार नहीं है, डीफ़्रैग्मेन्टेशन प्रक्रिया को पुनरारंभ करने के लिए "ऑप्टिमाइज़" बटन पर क्लिक करने का विकल्प है और इस प्रकार जो योजना बनाई गई थी उसका अनुपालन करें। इसके बाद, प्रोग्राम स्वचालित रूप से "डीफ़्रेग्मेंटेशन" प्रक्रिया शुरू करने का ध्यान रखेगा।
वर्चुअल मेमोरी कॉन्फ़िगरेशन
उपयोगकर्ताओं की चिंता को हल करने का एक और तरीका, जब वे इंगित करते हैं कि "मेरा कंप्यूटर बहुत धीमा है" एक कार्यप्रणाली है जिसमें विंडोज 10 की अनुमति है, इस आभासी मामले में अधिक मेमोरी का उपयोग, जिसे मौजूदा भौतिक रैम में जोड़ा जाएगा और यह विकास कंप्यूटर की हार्ड ड्राइव का उपयोग करने की अधिक क्षमता की अनुमति देगा, स्थिति को हल करने के लिए संबंधित प्रक्रिया इस प्रकार है:
- सबसे पहले, क्लासिक विंडोज 7 कंट्रोल पैनल तक पहुंचने के लिए स्टार्ट मेनू पर जाना और «कंट्रोल पैनल» का पता लगाना आवश्यक है और उस स्थिति से आपको «सिस्टम और सुरक्षा» श्रेणी तक पहुंचना होगा और फिर «सिस्टम» दबाएं।
- फिर बाएं कॉलम में आपको «उन्नत सिस्टम कॉन्फ़िगरेशन» विकल्प को प्रेस करना होगा, फिर एक और विंडो प्रदर्शित होगी और ऊपरी टैब में «उन्नत विकल्प» दबाएं और फिर «प्रदर्शन श्रेणी कॉन्फ़िगरेशन» दबाएं, जिससे एक्सेस करने की अनुमति मिल सके ऐसा विन्यास।
- प्रक्रिया जारी है, क्योंकि अगली विंडो में आपको "सभी इकाइयों के लिए पेजिंग फ़ाइल के आकार को स्वचालित रूप से प्रबंधित करें" बॉक्स को अनचेक करना होगा, ताकि आप एमबी में मेमोरी क्षमता को बदल सकें।
- अगला कदम यह देखने के लिए है कि उपलब्ध विंडोज़ में क्या प्रदर्शित होता है जो एमबी में जगह का संकेत देता है जो कि उपलब्ध छोड़ दिया गया है और पेजिंग फ़ाइल का उपयोग करने की क्षमता भी है, जहां आप वांछित संख्या लिख सकते हैं। 1000 या 0 को भी 2000 एमबी बढ़ाकर शुरू करने की सिफारिश की जाती है, जो स्पष्ट रूप से वर्चुअल रैम मेमोरी के एक या दो अतिरिक्त गीगाबाइट से मेल खाती है।
कंप्यूटर का पावर प्लान बदलें
जब कंप्यूटर बहुत धीमी गति से काम करता है, तो उन कारणों में से जो समस्याएँ पैदा कर सकते हैं, संबंधित बिजली योजना पर विचार किया जा सकता है, दूसरे शब्दों में, दोनों तत्वों के बीच संतुलन बनाए रखना आवश्यक है, लेकिन कोई भी प्रदर्शन जो निस्संदेह सुधार हुआ है, में वृद्धि का तात्पर्य है ऊर्जा..
यही कारण है कि नियंत्रण कक्ष में जाना और विंडोज 7 क्लासिक योजना का पता लगाना सुविधाजनक है और वहां से आपको "हार्डवेयर और ध्वनि" श्रेणी में प्रवेश करना होगा, और फिर "उच्च प्रदर्शन विकल्प" विकल्प पर क्लिक करना होगा।
यह पूरी प्रक्रिया, जिसमें अभी भी विचार किया जाना है, को उपयोगकर्ता की आवश्यकता के अनुसार मदद करने के लिए डिज़ाइन किया गया है जब वह "मेरा कंप्यूटर बहुत धीमा है", कंप्यूटर की गति की समस्या को हल करने के प्रयास के विषय पर लौट रहा है, यह ध्यान रखने योग्य है कि एक संतुलित योजना का उपयोग करना आवश्यक है जिसे निर्माता हमेशा मानते हैं।
कम दृश्य प्रभाव
विंडोज 10 कार्यक्रम, इसके कई लाभों के बीच, यह तथ्य है कि यह हर समय एक अच्छी उपस्थिति और कुछ आकर्षक एनीमेशन दृश्य पेश करने के लिए सोचा गया था, लेकिन कभी-कभी वे ब्राउज़िंग गति में देरी का कारण बनते हैं, इसलिए यह आवश्यक है कि कोई सुधार करें , इन स्थितियों में यह सलाह दी जाती है कि "प्रारंभ" मेनू पर जाएं और "कंट्रोल पैनल" का पता लगाएं, फिर क्लासिक विंडोज 7 पैनल तक पहुंचें और एक्सेस करते समय, आपको "सिस्टम और सुरक्षा" नामक श्रेणी का पता लगाना होगा, इसलिए "पर क्लिक करें" सिस्टम" विकल्प।
फिर बाएं कॉलम में विकल्प पर क्लिक करना आवश्यक है: «उन्नत सिस्टम कॉन्फ़िगरेशन» और प्रदर्शित होने वाली विंडो में दो ऊपरी टैब देखे जाने चाहिए, लेकिन उपयोगकर्ता को «प्रदर्शन श्रेणी» विकल्पों पर क्लिक करना होगा ताकि कंप्यूटर प्रदर्शन सेटिंग्स शुरु।
तुरंत एक और विंडो खुलेगी जो "प्रदर्शन विकल्प" को इंगित करती है और फिर उस टैब पर क्लिक करें जो "दृश्य प्रभाव सक्रिय" दिखाता है जहां विंडोज 10 के उपलब्ध दृश्य प्रभावों के साथ एक सूची दिखाई देगी, इसलिए उपयोगकर्ता को उन प्रभावों का चयन करना होगा जो हटाना चाहते हैं, ताकि इससे ऑपरेटिंग सिस्टम की स्पीड बेहतर हो सके।
इंटरफ़ेस से पारदर्शिता हटाएं
कुछ अवसरों पर कंप्यूटर की गति में सुधार करने के लिए, इंटरफ़ेस की कुछ पारदर्शिता के साथ दूर करना आवश्यक है, जिसकी प्रक्रिया विंडोज कॉन्फ़िगरेशन को खोलने और फिर "निजीकरण" विकल्प पर क्लिक करने से शुरू होती है जो कि सौंदर्य परिवर्तनों की कार्रवाई तक पहुंच की अनुमति देता है। विंडोज 10 कार्यक्रम।
उस बिंदु से, आपको रंग विकल्प का चयन करने के लिए बाएं कॉलम का पता लगाना होगा, फिर दाएं कॉलम के नीचे, आपको "अधिक विकल्प" अनुभाग का पता लगाना होगा, फिर आपको "पारदर्शिता प्रभाव" विकल्प का पता लगाना होगा, जो यह होना चाहिए निष्क्रिय, निश्चित रूप से किसी प्रकार का परिवर्तन देखा जाएगा, लेकिन महत्वपूर्ण बात यह है कि कंप्यूटर की ब्राउज़िंग गति तेज हो जाएगी।
कुछ युक्तियों और मानदंडों को अक्षम करना जो Windows 10 जारी करता है
इस आवश्यकता को दूर करने के लिए एक अन्य विकल्प है कि मेरा कंप्यूटर बहुत धीमा है, आप एक अन्य विकल्प का प्रयास कर सकते हैं, जो निम्न है: पहले, आपको विंडोज सेटिंग्स तक पहुंचना होगा, फिर "सिस्टम" का चयन करें और "सूचनाएं और क्रियाएं" खोजें, जो कि आवश्यक है विंडोज का उपयोग करते समय गेट ट्रिक्स, टिप्स और अनुशंसा विकल्प को निष्क्रिय करें, उस क्रिया को संसाधित करते समय, विंडोज अब निरंतर संदेश और अनुशंसाएं प्रस्तुत नहीं करेगा जो वास्तव में समय बर्बाद करते हैं और कंप्यूटर की गति को धीमा कर देते हैं।
कार्यक्रम निश्चित रूप से तेजी से काम करेगा और जाहिर है कि सिफारिशें और अन्य पहलू प्रक्रिया में बाधा डालना बंद कर देंगे।
अन्य विभिन्न सूचनाएं भी हैं, जैसे: स्वागत अनुभव और अन्य विशिष्ट तत्व जिन्हें अक्षम भी किया जा सकता है, सभी उपकरण के लिए सबसे उपयुक्त गति के लाभ के लिए।
सिस्टम और ड्राइवर अपडेट के लिए जाँच करें
कंप्यूटर की गति में सुधार करने का एक अन्य तरीका सिस्टम अपडेट और ड्राइवरों का पता लगाने पर आधारित है, क्योंकि कभी-कभी सॉफ़्टवेयर में खराबी इस प्रकार की असुविधा का कारण बन सकती है, यही कारण है कि यह स्थापित करना बहुत स्वस्थ है कि सभी या महान अधिकांश सुविधाएँ चालू हैं तारीख तक।
इस पहलू को ध्यान में रखते हुए, विंडोज़ में "विंडोज कॉन्फ़िगरेशन का अद्यतन और सुरक्षा" अनुभाग तक पहुंचना सुविधाजनक है, जहां विंडोज अपडेट अनुभाग में, आपको क्लिक करना होगा और फिर संबंधित विंडोज 10 अपडेट की खोज करनी होगी और डाउनलोड स्वचालित रूप से हो जाएंगे। संबंधित।
अन्य तत्व जिन्हें इस पोस्ट में बताए गए समान उद्देश्य के साथ अद्यतन रखा जाना चाहिए, ड्राइवरों या हार्डवेयर नियंत्रकों को संदर्भित करता है, एक ऐसा कार्य जो कुछ जटिल है, क्योंकि हार्डवेयर की पूरी पहचान करना और आधिकारिक वेबसाइट तक पहुंचना आवश्यक है। उपकरण से संबंधित है, तो अंतिम डाउनलोड किया जाएगा और ड्राइवर अपडेट दिखाई देंगे।
स्क्रैच से विंडोज 10 को रीइंस्टॉल करें
उपयोगकर्ता को यह ध्यान रखना चाहिए कि यदि किसी कारण से ऊपर बताए गए सभी उपाय काम नहीं करते हैं, तो विंडोज 10 की एक नई स्थापना करने का निर्णय लेना आवश्यक है, इस तरह से "अपडेट" पर जाना आवश्यक है। और सुरक्षा ”अनुभाग, जो विंडोज सेटिंग्स से संबंधित है।
उस स्थिति से, आपको बाएं कॉलम में "रिकवरी" अनुभाग का पता लगाना होगा, जिस पर आपको क्लिक करना होगा और फिर आपको दूसरे विकल्प का पता लगाना होगा, जो कि "रीसेट" है और वहां आपको "स्टार्ट" बटन दबाना होगा जो आपको शुरू करने की अनुमति देता है विंडोज 10 रीसेट प्रक्रिया।
विंडोज 10 रीसेट प्रक्रिया उपयोगकर्ता को विभिन्न विकल्प प्रदान करेगी जैसे: फाइलें और एप्लिकेशन रखें या क्लीन रीइंस्टॉलेशन करने के लिए सब कुछ हटा दें, निश्चित रूप से उपयोगकर्ता सब कुछ हटाने का विकल्प चुनेंगे यदि गति की समस्या तीव्र है, ताकि ऑपरेशन शुरू हो जाए खरोंच से, इसलिए इस गतिविधि को आगे बढ़ाने से पहले सबसे महत्वपूर्ण जानकारी का बैकअप लेना उचित है।
इस घटना में कि समस्या अभी भी बनी रहती है, जो हो सकती है, एक चरम उपाय के रूप में "डाउनलोड विंडोज 10" पृष्ठ पर जाना और एक उपकरण की सेवाओं को लागू करना आवश्यक है जो एक इंस्टॉलेशन यूएसबी बनाने और पूर्ण प्रारूप का प्रदर्शन करने में सक्षम है। समूह में। यह सब प्रक्रिया श्रमसाध्य है और एक निश्चित प्रक्रिया में इंगित की गई प्रक्रिया के साथ पूरी तरह से विस्तृत है लिंक।
टावर को साफ करना न भूलें
पहले दिखाए गए सभी विकल्पों को समाप्त करने के बाद, यह विचार कि कई लोग अनावश्यक रूप से बनाए रखते हैं और यह वह है जो पूरे सेट की सामान्य सफाई को संदर्भित करता है जो कि टॉवर या धातु बॉक्स में है, जहां अन्य तत्वों के बीच सीपीयू, बिजली की आपूर्ति, पंखे, मदरबोर्ड, विभिन्न सर्किट और कई अन्य तत्व, तथ्य यह है कि उस स्थान में निरंतर उपयोग के साथ धूल और अन्य विदेशी तत्व ढेर हो जाते हैं, जो सेट के कई हिस्सों के संचालन को बदल सकते हैं।
उदाहरण के लिए, जिन प्रशंसकों में हवा को बाहर निकालने का कार्य होता है, यह संभव है कि वे अपर्याप्त रूप से काम करते हैं, इसलिए वे तापमान में वृद्धि उत्पन्न कर सकते हैं जो निश्चित रूप से हीटिंग द्वारा दर्शाया जाता है, यही कारण है कि कई तत्व अपने कार्यों में बदलते दिखते हैं। और कई मामलों में उपकरण की मंदी का कारण रहा है और इससे भी अधिक, गहरी और आवधिक सफाई के बाद, अनुभव ने दिखाया है कि उपकरण अधिक पर्याप्त गति के साथ काम कर सकते हैं।
एक अन्य आवधिक नियंत्रण प्रणाली वह है जो टॉवर के अंदर तापमान के माप से मेल खाती है, क्योंकि इस तरह से उत्पन्न होने वाली गर्मी के स्तर को नियंत्रित करना और उपकरणों के लिए अधिक उपयुक्त संचालन प्राप्त करने में सक्षम होना संभव है।
हार्डवेयर बदलें या अपग्रेड करें
कंप्यूटर उपकरण की नेविगेशन गति में सुधार करने के लिए एक अन्य संभावित मार्ग हार्डवेयर तत्वों के विचार और संशोधन की ओर निर्देशित है, विशेष रूप से वे जो टॉवर के स्थान में हैं और, उदाहरण के लिए, निश्चित रूप से प्रस्तुत करने वाले प्रशंसकों को बदलने के लिए विवेकपूर्ण है समस्या।
गहरी सफाई के अलावा, आप इस असेंबली में कई चलती भागों के स्नेहन को भी जोड़ सकते हैं, क्योंकि विलंबित संचालन भी मंदी के परिणाम लाता है, जो कि स्थापित किया गया है, बहुत हानिकारक परिणामों के साथ काफी सामान्य दोष का प्रतिनिधित्व करता है।
जब पीसी विंडोज 7 के साथ धीमा हो
एक विशेष मामले के रूप में, ब्राउज़िंग गति में कमी का विश्लेषण करने के लिए, इस पहलू से संबंधित, विंडोज 7 प्रोग्राम के उपयोग के साथ एक विशिष्ट अध्ययन किया जा सकता है, क्योंकि विंडोज 7 का विकास पहले से ही कई वर्षों से बाजार में है। । , लेकिन यह हार्डवेयर और सॉफ्टवेयर दोनों के क्षेत्र में धीरे-धीरे कंप्यूटर उपकरणों में एकीकृत किए गए तकनीकी विकास के साथ तालमेल नहीं रख पाया है।
इसलिए, यह संभव है कि कंप्यूटर जो अभी भी विंडोज 7 के साथ काम करते हैं, धीमा होने की समस्याएं पेश करते हैं और इसलिए उन विवरणों का सावधानीपूर्वक विश्लेषण करना समझदारी है जो किसी भी कंप्यूटर पर उचित कामकाज में मंदी पैदा कर सकते हैं, जहां यह संस्करण स्थापित है।
हालांकि, यह ध्यान दिया जाना चाहिए कि इस खंड में पिछले काम में देखा गया है कि विंडोज 7 प्रोग्राम अपने पुराने पैनल से महत्वपूर्ण जानकारी प्रदान करता है जो विंडोज 10 के संस्करण में मदद करता है और टीम नेविगेशन की गति के उचित कामकाज में सहयोग कर सकता है।
इसीलिए, उपयोगकर्ताओं की एक और अभिव्यक्ति का जवाब देना जो इंगित करता है "मेरा कंप्यूटर विंडोज 7 के साथ धीमा है" चरणों की एक श्रृंखला प्रस्तावित है जो प्रत्येक उपयोगकर्ता के कंप्यूटर के प्रदर्शन और गति को बेहतर बनाने में मदद कर सकती है।
इस अर्थ में, नीचे दिए गए चरणों को ध्यान में रखना अच्छा है और जिनका मुख्य उद्देश्य कंप्यूटर के संचालन को तेज करने के संदर्भ में यहां स्थापित करने का प्रयास किया जा रहा है। प्रक्रिया को निम्नलिखित के अनुसार विकसित किया जाना चाहिए:
- एक महत्वपूर्ण पहलू यह है कि कंप्यूटर के डेस्कटॉप को यथासंभव साफ रखा जाए, कुछ उपायों के बीच आप डेस्कटॉप पर मौजूद प्रत्यक्ष पहुंच की अधिकता को समाप्त करने पर विचार कर सकते हैं, जहां आप, उदाहरण के लिए, गैर-महत्वपूर्ण को संदर्भित करने वालों को समाप्त कर सकते हैं। कार्यक्रम और महत्वपूर्ण जानकारी के कई तत्वों के मामले में, एक विशिष्ट फ़ोल्डर बनाना सुविधाजनक होता है, जहां उन सभी कार्यक्रमों के महत्वपूर्ण कनेक्शन की श्रृंखला होती है जो उपयोगकर्ता को रुचिकर रखते हैं।
- इस उपाय का यह फायदा है कि जब विंडोज प्रोग्राम शुरू होता है तो उसे डेस्कटॉप पर विभिन्न तत्वों को पहचानने में कोई कठिनाई नहीं होगी, क्योंकि, जैसा कि संकेत दिया गया है, उन्हें एक विशिष्ट फ़ोल्डर में शामिल किया गया है।
- एक और समस्या जो बहुत अधिक उत्पन्न होती है, वह यह है कि कंप्यूटर को शुरू करने की प्रक्रिया में, ऐसे अनुप्रयोग होते हैं जो उसी स्थान से जुड़े हुए दिखाई देते हैं और नेविगेशन की गति में सुधार करने के लिए उन्हें दूसरे स्थान पर ले जाना सुविधाजनक होता है, विंडोज 7 और दोनों के लिए विंडोज 10।
- वायरस की उपस्थिति से सतर्क रहना आवश्यक है, जो कंप्यूटर के संचालन के तंत्र को विशेष रूप से प्रभावित करते हैं और इसके लिए, विंडोज वातावरण में मौजूद स्वयं के बचाव का उपयोग किया जा सकता है, क्योंकि यदि इस स्थिति के लिए एंटीवायरस का उपयोग किया जाता है, तो वे हो सकते हैं प्रतिकूल, यह देखते हुए कि महत्वपूर्ण जानकारी जो निष्क्रिय करने के लिए सुविधाजनक नहीं है, को हटाया जा सकता है।
- हार्ड ड्राइव में जगह खाली करना एक महत्वपूर्ण और शायद सबसे महत्वपूर्ण तत्वों में से एक है जो आपके कंप्यूटर की कार्यक्षमता को बेहतर बनाने में मदद कर सकता है।
- चूंकि उपकरण की विद्युत ऊर्जा और संबंधित योजना के बीच संबंध पहले ही स्थापित हो चुका है, इसलिए उन्हें पर्याप्त संतुलन संबंध बनाए रखना चाहिए, क्योंकि अधिक परिष्कृत योजनाओं के लिए विद्युत ऊर्जा को बढ़ाना और उपभोग करना आवश्यक है।
पाठक को निम्नलिखित लिंक पर जाने की सलाह दी जाती है:
विंडोज 10 में हार्ड ड्राइव को स्टेप बाय स्टेप क्लोन करें
फ़ाइलों को हटाने का कार्यक्रम विंडोज में