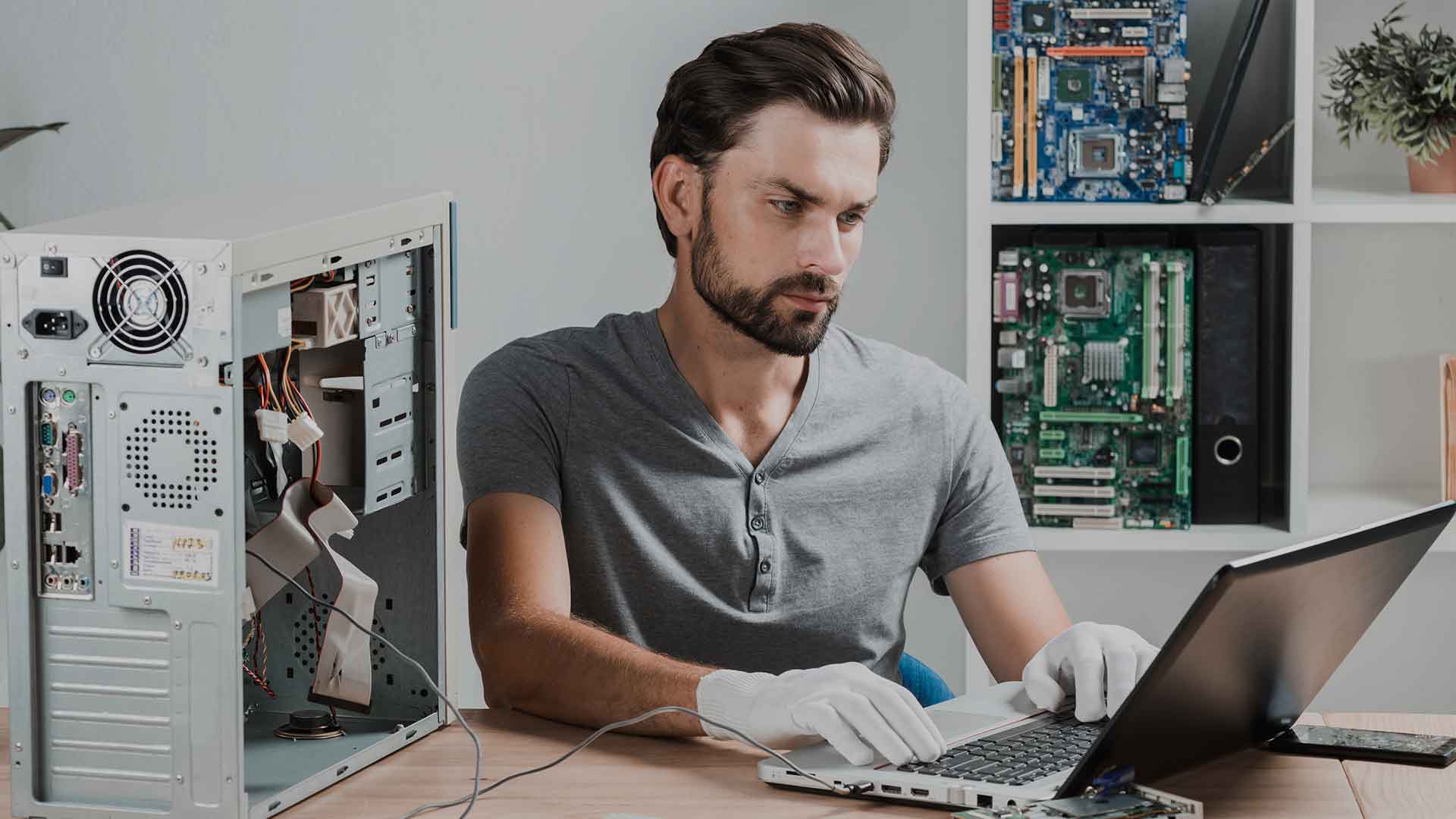¡मेरा पीसी बहुत गर्म हो जाता है! यदि आपका मामला ऐसा है, तो चिंता न करें, क्योंकि इस लेख में आप इस समस्या के संभावित कारणों को जानेंगे और निश्चित रूप से, आप इसे हल करना सीखेंगे।

अगर मेरा पीसी बहुत गर्म हो जाए तो मैं क्या कर सकता हूं?
मेरा पीसी बहुत गर्म हो जाता है
¡मेरा पीसी बहुत गर्म हो जाता है! क्या आप कभी पतन के कगार पर हैं, यह नहीं जानते कि इस स्थिति में क्या करें? पढ़ते रहिए और आपको इस समस्या का हल मिल जाएगा, जो वैसे, आपके विचार से कहीं अधिक सामान्य है।
मेरा पीसी बहुत गर्म क्यों होता है?
किसी न किसी मौके पर हम सभी के साथ ऐसा हुआ है, हमने इस समस्या को हल करने का तरीका भी खोजा है। हालाँकि, हम पीसी के गर्म होने के कारणों को जानने की बहुत कम परवाह करते हैं।
इस प्रकार, हमारे प्रश्न के उत्तर के रूप में, क्यों मेरा पीसी बहुत गर्म हो जाता है? आगे हम संभावित कारणों का उल्लेख करेंगे:
यह संभव है कि पीसी का ओवरहीटिंग हमारे द्वारा किए जा रहे काम के प्रकार के कारण होता है, अर्थात जब हम किसी दस्तावेज़ को ट्रांसक्रिप्ट करते हैं तो मल्टीमीडिया सामग्री को संभालने के दौरान तापमान बढ़ने की अधिक संभावना होती है। दूसरी ओर, जिस स्थान पर कंप्यूटर स्थित है, उसके परिवेश का तापमान भी पीसी के गर्म होने का एक संभावित कारण है।
मुख्य ऊष्मा उत्पन्न करने वाले घटक क्या हैं?
जब कंप्यूटर चल रहा होता है, तो उसका तापमान बढ़ना अपेक्षाकृत सामान्य होता है। यह मुख्य रूप से तत्वों की कार्रवाई के कारण होता है जैसे: माइक्रोप्रोसेसर, हार्ड डिस्क, ग्राफिक्स कार्ड, बिजली की आपूर्ति, रैम मेमोरी और मदरबोर्ड का चिपसेट।
सामान्यतया, माइक्रोप्रोसेसर, ग्राफिक्स कार्ड और बिजली की आपूर्ति की अपनी शीतलन प्रणाली होती है। हालांकि, हमारे पास हमेशा अन्य साधनों का सहारा लेने का विकल्प होगा, जैसे: थर्मल पेस्ट और हीट सिंक।
अगर मेरा पीसी बहुत गर्म हो जाए तो मैं क्या कर सकता हूं?
इस प्रश्न के संबंध में, समस्या की उत्पत्ति के आधार पर, विभिन्न समाधान हैं। हालाँकि, पहली बात यह जाँचना है कि पीसी वास्तव में ज़्यादा गरम है या नहीं।
पीसी तापमान मापें
अगर हम देखते हैं कि पीसी बहुत गर्म है, तो सबसे पहले इसके तापमान की जांच करना है। ऐसा करने के लिए, हमें कंप्यूटर के BIOS में जाना होगा और सिस्टम की जानकारी तक पहुंचना होगा।
इस संबंध में, किसी भी कंप्यूटर के प्रारंभिक सॉफ़्टवेयर में प्रवेश करने के लिए, सिस्टम के बूट होने पर एक विशिष्ट कुंजी को दबाना आवश्यक है। हालांकि ज्यादातर मामलों में यह डिलीट की है, पहले यह पता लगाने की सलाह दी जाती है कि कौन सा हमारे मामले से मेल खाता है।
एक बार BIOS के अंदर, हम उस लाइन पर जाते हैं जहां यह पीसी स्वास्थ्य स्थिति या कुछ मामलों में, हार्डवेयर मॉनिटर कहता है और हम एंटर कुंजी दबाते हैं। निम्न स्क्रीन हमें उपकरण के तापमान से संबंधित सभी विकल्प दिखाती है, जैसे: माइक्रोप्रोसेसर का तापमान, सिस्टम, माइक्रोप्रोसेसर पंखे की क्रांति, अन्य।
हमारी रुचि की जानकारी की समीक्षा के अंत में, हम BIOS में वापस जाने और बाहर निकलने के लिए Esc कुंजी दबाते हैं। यदि आपके पास इसके बारे में कोई प्रश्न हैं, तो मैं आपको निम्नलिखित वीडियो देखने के लिए आमंत्रित करता हूं।
आवेदन खपत की समीक्षा करें
यह संभव है कि हमारे कंप्यूटर पर इंस्टॉल किए गए एक या अधिक एप्लिकेशन अनियमित व्यवहार कर रहे हों। इस तरह, पीसी अपनी क्षमता से ऊपर काम करता है और इसका तापमान स्थापित अधिकतम से अधिक हो जाता है।
इस संबंध में, यह जानने के लिए कि क्या कोई एप्लिकेशन आवश्यकता से अधिक संसाधनों की खपत कर रहा है, सबसे पहले कार्य प्रबंधक के पास जाना है। इसके लिए हम टास्कबार पर सर्च बॉक्स का उपयोग करते हैं।
अगली स्क्रीन में हम सेंट्रल प्रोसेसिंग यूनिट (सीपीयू) का स्थान देख सकते हैं, जो प्रत्येक एप्लिकेशन के चलने के दौरान व्याप्त रहता है। इस तरह, यदि हम असामान्य व्यवहार देखते हैं, तो हमें अंतिम कार्य विकल्प का चयन करना होगा, जिसके साथ उपकरण का तापमान गिरना शुरू हो जाता है।
प्रशंसकों की स्थिति की जाँच करें
सामान्यतया, कंप्यूटर प्रशंसकों के ठीक से काम नहीं करने के बिना, पीसी का तापमान अनिवार्य रूप से बढ़ जाएगा। इसलिए समय-समय पर उनके संचालन की समीक्षा करने का महत्व।
ऐसा करने के लिए, उपकरण मामले के साइड कवर को हटाना और यह सत्यापित करना आवश्यक है कि प्रशंसकों का कनेक्शन सही स्थिति में है। इसके अतिरिक्त, हम पंखे को हटा सकते हैं।
इस बिंदु पर ब्लेड को उनकी धुरी से अलग करना और संबंधित रखरखाव करना संभव है। इस संबंध में, हमें पहले उन्हें टूथब्रश या महीन ब्रश से साफ करना चाहिए, और फिर हम संपीड़ित हवा लगा सकते हैं।
समाप्त होने पर, हम पंखे को वापस एक साथ रखते हैं और उपकरण के मामले को ठीक से बंद करना भूले बिना इसे उसके स्थान पर रख देते हैं। अंत में, हमें चेतावनी देनी चाहिए कि यदि यह प्रक्रिया सकारात्मक परिणाम नहीं देती है, तो सबसे अच्छा विकल्प यह है कि पंखे को एक नए से बदल दिया जाए।
CPU प्रदर्शन बदलें
इस बिंदु पर यह ध्यान रखना आवश्यक है कि ऑपरेटिंग सिस्टम के पावर विकल्पों को बदलना केवल एक अस्थायी उपाय है, जबकि हम समस्या के एक निश्चित समाधान पर पहुंचते हैं। यह प्रक्रिया की संवेदनशीलता के कारण है, क्योंकि अगर हम उपकरणों के उन्नत विन्यास को संशोधित करने के प्रभावों के बारे में विस्तार से नहीं जानते हैं, तो हम एक बड़ी बुराई का कारण बन सकते हैं।
हालांकि, नीचे हम बताएंगे कि इस विकल्प में क्या शामिल है। सबसे पहले हमें टास्कबार पर सर्च बॉक्स में जाना है और Powercfg.cpl टाइप करना है, इसके साथ हम ऑपरेटिंग सिस्टम के पावर विकल्पों तक पहुंचते हैं।
अगली स्क्रीन में हम उपकरण के प्रदर्शन से संबंधित विकल्प देखते हैं, और वहां से हम संतुलित मोड का चयन करते हैं; फिर हम वहां क्लिक करते हैं जहां यह कॉन्फ़िगर करता है। इसके बाद हम उन्नत पावर सेटिंग्स बदलें चुनें।
अगला कदम उस क्षेत्र में जाना है जहां यह कहता है कि प्रोसेसर की अधिकतम स्थिति और इसके प्रदर्शन को कम करना, यह डिफ़ॉल्ट रूप से 100% पर स्थित है। इस संबंध में, यह याद रखना महत्वपूर्ण है कि यह उपाय केवल क्षणिक है, अर्थात, इस तरह से गर्मी में कमी को निश्चित नहीं माना जाना चाहिए।
मेरा पीसी बहुत गर्म हो जाता है। इसके क्या परिणाम हैं?
सामान्य शब्दों में, पीसी में एक उच्च तापमान खराब प्रदर्शन, सिस्टम में अस्थिरता, सूचना की हानि, विद्युत सर्किट के जलने का कारण बनता है और यहां तक कि उपकरण को पूरी तरह से अनुपयोगी बना सकता है।
सामान्य सिफारिशें
इस लेख में वर्णित सभी समाधानों के अतिरिक्त, निम्नलिखित अनुशंसाओं को ध्यान में रखना उचित है:
गहरी सफाई और समय-समय पर करें, जिसके माध्यम से हम उपकरण के इंटीरियर से जुड़ी धूल या गंदगी के किसी अन्य अवशेष को खत्म कर सकते हैं; दूसरी ओर, दो या दो से अधिक हार्ड ड्राइव को एक साथ रखना सही नहीं है। हालाँकि, यदि आवश्यक हो, तो हमें उन एडेप्टरों का उपयोग करने में सावधानी बरतनी चाहिए जो इन उपकरणों को सीडी प्लेयर के समान बे में डालने की अनुमति देते हैं।
इसके बारे में अधिक जानकारी के लिए, मैं आपको हमारे लेख को पढ़ने के लिए आमंत्रित करता हूं पीसी को साफ करने के लिए एयर कंप्रेसर.
इसी तरह, यह सुनिश्चित करना बेहद जरूरी है कि हवा के आउटलेट के छेद को केबल या आंतरिक घटक द्वारा बाधित नहीं किया जाता है। इस तरह हम हवा के मुक्त संचलन की गारंटी देंगे।
अंतिम लेकिन कम से कम, यह अनुशंसा नहीं की जाती है कि हम अपने कंप्यूटर का पता लगाने के लिए सबसे अच्छी जगह चुनें। इस संबंध में, हमें यह उल्लेख करना चाहिए कि यह आवश्यक है कि हम कोनों से बचें और, सामान्य रूप से, दीवारों से जुड़े रिक्त स्थान।