
जब हम अपने पीसी के घटकों के बारे में बात करते हैं, तो पहली बात यह हो सकती है कि हमें प्रस्तुत की जाने वाली जानकारी की मात्रा के बारे में घबराहट महसूस होती है और हम यह भी नहीं जानते कि इसे संसाधित करना कहां से शुरू करें। लेकिन मेरे पीसी के घटकों को जानना एक कौशल हो सकता है जो न केवल आपको हार्डवेयर की समस्याओं को ठीक करने में मदद करेगा, बल्कि यह भी अपने कंप्यूटर के प्रदर्शन में सुधार करें।
इस लेख में, हम आपको दिखाएंगे कि विंडोज़ में अपने पीसी के घटकों को कैसे देखें और ऐसा करना क्यों महत्वपूर्ण है। आप पीसी घटकों के बारे में हमारे अन्य लेखों में पीसी घटकों के बारे में अधिक पढ़ सकते हैं
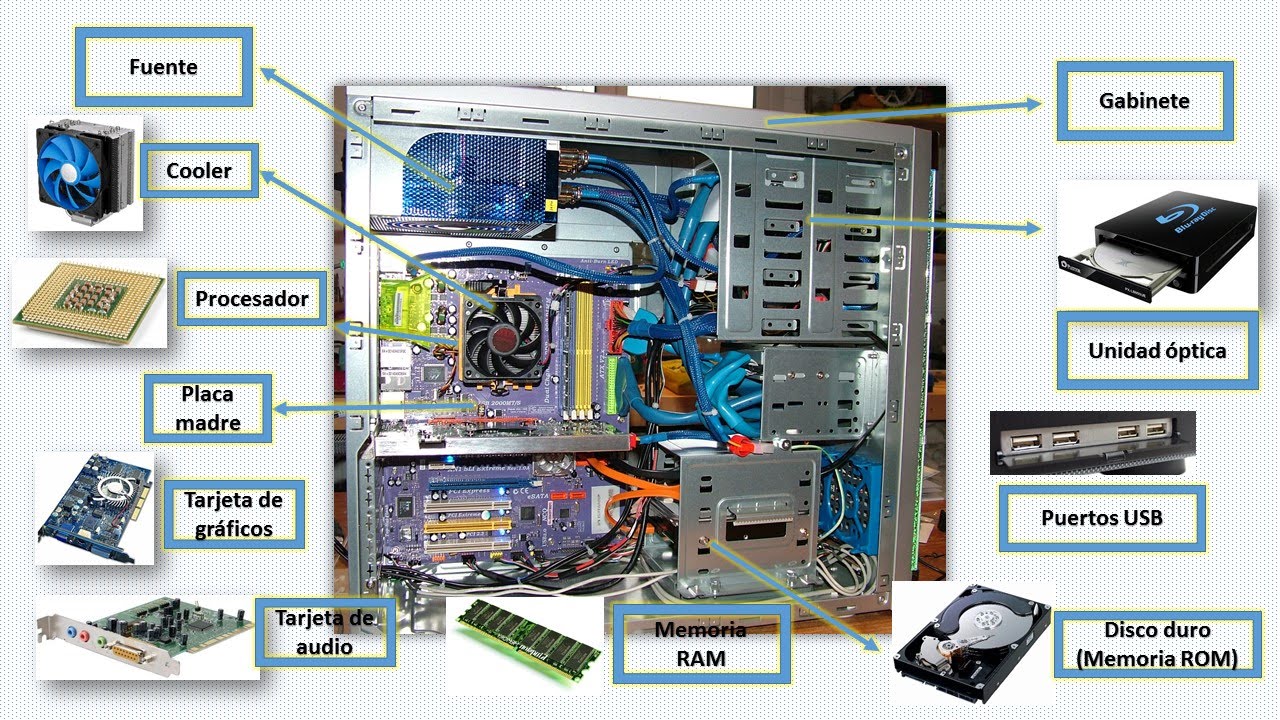
मेरे पीसी के घटकों को जानना क्यों महत्वपूर्ण है?

- अद्यतन घटक: अपने पीसी के घटकों को जानें यदि आप उन्हें अपडेट करना चाहते हैं तो यह महत्वपूर्ण है। आपके कंप्यूटर के कौन से घटक हैं यह जानने से आपको यह निर्धारित करने में मदद मिलेगी कि कौन से अपडेट संभव हैं और कौन से नहीं।
- हार्डवेयर समस्याओं को ठीक करें: आपके पीसी के घटकों को जानने का एक अन्य कारण यह है कि यह आपको हार्डवेयर समस्याओं का निवारण करने में मदद करेगा। यदि आपका पीसी ठीक से काम नहीं कर रहा है, तो यह जानकर कि इसमें कौन से घटक हैं, आपको समस्या की तुरंत पहचान करने में मदद मिलेगी।
- प्रदर्शन सुधारिए: यदि आप जानते हैं कि आपके पीसी में कौन से घटक हैं, तो आप आसानी से बाधाओं की पहचान कर सकते हैं जो इसके प्रदर्शन को सीमित कर सकते हैं।
उदाहरण के लिए, यदि आप संसाधन-गहन एप्लिकेशन चला रहे हैं और देखते हैं कि आपका पीसी सामान्य से धीमा चल रहा है, तो आप रैम की कमी के रूप में समस्या की पहचान कर सकते हैं। यह जानकर, आप अपने पीसी के प्रदर्शन को बेहतर बनाने के लिए रैम को अपग्रेड कर सकते हैं।
विंडोज में डिवाइस मैनेजर कैसे खोलें
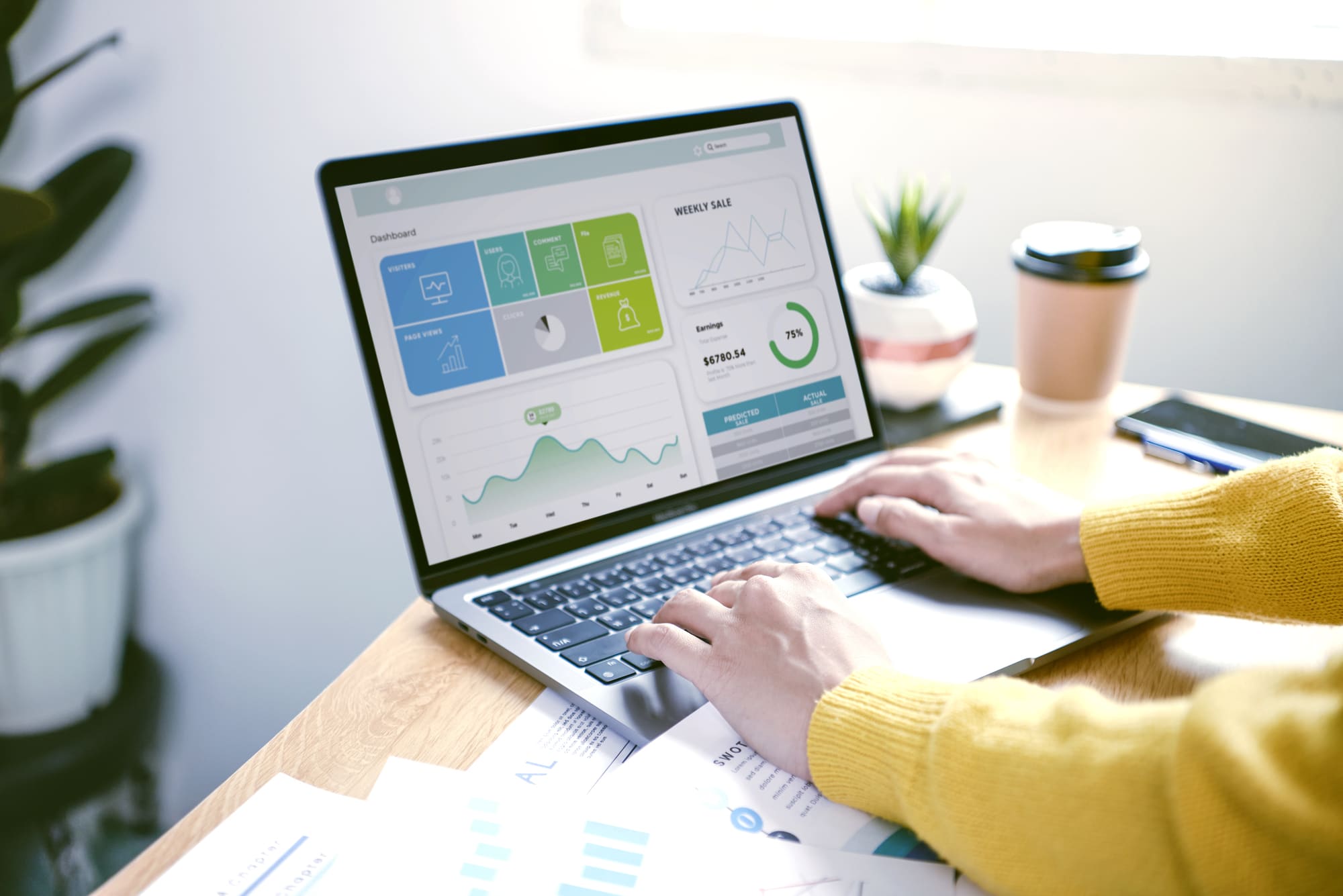
डिवाइस मैनेजर एक विंडोज टूल है जो आपको अपने पीसी के हार्डवेयर घटकों को देखने की अनुमति देता है।
डिवाइस मैनेजर खोलने के लिए, विंडोज 10 के संस्करण के लिए नीचे दिए गए चरणों का पालन करें। यदि आपके पास एक अलग संस्करण था, तो आपको यह देखना होगा कि इसे कैसे करना है, लेकिन यह आमतौर पर अन्य विंडोज में काफी समान है।
विंडोज 10 में:
1. स्क्रीन के निचले बाएँ कोने में "प्रारंभ" बटन पर क्लिक करें।
2. खोज बॉक्स में "डिवाइस मैनेजर" टाइप करें और दिखाई देने वाले परिणाम पर क्लिक करें।
3. डिवाइस मैनेजर खुल जाएगा।
डिवाइस मैनेजर के माध्यम से मेरे पीसी के अवयव देखें

एक बार जब आप डिवाइस मैनेजर में पहुंच जाते हैं, तो आप विभिन्न प्रकार के हार्डवेयर घटकों की एक सूची देखेंगे। यहां कुछ घटक हैं जिन्हें आप पा सकते हैं:
- ग्राफिक्स कार्ड: ग्राफिक्स कार्ड आपकी स्क्रीन पर छवियों को प्रदर्शित करने के लिए जिम्मेदार घटक है। यदि आपके पास एक समर्पित ग्राफ़िक्स कार्ड है (बजाय आपके मदरबोर्ड में बिल्ट होने के), तो उसे डिवाइस मैनेजर की "डिस्प्ले एडेप्टर" श्रेणी में दिखना चाहिए।
- प्रोसेसर: प्रोसेसर आपके पीसी का दिमाग है और गणना करने और प्रोग्राम चलाने के लिए जिम्मेदार है। अपने प्रोसेसर के बारे में जानकारी प्राप्त करने के लिए, डिवाइस मैनेजर में "प्रोसेसर" श्रेणी देखें।
- मदरबोर्ड: मदरबोर्ड आपके पीसी का मुख्य बोर्ड है और अन्य सभी घटकों को जोड़ता है। आप डिवाइस मैनेजर की "मदरबोर्ड" श्रेणी में अपने मदरबोर्ड के बारे में जानकारी प्राप्त कर सकते हैं।
- राम: RAM वह घटक है जो प्रोसेसर द्वारा उपयोग किए जाने वाले डेटा को अस्थायी रूप से संग्रहीत करता है। आप डिवाइस मैनेजर की "मेमोरी कंट्रोलर्स" श्रेणी में अपने रैम के बारे में जानकारी पा सकते हैं।
- हार्ड ड्राइव: हार्ड ड्राइव वह घटक है जो आपके पीसी की फाइलों और कार्यक्रमों को स्थायी रूप से संग्रहीत करता है। आप डिवाइस मैनेजर की "डिस्क ड्राइव" श्रेणी में अपनी हार्ड ड्राइव के बारे में जानकारी प्राप्त कर सकते हैं।
- साउंड कार्ड: साउंड कार्ड आपके पीसी पर ध्वनि उत्पन्न करने के लिए जिम्मेदार घटक है। यदि आपके पास एक समर्पित साउंड कार्ड है (मदरबोर्ड में निर्मित एक के बजाय), तो यह डिवाइस मैनेजर की "ध्वनि, वीडियो और गेम कंट्रोलर" श्रेणी में दिखाई देना चाहिए।
इन चरणों और स्पष्टीकरणों के साथ, आपको डिवाइस मैनेजर का उपयोग करके अपने पीसी के विभिन्न हार्डवेयर घटकों को खोजने और समझने में सक्षम होना चाहिए। अगले बिंदु में, हम आपको दिखाएंगे कि आप अपने हार्डवेयर घटकों के बारे में अधिक विस्तृत जानकारी कैसे प्राप्त कर सकते हैं।
मेरे पीसी के घटकों को देखने के लिए अन्य उपकरण

डिवाइस मैनेजर के अलावा, अन्य टूल्स भी हैं जिनका उपयोग आपके पीसी के घटकों को देखने के लिए किया जा सकता है। ये उपकरण कुछ घटकों के बारे में अधिक विस्तृत या विशिष्ट जानकारी प्रदान कर सकते हैं। आगे हम उनमें से कुछ का उल्लेख करेंगे:
- विंडोज सिस्टम सूचना कार्यक्रम (msinfo32.exe): विंडोज सिस्टम इंफॉर्मेशन प्रोग्राम ऑपरेटिंग सिस्टम में निर्मित एक उपकरण है जो आपके पीसी के हार्डवेयर और सॉफ्टवेयर के बारे में विस्तृत जानकारी प्रदान करता है।
- विशिष्टता: विशिष्टता एक निःशुल्क टूल है जो विस्तृत जानकारी प्रदान करता है आपके पीसी के घटक. आप इसे यहां से डाउनलोड कर सकते हैं
- सीपीयू-जेड: CPU-Z एक निःशुल्क टूल है जो विस्तृत जानकारी प्रदान करता है प्रोसेसर के बारे में अपने पीसी से। आप इसे यहां से डाउनलोड कर सकते हैं
- जीपीयू-जेड: जीपीयू-जेड एक फ्री टूल है जो जानकारी प्रदान करता है ग्राफिक्स कार्ड के बारे में विस्तार से अपने पीसी से।
ये आपके पीसी के घटकों को देखने के लिए उपलब्ध कुछ उपकरण हैं। यदि आप किसी विशेष घटक के बारे में अधिक विस्तृत या विशिष्ट जानकारी चाहते हैं, तो आप ऑनलाइन अतिरिक्त टूल खोजना चाहेंगे।
निष्कर्ष

सारांशअपने पीसी के घटकों को जानना महत्वपूर्ण है यदि आप इसे अच्छी स्थिति में रखना चाहते हैं और इसके प्रदर्शन में सुधार करना चाहते हैं।
डिवाइस मैनेजर के माध्यम से, हम अपने कंप्यूटर पर स्थापित उपकरणों का अवलोकन कर सकते हैं और प्रासंगिक जानकारी तक पहुँचें जैसा प्रोसेसर की गति, हार्ड ड्राइव की क्षमता और स्थापित रैम की मात्रा।
हम आशा करते हैं कि यह मार्गदर्शिका आपके पीसी के घटकों को बेहतर ढंग से समझने में आपके लिए उपयोगी रही होगी।