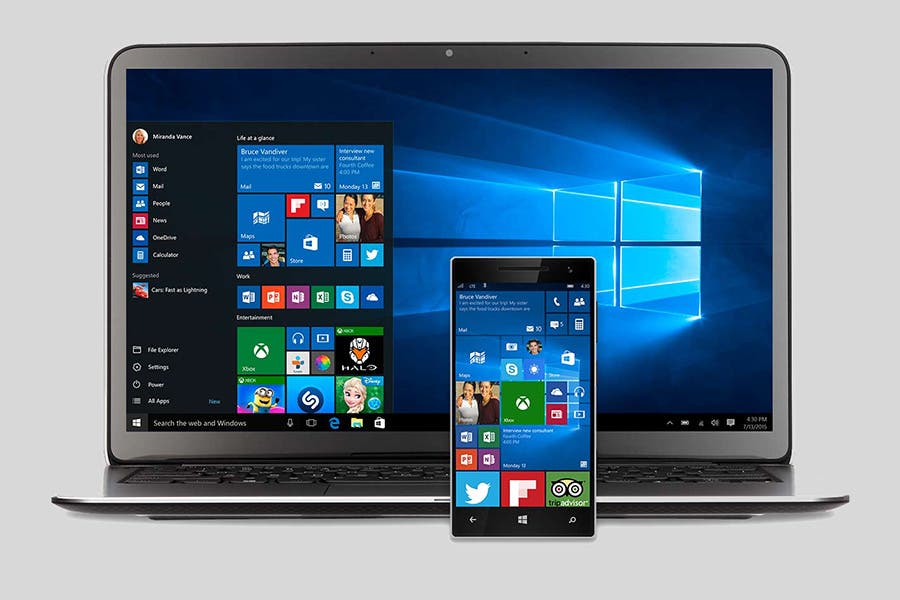कई अवसरों पर हम अपनी रुचि के अनुसार पूरी तरह से वैयक्तिकृत विंडोज़ रखना चाहते हैं, लेकिन हम नहीं जानते कि यह कैसे करें। इस कारण से, आज हम आपके लिए कदम लेकर आए हैं ताकि आप ऐसा कर सकें अपनी विंडोज़ 10 को अनुकूलित करें सही और सरल तरीके से.

अपने विंडोज़ इंटरफ़ेस को अपनी पसंद के अनुसार समायोजित करें।
विंडोज़ 10 को आसानी से कस्टमाइज़ करें
विंडोज़ 10 को अनुकूलित करें यह वास्तव में एक आसान प्रक्रिया है, माइक्रोसॉफ्ट द्वारा पेश किए गए नए ऑपरेटिंग सिस्टम के कारण, हमारे पास कई विकल्प हैं, साथ ही एक सप्ताह में आने वाले प्रत्येक अपडेट के साथ, आमतौर पर नई सुविधाएँ जोड़ी जाती हैं।
तो, नीचे हम आपको वह प्रक्रिया दिखाने जा रहे हैं जिसका आपको सक्षम होने के लिए पालन करना होगा विंडोज़ 10 को अनुकूलित करें बहुत ही कम मिनटों में. जैसा कि हमने पहले ही उल्लेख किया है, यह प्रक्रिया बहुत अधिक जटिलताएँ नहीं लाती है, लेकिन हम आपको आश्वस्त कर सकते हैं कि यह मददगार होगी, खासकर यदि आप उन उपयोगकर्ताओं में से हैं जो इस विषय के बारे में बहुत अधिक जानकार नहीं हैं और जो हमेशा "प्रयोग" करने का साहस नहीं करते हैं। उनके कंप्यूटर के साथ.
विंडोज़ 10 को अनुकूलित करने के चरण
अपने विंडोज 10 को कस्टमाइज़ करना शुरू करने के लिए, हमारे पास कुछ विकल्प हैं जो हमारी मदद कर सकते हैं, यह इस बात पर निर्भर करता है कि हम किसे सबसे अच्छी तरह समझते हैं और कौन सा सबसे उपयुक्त है जो हम करना चाहते हैं। ये हैं:
- पहला विकल्प इसे कॉर्टाना सर्च बार में एक्सेस करना होगा, यहां हमें "सेटिंग्स" लिखना होगा और यहां से हम "पर्सनलाइजेशन" पर जाएंगे।
- दूसरी ओर, आप डेस्कटॉप पर अपने वॉलपेपर के भीतर कहीं भी राइट-क्लिक कर सकते हैं और "कस्टमाइज़" विकल्प का चयन कर सकते हैं।
मानवीकरण
पिछले चरणों का पालन करने के बाद, हमारे पास कई संभावनाएं होंगी, जिन्हें समझने की सुविधा के लिए, हमने प्रत्येक विकल्प को सबसे सरल तरीके से खोजने के लिए उन्हें कई रंगों में विभाजित किया है।
लाल
इसमें हमें डेस्कटॉप पृष्ठभूमि को संशोधित करने के लिए उपलब्ध सभी विकल्प मिलते हैं। यहां आपके पास एक स्थिर छवि, एक ठोस रंग चुनने की संभावना है, और आप छवियों का एक क्रम भी निर्धारित कर सकते हैं। फिर, नीचे आप समायोजित कर सकते हैं कि आप अपने वॉलपेपर को कैसे प्रदर्शित करना चाहते हैं, चाहे वह मानक, तंग, टाइलयुक्त या विस्तारित हो।
यदि आपने ऐसी छवि का उपयोग किया है जो कंप्यूटर के साथ आने वाले रिज़ॉल्यूशन से मेल नहीं खाती है तो ये विकल्प काफी उपयोगी हैं, हालांकि, सर्वोत्तम परिणाम प्राप्त करने के लिए, हम अनुशंसा करते हैं कि आप केवल उसी रिज़ॉल्यूशन वाले वॉलपेपर का उपयोग करें। यह। यह कैसे हो सकता है, एक फुल एचडी मॉनिटर, जिसे सर्वोत्तम गुणवत्ता के लिए 1.920 x 1.080 पिक्सल में छवियों की आवश्यकता होती है।
काला
यहां हम रंग विकल्प प्रस्तुत करते हैं, जो हमें उस रंग को समायोजित करने की अनुमति देता है जिसे हम ऑपरेटिंग सिस्टम के विभिन्न हिस्सों में जोड़ना चाहते हैं, चाहे वह टास्कबार हो, आपका स्टार्ट मेनू और यहां तक कि शीर्षक बार भी हो। इसी तरह, हम डार्क थीम के बीच चयन कर सकते हैं, जो आपको विंडोज़ में डार्क मोड में विभिन्न स्थान दिखाएगा, या एक लाइट थीम जो मानक है।
Blanco
इस रंग से हम उस अनुभाग का निर्धारण करेंगे जहां आप लॉक स्क्रीन देख सकते हैं। इस विकल्प के साथ आप डेस्कटॉप के अलावा एक पृष्ठभूमि निर्धारित कर सकते हैं और इसमें विभिन्न प्रकार की सेटिंग्स संलग्न कर सकते हैं, जैसे कि पीसी उपयोग में नहीं होने पर प्रतीक्षा समय और गतिविधियों को कॉन्फ़िगर करना।
ग्रिस
इस रंग से हम उन थीमों को निर्धारित करते हैं जिन्हें हम अपने विंडोज़ में जोड़ना चाहते हैं। यहां हम अपने डेस्कटॉप की उपस्थिति के संबंध में अधिक विस्तृत और गहन अनुकूलन को समायोजित कर सकते हैं, जहां हम ध्वनि परिवर्तन कर सकते हैं और पूरी तरह से अद्वितीय अनुकूलन प्राप्त करने के लिए एक निश्चित वॉलपेपर पर विशिष्ट रंग निर्दिष्ट कर सकते हैं।
हरा
यह अनुभाग विंडोज़ फ़ॉन्ट्स को समर्पित है। यह हमें विभिन्न प्रकार के फ़ॉन्ट चुनने की अनुमति देता है, जिसे हम विंडोज 10 इंटरफ़ेस में देख सकते हैं। यहां आपके पास कई प्रीलोडेड विकल्प होंगे, और आप आधिकारिक Microsoft स्टोर के माध्यम से अन्य भी प्राप्त कर सकते हैं।
रोज़ा
इस अनुभाग में आप विंडोज़ मेनू को कस्टमाइज़ कर सकते हैं। आपके पास उक्त मेनू में अधिक आइकन, साथ ही हाल ही में उपयोग किए गए विभिन्न एप्लिकेशन और आइटम दिखाने के लिए, जैसा भी हो, कॉन्फ़िगर करने का विकल्प है। दूसरी ओर, आप पूर्ण स्क्रीन डिस्प्ले और वैकल्पिक अनुशंसाओं को चालू या बंद कर सकते हैं।
Azul
अंत में हमें टास्कबार अनुकूलन अनुभाग मिलता है। यहां हम अन्य प्रकार की सेटिंग्स के बीच, इसके स्थान, आकार को बदलने और इसे ब्लॉक करने के अलावा, "स्वचालित रूप से छुपाएं" विकल्प को सक्रिय कर सकते हैं।
जैसा कि आपने पहले ही देखा होगा, हमारे पास विंडोज 10 को अनुकूलित करने के लिए विभिन्न विकल्प हैं, ऐसे विकल्प जिन्हें आप चाहें तो किसी भी समय बदल या वापस कर सकते हैं। अगर आपको हमारा आर्टिकल पसंद आया हो तो आप ऐसी ही अन्य जानकारी पाने के लिए हमारी वेबसाइट पर जा सकते हैं पीसी विंडोज़ 10 पर अलार्म सेट करें इसे कैसे करना है? दूसरी ओर, हम आपको इस जानकारी को पूरक करने के लिए निम्नलिखित वीडियो देखने के लिए आमंत्रित करते हैं।