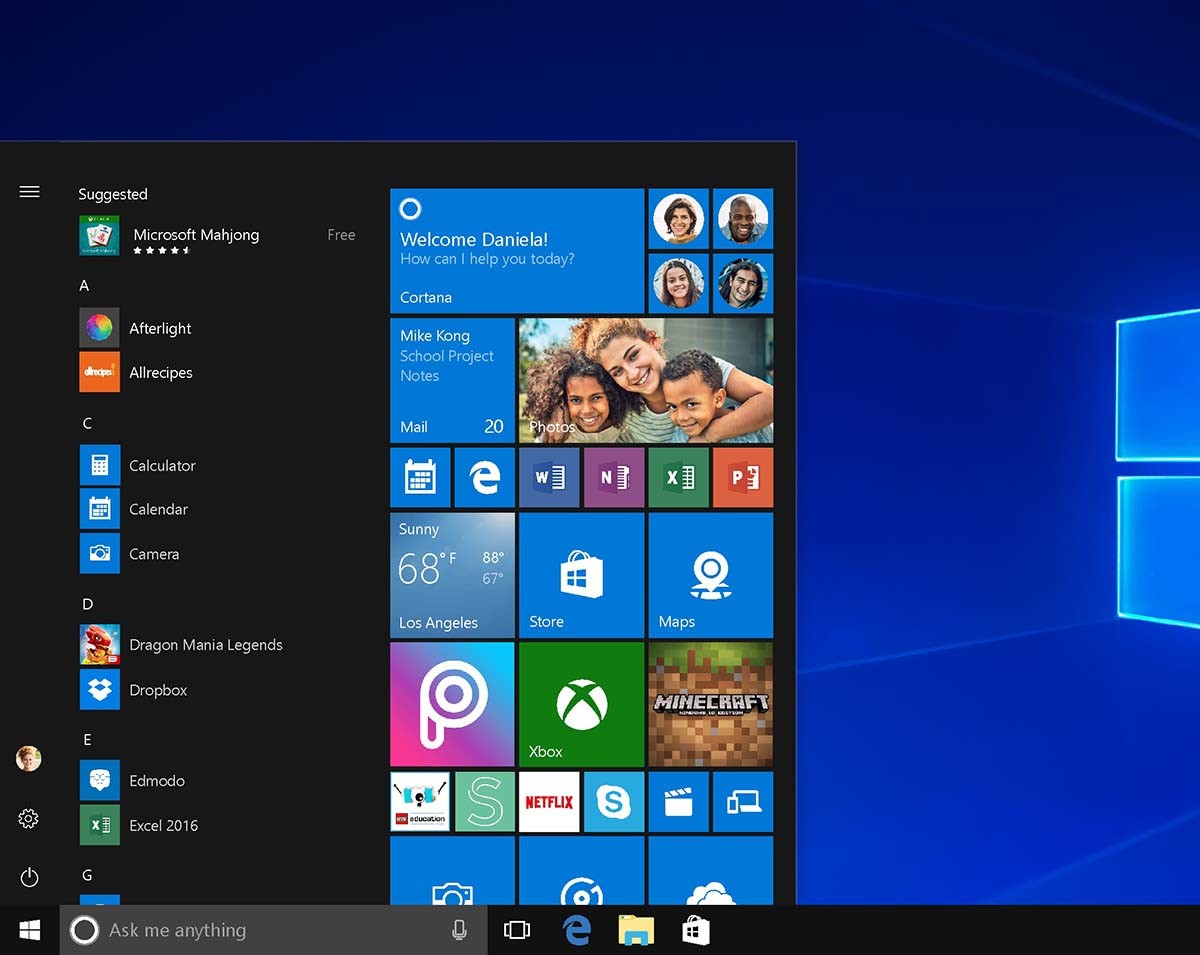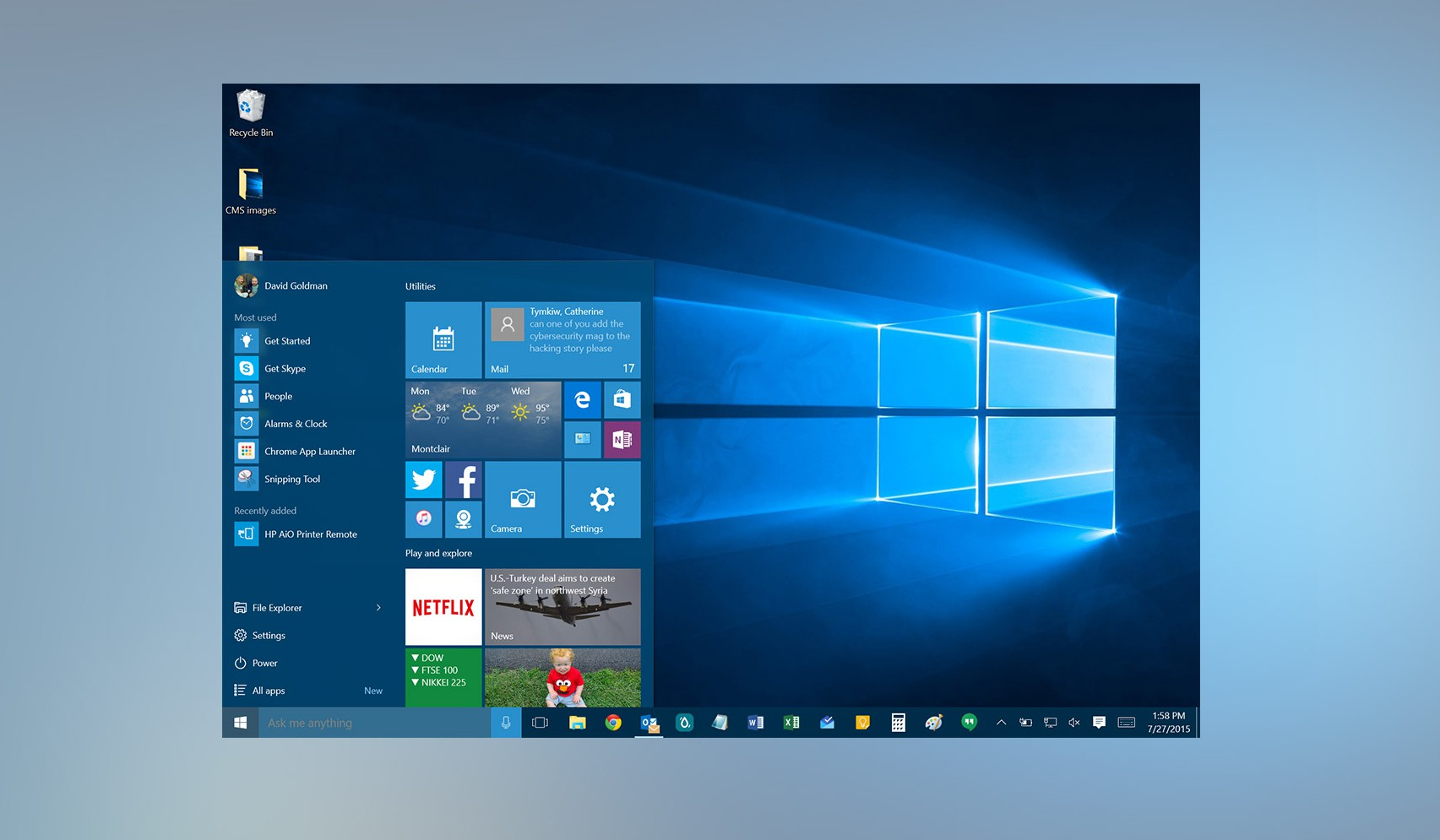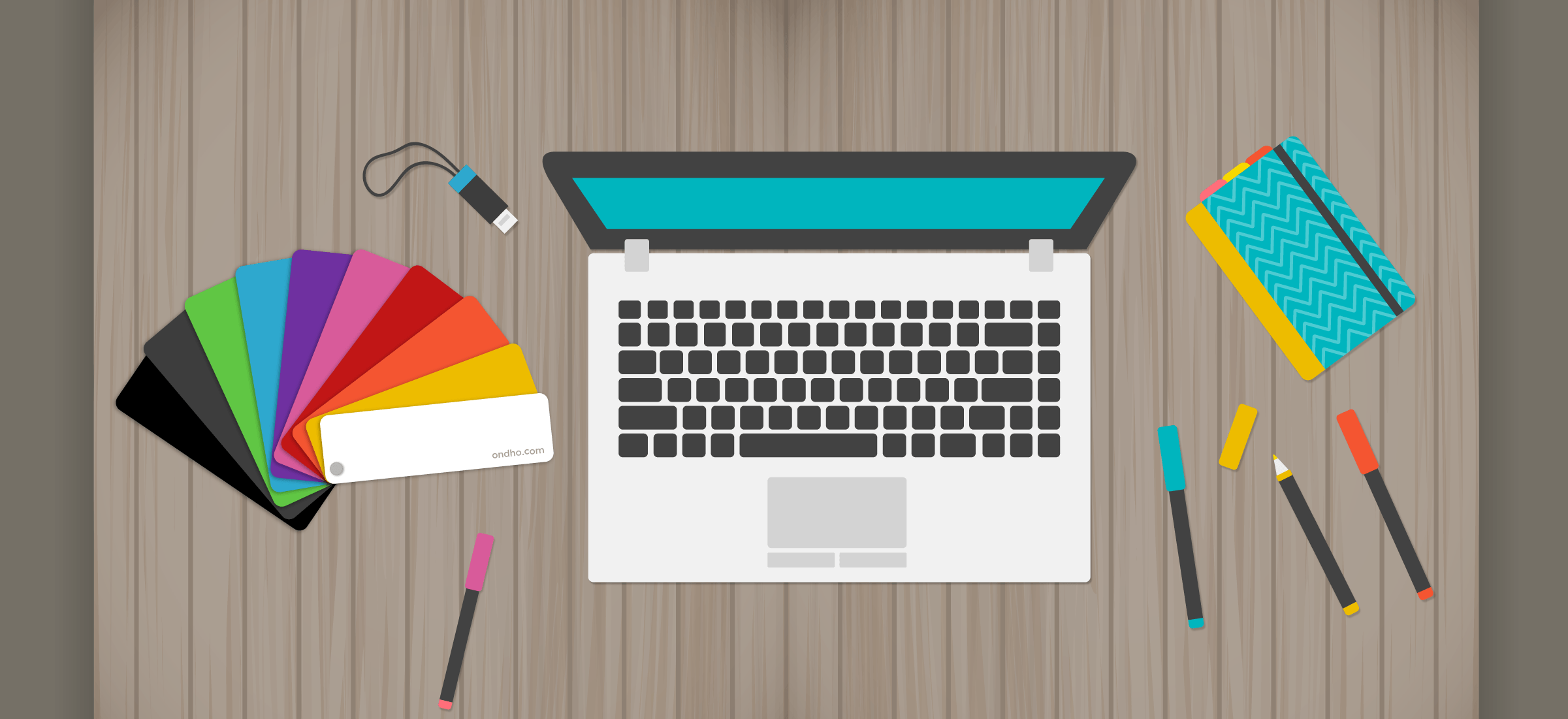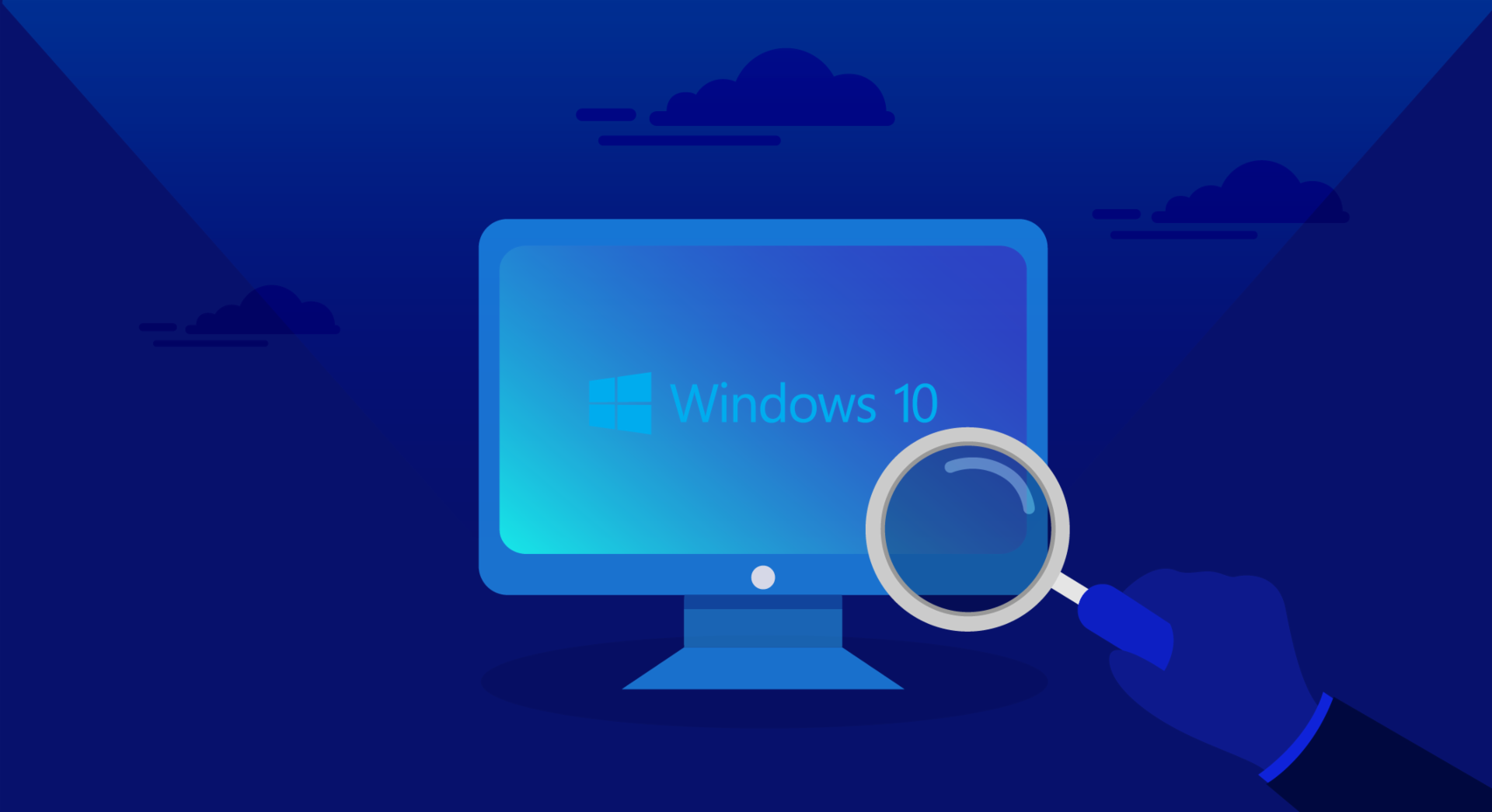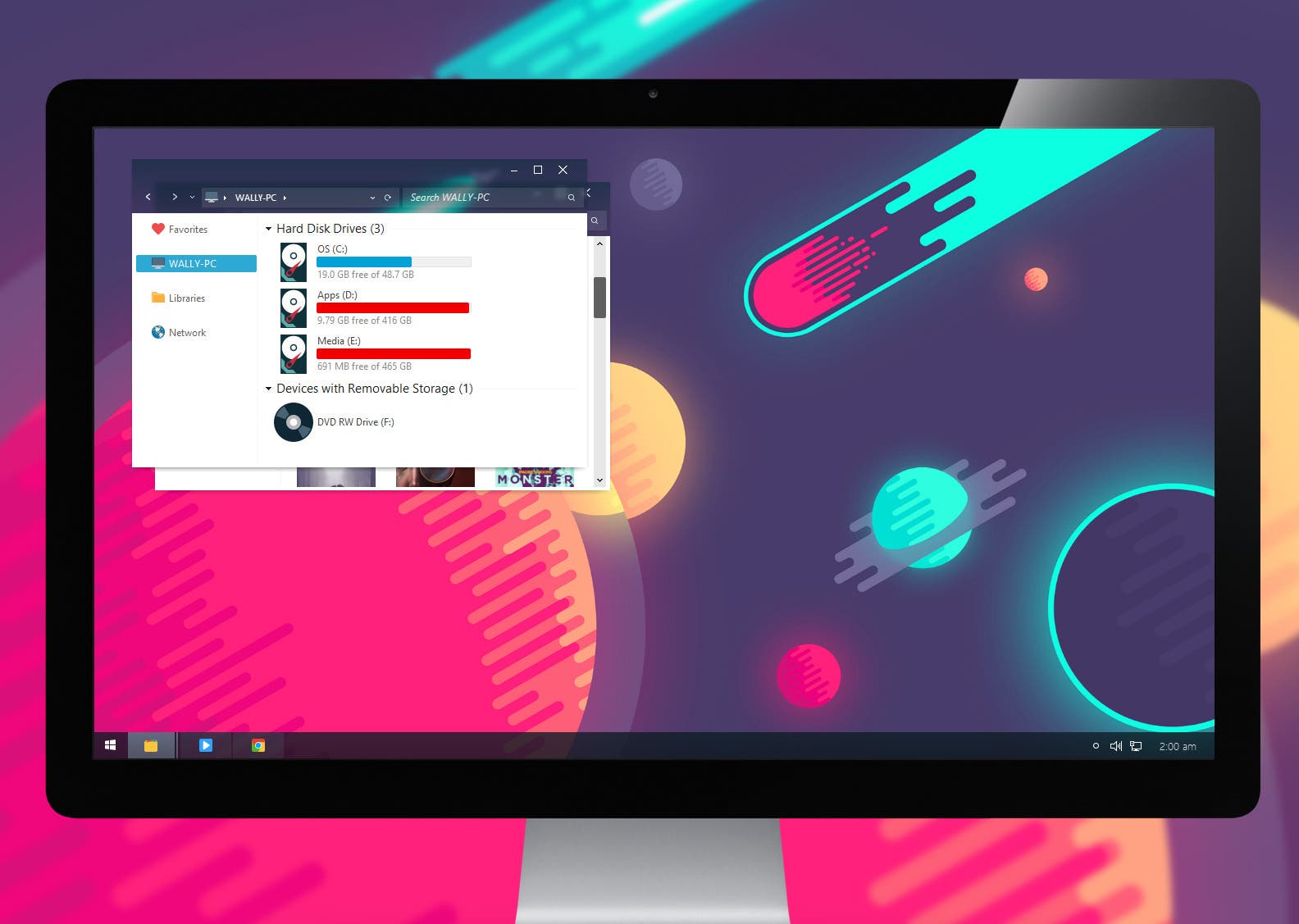पढ़ना विंडोज 10 को कैसे कॉन्फ़िगर करें, प्रक्रियाओं और उपकरणों की एक श्रृंखला को ध्यान में रखा जाना चाहिए, जिसे आप इस लेख को पढ़कर जान पाएंगे।

जब आवश्यक कॉन्फ़िगरेशन किए जाते हैं तो ऑपरेटिंग सिस्टम लाइटर और अधिक कुशल प्रक्रियाओं तक पहुंच की अनुमति देता है।
विंडोज 10 को कैसे कॉन्फ़िगर करें?
आज सबसे अधिक उपयोग किए जाने वाले ऑपरेटिंग सिस्टमों में से एक माना जाता है, यह नहीं कहा जा सकता है कि यह सबसे अच्छा है जिसे Microsoft ने विकसित किया है। हालांकि, यह एक अच्छा प्रोग्राम है जो जल्दी से काम करता है और इसे संचालित करना बहुत आसान है; विंडोज 10 की समस्याएं पिछले अपडेट की तुलना में बहुत कम हैं; कंपनी ने स्वयं इस ऑपरेटिंग प्रोग्राम को अधिक उपयोगकर्ता के अनुकूल बनाने का तरीका खोजा है।
इसलिए, अत्यधिक अनुशंसित होने के कारण, यह उन समस्याओं से नहीं बचता है जो प्रोग्राम या ड्राइवरों के अपडेट के साथ उत्पन्न हो सकती हैं। विंडोज 7 और 8 संस्करण उपयोगकर्ताओं के लिए एक अच्छे विकल्प का प्रतिनिधित्व करते हैं, और कुछ अनुप्रयोगों और संसाधनों में प्रदर्शन संबंधी समस्याएं बनी रहती हैं; इसलिए, आज हम लाते हैं कि इन प्रक्रियाओं को जानने के इच्छुक किसी भी व्यक्ति के लिए विंडोज 10 को एक आवश्यक उपकरण के रूप में कैसे कॉन्फ़िगर किया जाए।
हम विशेष सिफारिशें देंगे जो मदद कर सकती हैं विंडोज 10 को कैसे कॉन्फ़िगर करें सरल और आसान तरीके से। याद रखें कि स्थापना के बाद आपको कुछ समायोजन करने होंगे जो इसकी स्थिरता की अनुमति देते हैं; सिस्टम के स्थायित्व और निश्चित रूप से कंप्यूटर को ही खोजने के लिए कॉन्फ़िगरेशन आवश्यक हैं।
इस ऑपरेटिंग सिस्टम के बारे में अधिक जानने के लिए, हम लेख पढ़ने की सलाह देते हैं विंडोज 10 ब्लू स्क्रीन, जहां इस प्रकार की समस्याओं को ठीक करने के लिए प्रक्रियाओं का विवरण दिया गया है।
प्रक्रिया
हम जानते हैं कि कंप्यूटर उपकरण अपने साथ स्थापित ऑपरेटिंग सॉफ़्टवेयर लाते हैं, जो हमें इसका उपयोग शुरू करने के लिए सीधे जाने की अनुमति देता है। हालाँकि, यह स्थिति कंप्यूटर के प्रदर्शन में सीमाएँ पैदा कर सकती है, इसलिए जब हम विंडोज 10 ऑपरेटिंग सिस्टम स्थापित करते हैं, तो कुछ समायोजन किए जाने चाहिए।
सिस्टम के साथ इंस्टॉल होने वाले प्रोग्राम ऑफिस, एडोब और कुछ एंटीवायरस हैं, जो कंप्यूटर की विशेषताओं के आधार पर प्रोग्राम के साथ इंस्टॉल किए जाते हैं। इसलिए, एक प्रक्रिया शुरू होती है जहां इन अनुप्रयोगों को कॉन्फ़िगर किया जाना चाहिए ताकि उपकरण में देरी न हो।
शुरू
"सामान्य" टैब पर क्लिक करें और फिर दाईं ओर उन तत्वों की एक श्रृंखला दिखाई जाती है जिन्हें सक्रिय किया जाना चाहिए, वे सिस्टम प्रोग्राम हैं जो कंप्यूटर को काफी विश्वसनीय कंप्यूटर बनाने की अनुमति देते हैं, ये प्रोग्राम निम्नलिखित हैं:
- एप्लिकेशन को मेरी विज्ञापन पहचान का उपयोग करने दें; इसमें एक Microsoft प्रोग्राम होता है जो इंस्टॉल किए गए एप्लिकेशन से संबंधित संदेशों की सेवा प्रदान करता है। उपयोगकर्ता अनइंस्टॉल नहीं कर सकता जो उपकरण के संचालन को प्रभावित नहीं करता है।
- Microsoft को जानकारी भेजें, एक विकल्प है जो आपको स्वत: पूर्ण सुझावों में सुधार करने की अनुमति देता है, साथ ही कीबोर्ड की पहुंच को फिर से समायोजित करता है, इसे निष्क्रिय करने की अनुशंसा की जाती है।
- वेबसाइटों को प्रासंगिक स्थानीय सामग्री की पेशकश करने दें, इस विकल्प को सक्रिय छोड़ दिया जाना चाहिए क्योंकि यह अन्य भाषाओं पर विचार करने की अनुमति देता है और इसे फिर से कॉन्फ़िगर नहीं किया जा सकता है, जब तक कि उपयोगकर्ता किसी अन्य भाषा में धाराप्रवाह न हो।
- स्मार्टस्क्रीन फिल्टर को सक्रिय करें, इस विकल्प को निष्क्रिय करना इतना आवश्यक नहीं है क्योंकि यह केवल खरीदे गए कार्यक्रमों के रिकॉर्ड रखता है, लेकिन डाउनलोड किए गए कार्यक्रमों का नहीं।
गोपनीयता व्यवस्था
यह प्रक्रिया आपको उपयोगकर्ता के सिस्टम और व्यक्तिगत डेटा से संबंधित जानकारी की सुरक्षा के लिए कुछ सेटिंग्स सेट करने की अनुमति देती है, उन्हें वैसे ही रखना अच्छा है जैसा हम नीचे इंगित करने जा रहे हैं। स्थान सेटिंग, ऑपरेटिंग सिस्टम स्थान विकल्प के साथ आता है, जो उस उपयोगकर्ता की पहचान के अलावा और कुछ नहीं है जो ऑपरेटिंग सिस्टम का उपयोग कर रहा है।
जानकारी कंपनी को कमरे के पते, डाक क्षेत्र, अन्य डेटा से संबंधित सब कुछ जानने की अनुमति देती है। उन्हें बस "कॉन्फ़िगरेशन" टैब दर्ज करके, फिर "स्थान" और स्विच ऑफ पर क्लिक करके निष्क्रिय किया जा सकता है; समय-समय पर इसे सक्रिय करने की सलाह दी जाती है ताकि यह अन्य कार्यक्रमों को प्रभावित न करे, जिन्हें कुछ जानकारी जानने की जरूरत है जैसे कि कैलेंडर, तिथि और समय प्रस्तुत करना।
निम्नलिखित लेख गोपनीयता और कुकी नीतियां दिखाती हैं कि सिस्टम प्रक्रियाओं को अधिक संतुलन के साथ करने के लिए सेटिंग्स को कैसे समायोजित किया जाता है।
मुझे कैसे जानें?
यह एप्लिकेशन सिस्टम में कुछ देरी का कारण बन सकता है और कंप्यूटर पर डेटा स्टोर कर सकता है, क्योंकि यह अनावश्यक जानकारी लोड करता है, इसे निष्क्रिय करने के लिए आपको "सेटिंग्स" पर क्लिक करना होगा, फिर "गोपनीयता" पर क्लिक करना होगा और "वॉयस, हस्तलेखन और लेखन" का पता लगाना होगा, फिर आप «मुझे कैसे जानें» पर जाएं।
इसे निष्क्रिय करने के लिए आगे बढ़ने के लिए सक्रिय होने पर इसकी सराहना की जानी चाहिए लेकिन इसे वैसे ही छोड़ दें। फिर आपको कंप्यूटर पर क्लाउड में संग्रहीत सभी जानकारी को हटाना होगा, इसलिए आपको "देखें बिंग" पर जाना होगा और वहां आप फ़ोल्डर में और Microsoft खाते में संग्रहीत सभी डेटा को हटा देंगे।
एज ब्राउजर
यह एक सरल प्रक्रिया है, आपको "कॉन्फ़िगरेशन" पर जाना होगा, फिर "उन्नत कॉन्फ़िगरेशन" पर जाना होगा और वहां से विकल्पों की एक श्रृंखला खोली जाएगी जो हमें जो हम चाहते हैं उसमें परिवर्तन लागू करने की अनुमति देंगे; मेनू इस प्रकार है:
- टाइप करते समय खोज सुझाव दिखाएं, यह प्रारंभ के समान एक उपकरण है जहां ब्राउज़र प्रत्येक अक्षर को संसाधित करता है जिसे उपयोगकर्ता टाइप करता है, यह एक भविष्य कहनेवाला पाठ पर आधारित एक सहायता कार्यक्रम है, यदि यह कोई भी नहीं बनाता है तो इसे निष्क्रिय करना आवश्यक नहीं है असहजता।
- मेरे पीसी को दुर्भावनापूर्ण साइटों और डाउनलोड से बचाना मोबाइल उपकरणों पर आने वाले समान है। यह एक प्रकार का फ़िल्टर है जहाँ वेब पर की गई यात्राओं से संबंधित जानकारी प्राप्त होती है; यह उपकरण के लिए एक तरह की सुरक्षा है, इसे सक्रिय रहने की सलाह दी जाती है।
वाई-फाई कॉन्फ़िगरेशन
यह वाई-फाई सेवा को अनुकूलित करने के लिए एक प्रकार का उपकरण है, इसके लिए निम्नलिखित कॉन्फ़िगरेशन किया जाना चाहिए: «कॉन्फ़िगरेशन» पर क्लिक करें और फिर «खाते» पर क्लिक करें और «सिंक्रनाइज़ करें» टैब स्थित है; इस भाग में, आपको निर्णय लेना होगा कि क्या पीसी पर अन्य कंप्यूटरों के साथ जानकारी साझा करना है, सुरक्षा कारणों से इस फ़ंक्शन को निष्क्रिय करना उचित है।
अपडेट कॉन्फ़िगर करें
विंडोज 10 की विशेषताओं में से एक यह है कि यह अपडेट को पुराने होने की अनुमति नहीं देता है, हालांकि, उन्हें दूसरे तरीके से संभालने के लिए कॉन्फ़िगर किया जा सकता है, आइए देखें: आपको "सेटिंग्स" पर जाना होगा, फिर "अपडेट और सुरक्षा" पर जाना होगा। . यहां आप "उन्नत विकल्प" तय करते हैं और जिस तरह से आप चाहते हैं कि आप अपडेट कैसे प्राप्त करेंगे, "स्थानीय नेटवर्क में कंप्यूटर" को अपनाने का चयन करने की सलाह दी जाती है, यह कंप्यूटर को कुशलता से अपडेट करने के लिए किया जाता है।
बिटलॉकर एन्क्रिप्शन
इसमें हार्ड डिस्क पर मिली जानकारी को ब्लॉक करने के लिए एक टूल होता है, यह महत्वपूर्ण और आवश्यक है और इसे सभी विंडोज ऑपरेटिंग सिस्टम में डाला जाता है। कंप्यूटर विशेषज्ञों द्वारा एन्क्रिप्शन को कॉन्फ़िगर करने की अनुशंसा की जाती है, क्योंकि कुछ प्रक्रियाओं और तकनीकी भाषाओं को जानने से हार्ड डिस्क से डेटा और महत्वपूर्ण कार्यक्रमों को हटाने में त्रुटि हो सकती है।
प्रतिक्रिया और निदान कॉन्फ़िगर करें
इस टूल में संतुलन स्थापित करने की प्रक्रिया निम्नलिखित है, "सेटिंग्स" पर क्लिक करें, फिर "गोपनीयता" पर और फिर "टिप्पणियां और निदान" पर क्लिक करें, यह उल्लेख करना महत्वपूर्ण है कि विंडोज 10 के कुछ संस्करणों में टिप्पणियां हैं अलग और निदान। बाद में दो विकल्प खुलते हैं:
फ़्रिक्वेंसी, जहां सिस्टम सिस्टम के संचालन पर उपयोगकर्ता की राय के महत्व को निर्धारित करता है, समय-समय पर सक्रिय होता है और कंपनी को जानकारी भेजी जाती है, यदि आप इसे काम नहीं करना चाहते हैं, तो "नेवर" विकल्प को निष्क्रिय करें।
डेटा का निदान और उपयोग
इस मामले में, सिस्टम जानना चाहता है कि बाद में कौन से एप्लिकेशन इंस्टॉल किए गए हैं, ताकि यह सबसे महत्वपूर्ण और सबसे अधिक उपयोग किए जाने वाले लोगों का विस्तृत रिकॉर्ड रखे; दूसरी ओर, यह स्मृति उपयोग के आधार पर सॉफ्टवेयर के प्रदर्शन के बारे में जानकारी प्रदान करता है। इस विकल्प को अक्षम नहीं किया जा सकता क्योंकि विंडोज इसकी अनुमति नहीं देता है, लेकिन विंडोज 10 का एंटरप्राइज संस्करण डायग्नोस्टिक्स को अक्षम करने का विकल्प प्रदान करता है।
वितरण अनुकूलन
यह सिस्टम में सबसे प्रसिद्ध उपकरणों में से एक है जो उस तरीके को स्थापित करने की अनुमति देता है जिसमें उपकरण की ऊर्जा को प्रबंधित किया जाना चाहिए। उन्हें संशोधित करने के लिए, "सेटिंग्स" पर जाएं, फिर "अपडेट और सुरक्षा", फिर "विंडोज अपडेट" और फिर "उन्नत विकल्प" पर जाएं, फिर "डिलीवरी ऑप्टिमाइज़ेशन" पर जाएं और यहां आप विकल्प रखने या इसे अक्षम करने के बीच चयन कर सकते हैं। .
प्राइवेसी कैसे बढ़ाएं?
पहले हमने देखा था कि गोपनीयता को कैसे समायोजित किया जाए, इस मामले में हम इसे बढ़ाने जा रहे हैं, यानी मानदंड स्थापित करने के लिए ताकि हमारे उपकरण और व्यक्तिगत डेटा अधिक सुरक्षित हों। कई उपयोगकर्ताओं को लगता है कि ऑपरेटिंग सिस्टम कभी-कभी उनकी गोपनीयता का उल्लंघन करता है; इसलिए विंडोज 10 को कॉन्फ़िगर करने का तरीका जानने का महत्व।
विवादों और चर्चाओं से बचने के लिए गोपनीयता के स्तर को बढ़ाने की सिफारिश की जाती है। इसके लिए, सिस्टम स्वयं सिस्टम विकल्पों को समायोजित करने के लिए संसाधन प्रदान करता है, यह उपयोगकर्ता जानकारी से संबंधित सूचनाओं और कार्यों को चुप कराने का प्रयास करता है; आइए देखें कि क्या किया जा सकता है।
गतिविधि केंद्र को निष्क्रिय करें
ऑपरेटिंग सिस्टम में इस क्रिया की बहुत अधिक गतिविधि होती है, इस कारण यह RAM मेमोरी में बहुत अधिक स्थान घेरती है, जिससे कुछ प्रोग्रामों में धीमी गति से कार्रवाई हो सकती है, उन्हें निष्क्रिय करना महत्वपूर्ण है, इसके लिए हमें निम्नलिखित कार्य करने होंगे:
स्टार्ट पर क्लिक करें और सर्च में "gpedit.msc" कमांड टाइप करें और फिर कमांड पर क्लिक करें। संपादक दबाएं और एक स्क्रीन खुलती है जहां "उपयोगकर्ता कॉन्फ़िगरेशन" स्थित है, फिर "प्रशासनिक टेम्पलेट्स" में, फिर "प्रारंभ मेनू" में और यह कार्य पट्टी में स्थित है, आपको "सूचना हटाएं" की क्रिया करनी होगी।
स्वचालित अपडेट
ये क्रियाएं कुछ कंप्यूटरों पर और यहां तक कि नीली स्क्रीन की उपस्थिति में देरी पैदा करती हैं, ज्यादातर मामलों में यह स्वचालित अपडेट के कारण होता है। ये हर छह महीने में ऑपरेटिंग सिस्टम में किए जाते हैं, जबकि ड्राइवर का नया संस्करण दिखाई देने पर ड्राइवर अपडेट किए जाते हैं।
हालांकि कई डेवलपर अपडेट को हटाने की अनुशंसा नहीं करते हैं क्योंकि वे ऑपरेटिंग सिस्टम से जानकारी और संसाधन प्राप्त करने में मदद करते हैं, ऐसा माना जाता है कि वे कार्यों को बेहतर बनाने में मदद कर सकते हैं। हालाँकि, वे ऐसी स्थितियाँ बना सकते हैं जहाँ कंप्यूटर संचालन बंद हो जाता है।
अद्यतनों को हटाने के लिए, "सेटिंग" पर क्लिक करें, फिर "अपडेट और सुरक्षा" पर क्लिक करें, फिर "अपडेट इतिहास देखें" पर क्लिक करें। इस मामले में, "अपडेट अनइंस्टॉल करें" पर क्लिक करें।
लेख विंडोज 10 शुरू नहीं होगा यह आपको अपने कंप्यूटर पर इस ऑपरेटिंग सिस्टम को कॉन्फ़िगर करने के तरीके के बारे में संबंधित जानकारी के पूरक के लिए एक विकल्प प्रदान करता है।
प्रदर्शन में वृद्धि करें
प्रक्रियाओं की एक श्रृंखला है जो कंप्यूटर के प्रदर्शन को बेहतर बनाने में मदद कर सकती है, वे ऐसी प्रक्रियाएं हैं जो लगातार उपयोग में हैं और स्टार्टअप के बाद भी बनाए रखी जाती हैं और जो बाद में केवल मेमोरी में जगह लेती हैं, वे इस प्रक्रिया का हिस्सा हैं कि कैसे कॉन्फ़िगर किया जाए विंडोज 10, आइए देखें:
तेज़ बूट सक्षम करें
ऑपरेटिंग सिस्टम में एक तेज़ बूट प्रक्रिया होती है जहाँ कुछ कॉन्फ़िगरेशन में वे छिपे होते हैं। उन्हें सक्रिय करने के लिए स्टार्ट पर जाना है, फिर "सेटिंग्स" में फिर "पावर विकल्प" में, वहां आप बाएं कॉलम में चुनते हैं "स्टार्ट / शटडाउन बटन का व्यवहार चुनें", "सेटिंग्स बदलें जो वर्तमान में उपलब्ध नहीं है" पर क्लिक करें। »जहां नए विकल्प दिखाई देते हैं, वहां ऑफ पर क्लिक करें और आपका काम हो गया।
सिस्टम स्टार्टअप को कारगर बनाना
यह एक ऐसी प्रक्रिया है जो सिस्टम को अधिक तेज़ी से शुरू करने में मदद करती है, हम पहले ही देख चुके हैं कि स्टार्टअप को कैसे सक्रिय किया जाए, हालाँकि ये प्रक्रियाएँ कंप्यूटर को धीमा कर सकती हैं इसलिए कुछ को विनियमित और निष्क्रिय किया जाना चाहिए ताकि वे सही ढंग से काम कर सकें।
फिर, उन्हें अक्षम करने के लिए राइट-क्लिक करें, और स्थिति कॉलम में "सक्षम" पर राइट-क्लिक करें, फिर "अक्षम करें" चुनें। स्टार्टअप ऑपरेशन के बाद कुछ स्टार्टअप प्रोग्राम अक्षम हो जाते हैं।
सिस्टम प्रक्रियाओं को बढ़ाएं
बूट प्रक्रिया के दौरान, प्रक्रियाएं सक्रिय हो जाती हैं जो कंप्यूटर को शुरू करने के लिए कार्रवाई करना जारी रखती हैं। इन प्रक्रियाओं को सक्रिय होने में कभी-कभी थोड़ा समय लगता है, जिससे अन्य कार्यक्रमों के संचालन में देरी होती है।
यह विकल्प केवल उन उपयोगकर्ताओं के लिए है जो सिस्टम को अच्छी तरह से जानते हैं क्योंकि संचालन को अच्छी तरह से नहीं जानने के कारण कंप्यूटर शुरू करने के लिए कुछ महत्वपूर्ण कार्यक्रम समाप्त हो सकते हैं, जिससे नीली स्क्रीन की उपस्थिति हो सकती है।
कॉर्टाना सर्च इंजन में आप "रन" लिखते हैं और जब आप बिक्री खोलते हैं तो आपको "services.msc" लिखना होगा, एक छोटा वर्णनात्मक मेनू दिखाई देता है जहां प्रक्रियाएं विस्तृत होती हैं, देखें कि कौन सा प्रोग्राम कंप्यूटर को धीमा कर रहा है, कॉलम पर क्लिक करें " स्टार्टअप प्रकार" और "गुण" दर्ज करें। इसके बाद, इसे «प्रारंभ प्रकार» अनुभाग में दर्ज किया जाता है और «स्वचालित» चुना जाता है, जिससे कार्यक्रम की शुरुआत में देरी होती है। अंत में कंप्यूटर को पुनरारंभ करना महत्वपूर्ण है यदि कंप्यूटर स्वयं इसका अनुरोध नहीं करता है।
वर्चुअल मेमोरी समायोजित करें
इस प्रकार का विंडोज 10 कॉन्फ़िगरेशन आपको विंडो खोलने या एप्लिकेशन मेनू तक पहुंचने में देरी को खत्म करने की अनुमति देता है, यह संभावना है कि मेमोरी कैश में समस्याएं हैं। उसके लिए, कुछ सरल क्रियाएं की जानी चाहिए, आइए देखें:
आप «प्रारंभ» का दायां बटन दबाते हैं और «कंट्रोल पैनल पर क्लिक करते हैं, फिर आप "सिस्टम" दर्ज करते हैं, फिर "उन्नत सिस्टम कॉन्फ़िगरेशन" और "उन्नत विकल्प", फिर "प्रदर्शन" पर जाते हैं और «सेटिंग्स» पर क्लिक करते हैं; वहां आप "उन्नत विकल्प" टैब और फिर "वर्चुअल मेमोरी" की तलाश करते हैं, आपको समाप्त करने के लिए परिवर्तन पर क्लिक करें, बॉक्स को समाप्त करने के लिए "स्वचालित रूप से फ़ाइल आकार प्रबंधित करें" अनियंत्रित है।
समाप्त करने के लिए, हार्ड डिस्क पर क्लिक करें और कस्टम आकार विकल्प को चिह्नित करें, फिर रैम मेमोरी की क्षमता का 1,5 गुना प्रारंभिक आकार में रखा गया है। फिर "अधिकतम आकार" में आप 3 गुना रैम मेमोरी रखते हैं।
उदाहरण के तौर पर हमारे पास निम्नलिखित 2 या 4 जीबी रैम है और यदि आपके पास 8 जीबी रैम है तो मेमोरी में पर्याप्त क्षमता है और कम उपयोग की जाती है, यदि वे उस राशि से कम हैं तो आप जीबी को 1,5 और 3 से गुणा करते हैं, परिणाम है अंतरिक्ष में रखा गया है, जो प्रक्रियाओं को सुव्यवस्थित करता है और एक अधिक धाराप्रवाह खिड़की खोलने को बनाए रखता है
अंतिम सिफारिशें
जब किसी कार्यक्रम को बंद करने या रद्द करने के बारे में संदेह हो, तो ऐसा न करें। यदि आप देखते हैं कि इस विंडोज 10 कॉन्फ़िगरेशन को लागू करने के बाद कंप्यूटर थोड़ा धीमा है, तो यह अच्छा है कि आप किसी विशेषज्ञ की सेवाओं का अनुरोध करें जो कंप्यूटर के संचालन और विशेष रूप से ऑपरेटिंग सिस्टम को और अधिक प्रभावी बनाने के लिए सुधार करेगा।