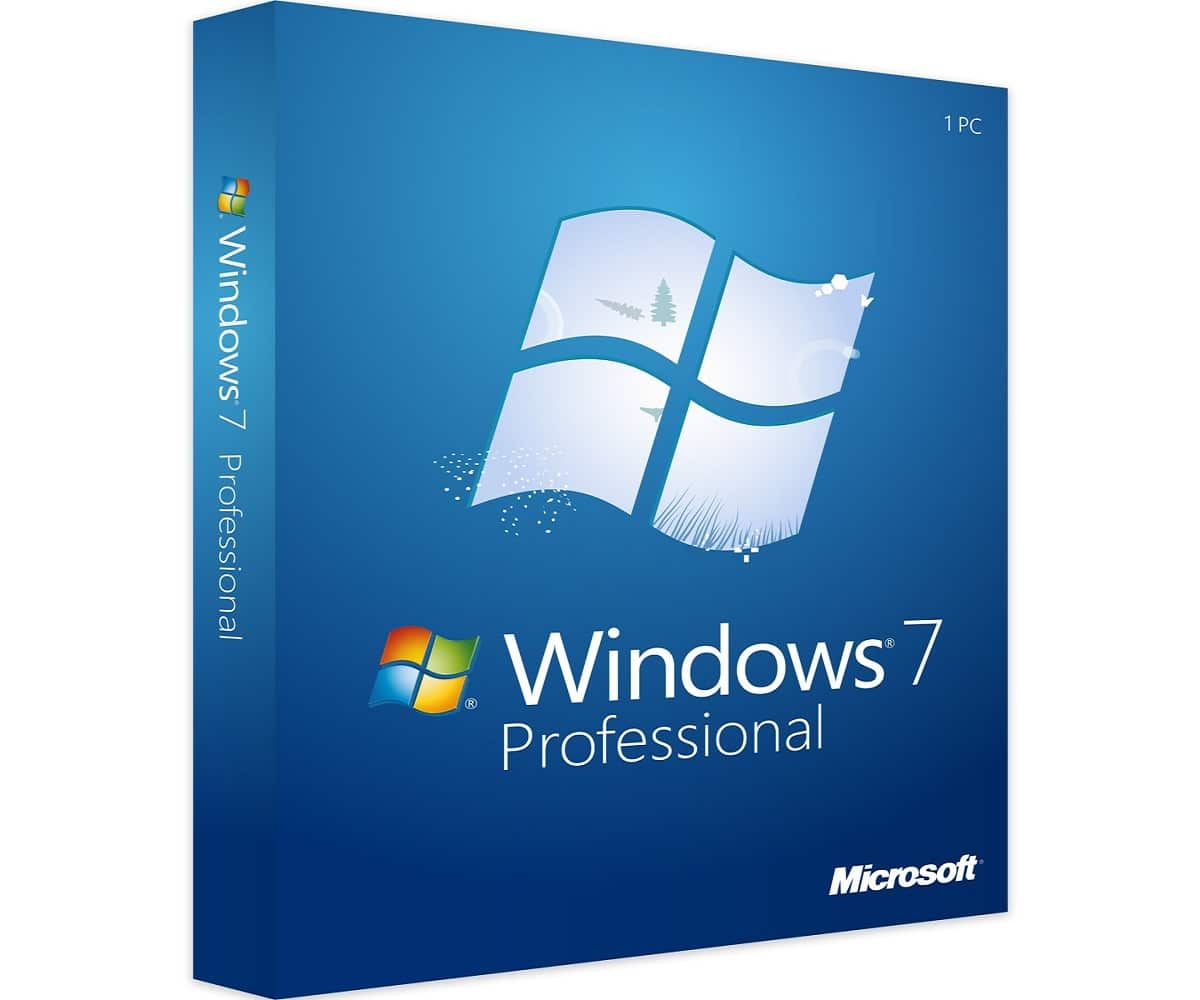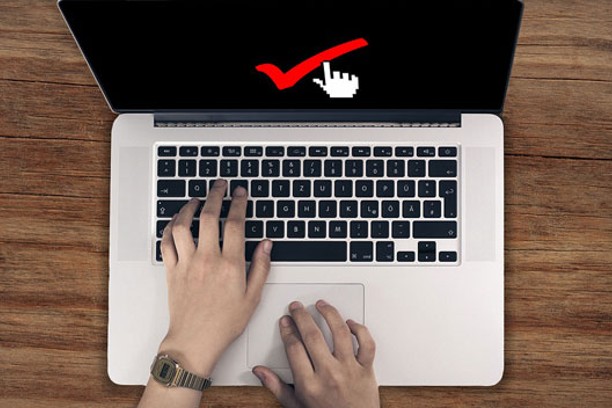इस पोस्ट को दर्ज करें जहां आप कुछ ही चरणों में यूएसबी विंडोज 7 ड्राइवर्स को अपडेट करने का सबसे आसान तरीका खोज लेंगे, इसे पढ़ना बंद न करें, यह बहुत मददगार होगा।

हमारे कंप्यूटर के लिए विंडोज 7 में यूएसबी ड्राइवरों को अपडेट करने की तकनीक
विंडोज 7 में हमारे यूएसबी ड्राइवर को अपडेट करने की प्रक्रिया सरल है, कुछ अन्य की तुलना में उच्च स्तर की जटिलता के साथ हैं, लेकिन सभी उस आधार के अनुपालन में हैं जिसे वे पूरा करना चाहते हैं, ये तौर-तरीके 4 हैं, जिनमें से एक के माध्यम से किया जाता है डिवाइस की स्थापना की सीडी यह साधन शायद ही कभी किया जाता है क्योंकि यह एक बहुत ही विशेष प्रक्रिया है और बहुत कम किया जाता है, दूसरा तरीका हमारे विंडोज 7 ऑपरेटिंग सिस्टम के डिवाइस मैनेजर के माध्यम से संसाधित होता है, इसके अलावा, एक और प्रक्रिया भी है जो कर सकती है हमारे कंप्यूटर पर उपलब्ध हमारे सभी ड्राइवरों को अपडेट करने के लिए हमारे ऑपरेटिंग सिस्टम में बाहरी कार्यक्रमों के माध्यम से किया जाता है और अंत में हमारे कंप्यूटर को अपडेट करने के लिए विंडोज अपडेट के माध्यम से अपडेट विधि है और कहा गया है कि सिस्टम में हमारे प्रत्येक ड्राइवर को अपडेट करने की क्षमता भी है। विंडोज 7 और हमारे कंप्यूटर द्वारा सुधार के लिए आवश्यक मापदंडों पर हमारे कंप्यूटर के पर्यावरण और इसके उपयोग के समय इसके सर्वोत्तम प्रदर्शन और दक्षता के लिए।
यह हमारे ड्राइवरों को अद्यतित रखने और बेहतर ढंग से संचालन करने के महान महत्व का उल्लेख करने योग्य है ताकि हार्डवेयर और सॉफ्टवेयर के बीच की बातचीत सबसे इष्टतम हो, क्योंकि हमारे डिवाइस के अंदर मौजूद ड्राइवर हमें अपने अच्छे प्रदर्शन के लिए कई कार्यों तक पहुंचने की अनुमति देते हैं। कंप्यूटर और इसके लिए जीवन की सर्वोत्तम गुणवत्ता।
यदि आप विंडोज 7 और उसके ड्राइवरों के बारे में अधिक जानने में रुचि रखते हैं, तो हमारा सुझाव है कि आप हमारे लेख को पढ़ें: विंडोज 7 में नेटवर्क ड्राइवर अपडेट करें
डिवाइस इंस्टॉलेशन सीडी के माध्यम से हमारे कंप्यूटर के लिए विंडोज 7 में यूएसबी कंट्रोलर अपडेट मोड
कुछ उपकरणों में यह विशिष्टता होती है, इसलिए इस प्रकार के अपडेट को देखना बहुत आम नहीं है, इसके समकक्षों की तरह, उक्त प्रक्रिया को अंजाम देते समय यह बहुत प्रभावी और सत्य है, इसके अलावा, यह विधि सबसे तेज और सबसे प्रत्यक्ष होनी चाहिए। चूंकि आपके परिवर्तनों को स्थायी रूप से लागू करने में सक्षम होने के लिए सिस्टम को पुनरारंभ करना आवश्यक नहीं है, क्योंकि सभी स्थापना सेटअप सीडी के अंदर है। आगे हम आपको दिखाएंगे कि इस विशेष मॉडल के तहत अपने विंडोज 7 यूएसबी ड्राइवर को विंडोज 7 के विशेष मापदंडों के अनुपालन के अलावा पूरी तरह से लगातार चरणों की एक श्रृंखला के साथ कैसे अपडेट किया जाए।
और हमारा सुझाव है कि आप उपरोक्त प्रक्रिया को पूरा करने में धैर्य रखें ताकि उसी का अद्यतन और स्थापना कुशलतापूर्वक, शीघ्रता से किया जा सके और इसके तहत अद्यतन और स्थापना दोनों के समय कोई समस्या न हो। विधि, साथ ही हमें प्रत्येक चरण को बहुत ही सरल तरीके से और अपने सभी पाठकों की सर्वोत्तम समझ के लिए पढ़ाना है।
डिवाइस इंस्टॉलेशन सीडी के माध्यम से हमारे कंप्यूटर के लिए विंडोज 7 में यूएसबी ड्राइवर को अपडेट करने के चरण
इस खंड में हमें आपको जो कदम दिखाने हैं, उनमें से हर एक का पालन करने के लिए अत्यंत महत्वपूर्ण है, जब तक कि उनमें से प्रत्येक का अनुपालन अद्यतन प्रक्रिया को पूरा करने के लिए उनके कार्य को पूरा करने से किसी भी चरण को छूट दिए बिना किया जाता है। एक एहतियाती उपाय के रूप में जो हमें हमेशा करना चाहिए, वह सभी डेटा का बैकअप है जो हमारे सिस्टम की उक्त बैकअप फ़ाइल को रिटर्न पॉइंट के रूप में उपयोग करने के लिए हमारे कंप्यूटर के अंदर है और प्रत्येक पैरामीटर को पुनर्स्थापित करने के लिए तैयार है। हमारे कंप्यूटर, यदि हम अपने सिस्टम के अपडेट के साथ विंडोज 7 यूएसबी ड्राइवर द्वारा कंप्यूटर पर उपयोग किए जाने वाले किसी भी संस्करण में किए गए परिवर्तनों को पसंद नहीं करते हैं।
इस प्रक्रिया को करने के चरण हैं:
- सबसे पहले, हमारे कंप्यूटर के DVD-ROM ड्राइव में ड्राइवर या Usb कंट्रोलर की स्थापना और कॉन्फ़िगरेशन सीडी डालें।
- फिर हम अपने विंडोज 7 का स्टार्ट मेन्यू खोलते हैं।
अब हमें अपने कंप्यूटर पर विंडोज 7 के "उपकरण" खंड में प्रवेश करना होगा, हम इसे उपरोक्त मेनू में ढूंढते हैं और हमने उक्त क्रिया पर क्लिक किया है।
- एक बार "उपकरण" विंडो में, हम USB ड्राइवर कॉन्फ़िगरेशन और इंस्टॉलेशन सीडी को खोलने के लिए DVD-ROM ड्राइव पर बायाँ-क्लिक करने के लिए आगे बढ़ते हैं।
- उपरोक्त सीडी के भीतर, हम विंडोज 7 यूएसबी ड्राइवर कॉन्फ़िगरेशन और इंस्टॉलेशन सेटअप को खोजने और निष्पादित करने के लिए आगे बढ़ते हैं।
- इसके बाद, हम कॉन्फ़िगरेशन और इंस्टॉलेशन प्रक्रिया को पूरा करने के लिए आगे बढ़ेंगे, पहले से ही हमारे विंडोज 7 यूएसबी ड्राइवर के अपडेट के लिए सेटअप चला रहे हैं।
- फिर हम उस प्रक्रिया को जारी रखने के लिए अद्यतन किए जा रहे ड्राइवर लाइसेंस समझौते को पढ़ेंगे और सहमत होंगे।
- इसी तरह, इंस्टालर हमारे विंडोज 7 के यूएसबी ड्राइवर के कॉन्फ़िगरेशन और इंस्टॉलेशन को इसके त्वरित और प्रभावी उपयोग के लिए सबसे इष्टतम संस्करण में समाप्त करने के लिए आगे बढ़ेगा।
- पहले से ही प्रक्रिया को पूरा कर रहे हैं ताकि अपडेट स्थायी रूप से उत्पन्न हो जाएं, हम डिवाइस को पुनरारंभ करने के लिए आगे बढ़ते हैं, जो हमेशा की तरह शुरू होगा और हम अपने विंडोज 7 उपयोगकर्ता में लॉग इन करते हैं।
इस अजीबोगरीब तौर-तरीके के संबंध में सब कुछ तैयार है, यदि आपने उपरोक्त सभी चरणों को पूरा कर लिया है, तो हम आपको बधाई देते हैं, क्योंकि आपके कंप्यूटर में विंडोज 7 प्लेटफॉर्म के लिए सबसे वर्तमान यूएसबी ड्राइवर है, जो आपको यूएसबी के माध्यम से एक्सेस करने में सक्षम होगा। केबल द्वारा कनेक्शन की गुणवत्ता के साथ आपके कंप्यूटर के पोर्ट या सीधे उपरोक्त पोर्ट के माध्यम से एक तरल, तेज़ तरीके से और जो बिना किसी समस्या के उक्त डिवाइस को पढ़ सकते हैं, जो कि उक्त डिवाइस को तेज़ी से एक्सेस करने में सक्षम हैं। जिस तरह से आप अपने कंप्यूटर में प्रवेश करना चाहते हैं, उस यूएसबी डिवाइस के अंदर वायरस के पारित होने से बचने के लिए इसे हमारे एंटीवायरस के लिए उपयुक्त प्रविष्टि की व्यवहार्यता दें।
आगे हम आपको वेब पर उपलब्ध हमारे सिस्टम के बाहरी प्रोग्रामों के माध्यम से अपने विंडोज 7 के यूएसबी ड्राइवर को अपडेट करने की निम्नलिखित विधि दिखाएंगे।
वेब पर मौजूदा कार्यक्रमों के माध्यम से हमारे विंडोज 7 के यूएसबी ड्राइवर को अपडेट करने की पद्धति
यह विधि हाल ही में नवीनतम और सबसे निडर विंडोज उपयोगकर्ताओं के साथ-साथ उक्त ऑपरेटिंग सिस्टम के उपयोग में सबसे अनुभवी लोगों के बीच बहुत लोकप्रिय है, इस पद्धति में इंटरनेट से एक प्रोग्राम डाउनलोड करना शामिल है जो हमारे ऑपरेटिंग के ड्राइवरों को अपडेट करने के कार्य को पूरा करता है। सिस्टम, ऐसे कार्यक्रमों की एक बड़ी अनंतता है जो सभी ड्राइवरों को प्रभावी ढंग से और पूरी तरह से अपडेट करने के आधार का पालन करने का दावा करते हैं, जिनमें से हमने सत्यापित किया है कि यदि वे पूरी तरह से लक्ष्य को पूरा करते हैं, तो यह स्लिमड्राइवर फ्री जो सभी ड्राइवरों को अपडेट करता है और करता है एक सरल, प्रभावी और आरामदायक तरीके से हमारे कंप्यूटर का।
हम नीचे यह समझाने के लिए आगे बढ़ेंगे कि इस पद्धति को चरण दर चरण कैसे किया जाता है, हमारे विंडोज 7 के लिए आवश्यक मापदंडों के तहत, ताकि उक्त अद्यतन प्रभावी ढंग से किया जा सके, हम अपने पाठकों को सलाह देते हैं कि इस पद्धति को करने के लिए वे आपके स्थिर होने पर विचार करें। इंटरनेट कनेक्शन और इसे करते समय शांत होने के साथ-साथ धैर्य भी रखें।
इंटरनेट पर मौजूदा प्रोग्रामों के माध्यम से Windows 7 Usb ड्राइवर अद्यतन पद्धति को निष्पादित करने के चरण
अद्यतन प्रक्रिया को पूरा करने के लिए, हमारे कंप्यूटर की एक बैकअप प्रति का उपयोग करना बहुत महत्वपूर्ण है यदि आप अपने कंप्यूटर में किए गए परिवर्तनों को पसंद नहीं करते हैं, तो आपके पास अपने पिछले कॉन्फ़िगरेशन को बहाल करने का बिंदु है, यह ध्यान दिया जाना चाहिए कि प्रत्येक का अनुपालन करें बिना किसी अपवाद के कदम, उनमें से किसी को भी छूट नहीं दी जानी चाहिए ताकि अद्यतन प्रक्रिया को पूरी तरह से पूरा किया जा सके, यह विधि अब तक का सबसे स्वचालित है, लेकिन प्रोग्राम को डाउनलोड करने के लिए यह महत्वपूर्ण है, 1 हमारे एंटीवायरस को हर समय सक्रिय रखना और 2 में निरंतर बूंदों के बिना एक स्थिर इंटरनेट कनेक्शन है।
वर्तमान विंडोज 7 ड्राइवर अपडेट विधि को करने के चरण हैं:
- हमारा वेब ब्राउज़र खोलें (गूगल Chorme, Morzilla FireFox, Opera, आदि)।
- अब हम उस वेबसाइट में प्रवेश करने के लिए आगे बढ़ेंगे जो हम नीचे प्रदान करेंगे, जो इस प्रकार के प्रोग्राम डाउनलोड करने के लिए सबसे सुरक्षित है, जो है: अपटूडाउन स्लिमड्राइवर फ्री।
- पहले से ही उक्त वेबसाइट के भीतर हम अपने विंडोज 7 के लिए अपने यूएसबी ड्राइवर को अपडेट करने के लिए स्लिमड्राइवर फ्री एप्लिकेशन प्राप्त करने के लिए इस प्रक्रिया को पूरा करने के लिए डाउनलोड बटन पर बायाँ-क्लिक करते हैं।
- फिर हमारा एक्सप्लोरर उपरोक्त प्रोग्राम को डाउनलोड करने के लिए आगे बढ़ेगा और हमारा एक्सप्लोरर डाउनलोड की प्रगति दिखाएगा।
- स्लिमड्राइवर फ्री डाउनलोड करने के बाद हम इसे चलाने के लिए आगे बढ़ते हैं।
- एक बार स्लिमड्राइवर फ्री इंस्टॉलर निष्पादित हो जाने के बाद, लाइसेंस उपयोग अनुबंध दिखाई देगा, जिसे हम अपडेट प्रक्रिया के साथ जारी रखने के लिए पढ़ने और स्वीकार करने के लिए आगे बढ़ेंगे।
- एक बार लाइसेंस समझौते को स्वीकार कर लेने के बाद, एक लोडिंग बार दिखाई देगा जो स्लिमड्राइवर फ्री इंस्टॉलेशन की प्रगति दिखाएगा।
- एक बार इंस्टॉलेशन पूरा हो जाने के बाद, हम यह सत्यापित करने के लिए आगे बढ़ते हैं कि इंस्टॉलर की अंतिम विंडो में अभी शुरू होने वाला बॉक्स चुना गया है और अंत में हम समाप्त करने के लिए बाएं क्लिक पर आगे बढ़ते हैं।
- एक बार इंस्टॉलर समाप्त हो जाने के बाद, स्लिमड्राइवर फ्री स्वचालित रूप से शुरू हो जाएगा।
- एक बार स्लिमड्राइवर फ्री चलने के बाद, यह हमें "अब स्कैन करें" नामक एक बटन दिखाने के लिए आगे बढ़ेगा, जिसे हम अपने विंडोज 7 ड्राइवरों की स्थिति देखने के लिए अपने कंप्यूटर को स्कैन करना शुरू करने के लिए छोड़ देंगे।
- एक बार हमारे विंडोज 7 ड्राइवरों का स्कैन पूरा हो जाने के बाद, उन सभी ड्राइवरों या ड्राइवरों के साथ एक सूची दिखाई देगी जो अपडेट होने के लिए उपलब्ध हैं।
- अपडेट करने वाले ड्राइवरों में, इस आलेख में जिस पर जोर दिया गया है, वह दिखाई देगा, जो हमारे विंडोज 7 का यूएसबी ड्राइवर है।
- हम उक्त ड्राइवर की खोज के लिए आगे बढ़ते हैं और "डाउनलोड अपडेट" विकल्प पर बायाँ-क्लिक करते हैं जो उस ड्राइवर के नाम के ऊपरी दाईं ओर स्थित होता है जिसे हम अपडेट करना चाहते हैं।
- अब एक संदेश के साथ एक विंडो दिखाई देगी जिसमें बताया जाएगा कि अपडेट प्रक्रिया शुरू से अंत तक कैसे होगी, और हमने जारी रखने के लिए "ओके" बटन पर क्लिक किया।
- पिछले चरण को पूरा करने के बाद, एक नई विंडो दिखाई देगी, जिसमें स्लिमड्राइवर फ्री हमारे विंडोज 7 के यूएसबी ड्राइवर के लिए अपडेट की जांच और डाउनलोड करेगा।
- एक बार अपडेट की जांच और डाउनलोड तैयार हो जाने के बाद, विंडो बंद हो जाएगी और हमारे विंडोज 7 के यूएसबी ड्राइवर के लिए उपयोग और अतिरिक्त अपडेट एप्लिकेशन के लिए लाइसेंस समझौते के साथ एक विंडो दिखाई देगी, जिसे हम पढ़ेंगे और स्वीकार करेंगे।
- अब हम इंस्टॉल पर क्लिक करने के लिए आगे बढ़ेंगे ताकि अपडेट प्रभावी ढंग से पूरा हो जाए।
- पिछले चरण के बाद और हमारे विंडोज 7 यूएसबी ड्राइवर के लिए अपडेट की स्थापना समाप्त करने के बाद, हम यह सत्यापित करने के लिए स्लिमड्राइवर फ्री पर लौटते हैं कि कोई और अपडेट नहीं किया जाना है, हम उक्त प्रोग्राम को बंद करने के लिए आगे बढ़ते हैं।
- इसलिए, हम एक सिस्टम पुनरारंभ करेंगे ताकि अपडेट हमारे विंडोज 7 में स्थायी रूप से किए जा सकें।
- एक बार जब हम अपने विंडोज 7 को पुनरारंभ कर लेते हैं, तो हम हमेशा की तरह अपने विंडोज 7 उपयोगकर्ता में लॉग इन करने के लिए आगे बढ़ते हैं।
और आपका कंप्यूटर विंडोज 7 यूएसबी ड्राइवर के साथ तैयार है, जो हमें यूएसबी बाहरी स्टोरेज डिवाइस या अन्य डिवाइसों को बेहतर तरीके से एक्सेस करने की अनुमति देगा, जिन्हें उसी नाम से पोर्ट के माध्यम से जोड़ा जा सकता है, साथ ही यह ध्यान दिया जाना चाहिए कि ड्राइवर ने पूर्ण रूप से कहा अद्यतन स्थिति हमें यह अनुमति देगी कि ये डिवाइस हमारे कंप्यूटर में तेज़ हैं और साथ ही हमारे एंटीवायरस हमारे कंप्यूटर से कनेक्ट होने वाले यूएसबी डिवाइस के माध्यम से प्रवेश करने वाले वायरस का पता लगाने में बेहतर काम करेंगे।
एक बार इस अपडेट मॉडल की व्याख्या पूरी हो जाने के बाद, हम अपने विंडोज 7 यूएसबी ड्राइवर को अपडेट करने की तीसरी विधि की प्रस्तुति के साथ आगे बढ़ेंगे, जो कि डिवाइस मैनेजमेंट सिस्टम के माध्यम से अपडेट विधि है।
सिस्टम के डिवाइस मैनेजर के माध्यम से हमारे विंडोज 7 कंप्यूटर के यूएसबी ड्राइवर को कैसे अपडेट करें
यह तरीका ध्यान देने योग्य है, हमें प्राप्ति प्रक्रिया में बहुत अधिक ध्यान और धैर्य रखना चाहिए क्योंकि हम अपने कंप्यूटर सिस्टम के डिवाइस प्रबंधन प्रणाली के साथ काम कर रहे हैं, जो इसके निष्पादन में बहुत सटीक है, यह महत्वपूर्ण है कि जो कदम बाद में हम आपको दिखाएंगे कि हमारे कंप्यूटर के लिए हमारे यूएसबी ड्राइवर को कैसे अपडेट किया जाए, ताकि उन सभी का पूरी तरह से अनुपालन किया जा सके और बिना किसी छूट के, इसके अलावा, यह सटीक होना आवश्यक है कि एक मिस क्लिक के बाद से क्या किया जा रहा है। गलत जगह तकनीकी समस्याएं उत्पन्न कर सकती है। हमारे सिस्टम में हमारे हार्डवेयर और सॉफ्टवेयर दोनों में, यह हमेशा ध्यान देने योग्य है कि हमारे ड्राइवरों को हमारे कंप्यूटर में चालू रखना बेहद जरूरी है क्योंकि वे वही हैं जो हमारे बीच पूर्ण और निरंतर संचार बनाए रखते हैं। हमारे कंप्यूटर में हार्डवेयर और सॉफ्टवेयर सभी कुशलता से और उसके उचित कामकाज के लिए आवश्यक मापदंडों के तहत काम करते हैं।
इसी तरह, नीचे हम आपको हमारे विंडोज 7 यूएसबी ड्राइवर को अपडेट करने के इस मॉडल को पूरा करने के लिए हर एक कदम दिखाएंगे।
डिवाइस मैनेजर के साथ अपडेट मॉडल के माध्यम से हमारे विंडोज 7 यूएसबी ड्राइवर को अपडेट करने के चरण।
निम्नलिखित कदम उठाए जाने का सुझाव दिया गया है कि उनमें से किसी को भी छोड़े बिना धैर्य और सावधानी से किया जाए, क्योंकि उनमें से प्रत्येक हमारे यूएसबी नियंत्रक के अद्यतन को पूरा करने के लिए एक महत्वपूर्ण कार्य को पूरा करता है, यह भी ध्यान देने योग्य है कि प्रशासन प्रणाली डिवाइसेस हमारे ड्राइवरों और उपकरणों को अधिक सीधे नियंत्रित, प्रबंधित और अपडेट करने के लिए देखता है, इसलिए हमें चरणों के साथ सावधान रहना चाहिए ताकि गलत तरीके से क्लिक करके या गलत तरीके से चयन करके तकनीकी समस्याओं का कारण न बनें क्योंकि हमें इस समय ध्यान केंद्रित करना चाहिए। यह हमारे कंप्यूटर के विंडोज 7 यूएसबी कंट्रोलर में है और सभी तौर-तरीकों के रूप में यह हमारे सिस्टम का बैकअप बनाने के लिए आवश्यक नहीं है कि यदि आप अपडेट होने के बाद अपना विचार बदलते हैं, तो रिकवरी या पुनर्स्थापना बिंदु प्राप्त करने के लिए। इस तौर-तरीके का संबंध होना जरूरी है स्थिर इंटरनेट कनेक्शन।
इस मोड के तहत हमारे विंडोज 7 के लिए हमारे यूएसबी ड्राइवर को अपडेट करने के लिए किए जाने वाले कदम हैं:
- सबसे पहले हम अपने कंप्यूटर की बैकअप कॉपी बनाने के लिए आगे बढ़ते हैं ताकि अपडेट प्रक्रिया के बाद राय में बदलाव के साथ-साथ हमारे कंप्यूटर की तकनीकी विफलताओं की स्थितियों में एक पुनर्स्थापना बिंदु के मामले में वापसी का बिंदु हो।
- अब हम अपने कंप्यूटर का विंडोज 7 स्टार्ट मेन्यू खोलने के लिए आगे बढ़ते हैं।
- हमारे डिवाइस मैनेजमेंट सिस्टम में प्रवेश करने का पहला तरीका विंडोज 7 स्टार्ट मेन्यू के सर्च बार के माध्यम से "डिवाइस मैनेजमेंट" को रखकर है।
- विंडोज 7 स्टार्ट मेन्यू के सर्च बार में उक्त स्टेटमेंट डालने के बाद, उसी नाम से या उससे संबंधित प्रोग्राम या फाइलों की एक श्रृंखला दिखाई देगी, और हमें उस पर लेफ्ट क्लिक करके "डिवाइस मैनेजर" प्रोग्राम का चयन करना होगा।
- डिवाइस प्रबंधन प्रणाली में प्रवेश करने का दूसरा तरीका हमारे कंप्यूटर की सूचनात्मक विंडो के माध्यम से है, जिसमें हमें कंप्यूटर द्वारा विंडोज 7 स्टार्ट मेनू में प्रवेश करना होगा।
- पहले से ही टीम में हम प्रक्रिया में कुछ भी चुने बिना उक्त विंडो के रिक्त स्थान पर राइट क्लिक करने के लिए आगे बढ़ते हैं, फिर विकल्पों की एक सूची दिखाई देगी, जिसमें "गुण" विकल्प हमारे लिए महत्वपूर्ण है, जिसे हमें उसमें बाईं ओर क्लिक करना है।
- हमारे कंप्यूटर से संबंधित सभी चीजों के साथ एक सूचना विंडो दिखाई देने के बाद, हमारे कंप्यूटर के हार्डवेयर और सॉफ्टवेयर दोनों, उक्त विंडो के बाईं ओर एक सूची है और उक्त सूची में डिवाइस मैनेजर है और हमने सूची के भीतर उक्त विकल्प पर क्लिक किया है। डिवाइस प्रबंधन प्रणाली विंडो खोलें।
- डिवाइस मैनेजमेंट सिस्टम की विंडो के भीतर, आंतरिक और बाहरी रूप से हमारे कंप्यूटर से जुड़े प्रत्येक डिवाइस दिखाई देंगे, उनमें से हम उस डिवाइस की तलाश करेंगे जो हमारे यूएसबी पोर्ट को नियंत्रित करता है, इसके अलावा, डिवाइस में हमारा यूएसबी नियंत्रक भी है .
- एक बार जिस डिवाइस में हमारे विंडोज 7 का यूएसबी ड्राइवर होता है, वह स्थित और चयनित हो जाता है, हम उस पर राइट-क्लिक करने के लिए आगे बढ़ते हैं और "अपडेट" विकल्प चुनते हैं।
- इसके बाद, डिवाइस मैनेजर जांच करेगा और पता लगाएगा कि ड्राइवर के पास अपडेट प्रक्रिया को पूरा करने के लिए अपडेट उपलब्ध हैं।
- हमारे विंडोज 7 के लिए हमारे यूएसबी ड्राइवर के लिए उपलब्ध अपडेट की जांच और खोज की सूची बनाएं, यूएसबी ड्राइवर प्रदाता के संबंधित लोगो के साथ एक नई विंडो दिखाई देगी, और इसमें उक्त ड्राइवर के लिए लाइसेंस उपयोग अनुबंध भी होगा, जिसे हमें पढ़ना है और अद्यतन के साथ जारी रखने के लिए स्वीकार करें।
- अनुबंध को स्वीकार करने के बाद, नियंत्रक के बारे में सभी जानकारी के साथ एक नई विंडो दिखाई देगी जिसमें 3 बटन होंगे जिनकी संबंधित क्रियाएं हैं जो "बंद, पीछे और स्थापित करें" हैं, और हमें जो विकल्प चुनना है वह है «इंस्टॉल», करने के लिए हमारे विंडोज 7 यूएसबी ड्राइवर अपडेट को स्थापित करने के लिए।
- पिछले चरण को पूरा करने के बाद, इंस्टॉलर पुनरारंभ प्रक्रिया का अनुरोध करने के लिए आगे बढ़ेगा ताकि अद्यतन पूरी तरह और स्थायी रूप से किया जा सके।
- पुनरारंभ प्रक्रिया पूरी होने के बाद, हम हमेशा की तरह लॉग इन कर सकते हैं।
बधाई हो, अब आपके पास अपने कंप्यूटर में विंडोज 7 के लिए सबसे अद्यतित यूएसबी ड्राइवर है और उन उपकरणों को दर्ज करने के लिए सर्वोत्तम कौशल के साथ जो समान नाम वाले पोर्ट के माध्यम से कंप्यूटर से कनेक्ट हो सकते हैं, समय के अलावा उक्त उपकरणों में भी प्रवेश। यह हमारे कंप्यूटर के लिए फायदेमंद है क्योंकि हमारा कंप्यूटर सुरक्षा प्रणाली, जैसे कि हमारा एंटीवायरस, अधिक तेज़ी से विश्लेषण करने में सक्षम होगा कि यूएसबी पोर्ट के माध्यम से इससे क्या जुड़ा है, साथ ही साथ सबसे तेज़ तरीके से भी। चूंकि नियंत्रक जो एक वार्ताकार के रूप में कार्य करता है, अद्यतन किया जाता है, कंप्यूटर और बंदरगाहों के बीच बेहतर प्रतिक्रिया उत्पन्न करने के अलावा, उक्त डिवाइस को तुरंत एक्सेस करने में सक्षम होने के अलावा।
फिर, इस लेख को पूरा करने के लिए, हम आपको इस प्रक्रिया को पूरा करने के लिए विंडोज 7 में विंडोज अपडेट का उपयोग करने की विधि के माध्यम से हमारे विंडोज 7 यूएसबी ड्राइवर को अपडेट करने की नवीनतम विधि दिखाएंगे ताकि हमारा ड्राइवर स्थिर और काम कर सके। इसके समुचित कार्य के लिए आवश्यक है।
हमारे कंप्यूटर के विंडोज अपडेट सिस्टम के माध्यम से विंडोज 7 यूएसबी ड्राइवर को अपडेट करने की विधि
इस खंड में हम आपके सामने जो तौर-तरीके पेश कर रहे हैं, वह बहुत ही सरल और आरामदायक है, जिस प्रणाली का हम उपयोग करेंगे, उसके अलावा, जो कि विंडोज अपडेट सिस्टम है, जिसमें हमारे कंप्यूटर को पूरी तरह से अपडेट और अच्छे रखने का कार्य है। दूसरी ओर सॉफ्टवेयर की स्थिति, क्योंकि इसमें हमारे विंडोज 7 ड्राइवरों को अपडेट करने की क्षमता भी है, इस बार हम इसी नाम के पोर्ट के सर्वश्रेष्ठ प्रदर्शन के लिए अपने विंडोज 7 यूएसबी ड्राइवर को अपडेट करने के लिए इस सिस्टम का उपयोग करेंगे। हमारे कंप्यूटर को सुरक्षित रखने में सक्षम होने के लिए अधिक प्रभावी, प्रत्यक्ष और तेज़ तरीके से उन तक पहुँच प्राप्त करने में सक्षम हो।
नीचे हम आपको हर एक कदम दिखाएंगे जो हमें इस प्रक्रिया को पूरा करने के लिए पालन करना चाहिए और यह ध्यान दिया जाना चाहिए कि इस प्रक्रिया को इंटरनेट से एक स्थिर कनेक्शन के साथ किया जाना चाहिए और इससे कोई जोखिम नहीं है क्योंकि यह उसी के प्रदाता के संबंध में हमारे ऑपरेटिंग सिस्टम के लिए एक सीधी प्रणाली के माध्यम से है।
हमारे ऑपरेटिंग सिस्टम के विंडोज अपडेट सिस्टम के उपयोग के तहत विंडोज 7 के लिए यूएसबी ड्राइवर को अपडेट करने की प्रक्रिया को पूरा करने के लिए कदम
शुरू करने से पहले हमें अपने इंटरनेट की स्थिति को सत्यापित करने के साथ-साथ अपने सिस्टम के बैकअप की प्राप्ति को ध्यान में रखना चाहिए, प्रभावी और सच्ची प्राप्ति के लिए अन्य 3 पिछले वाले की तरह इस प्रक्रिया को करने में धैर्य रखना भी उचित है। हमारे विंडोज 7 यूएसबी ड्राइवर के अपडेट के बारे में और इस प्रकार हमारे यूएसबी पोस्ट के बेहतर उपयोग का आनंद लेने में सक्षम होने के साथ-साथ उन उपकरणों का बेहतर पता लगाने में सक्षम होने के साथ-साथ उन बंदरगाहों के माध्यम से प्रवेश करने में सक्षम होने के साथ-साथ दर्ज करें तेज़ तरीके के उपकरण, कुछ ऐसा जो हमारे कंप्यूटर की प्रत्यक्ष सुरक्षा की तुलना में उपयोगकर्ताओं के साथ-साथ हमारे एंटीवायरस के लिए भी फायदेमंद है।
विंडोज अपडेट के उपयोग के तहत इस विंडोज 7 यूएसबी ड्राइवर अपडेट मोडैलिटी को करने के लिए कदम हैं:
- सबसे पहले, हमारी जानकारी के पुन: एकीकरण के बिंदु के रूप में उपयोग किए जाने के लिए हमारे सिस्टम का एक बैकअप बनाएं, यदि हम संबंधित कंप्यूटर को रीसेट करना चाहते हैं यदि किए गए परिवर्तन आपकी पसंद के अनुसार नहीं हैं।
- आगे हम अपने विंडोज 7 स्टार्ट मेन्यू को खोलने के लिए मुख्य चरण के रूप में अपडेट प्रक्रिया शुरू करेंगे।
- अब हमारे विंडोज 7 के सर्च बार में हम इसमें "विंडोज अपडेट" स्टेटमेंट लिखने के लिए आगे बढ़ेंगे।
- एक बार पिछला चरण पूरा हो जाने के बाद, ऊपर उल्लिखित कथन से संबंधित फाइलों और कार्यक्रमों की एक सूची दिखाई देनी चाहिए और अब हम सूची में दिखाई देने वाले विंडोज अपडेट प्रोग्राम का चयन करने के लिए आगे बढ़ेंगे और उक्त सिस्टम को खोलने के लिए उस पर बायाँ-क्लिक करें।
- एक बार पिछला चरण पूरा हो जाने के बाद, हमारे कंप्यूटर के विंडोज 7 के विंडोज अपडेट सिस्टम से उक्त सिस्टम से संबंधित हर चीज के साथ एक नई विंडो तुरंत खुल जाएगी।
- इस विंडो में, यदि इंस्टॉलेशन उपलब्ध होना है, तो अपडेट इंस्टॉल करने का बटन उपलब्ध होगा, इसके अलावा, विंडोज अपडेट में यह उल्लेख होगा कि कितने अपडेट उपलब्ध हैं और साथ ही उपलब्ध अपडेट की उपलब्धता भी है।
- फिर विंडोज अपडेट यह सत्यापित करने के लिए आगे बढ़ेगा कि सब कुछ अपडेट के लिए आवश्यक मापदंडों का अनुपालन करता है और साथ ही इसे डाउनलोड करने के लिए, इसके लिए आवश्यक सभी चीजों को पूरा करता है।
- अब यह एक बार दिखाएगा जो पिछली प्रक्रिया में उल्लिखित हर चीज की प्रगति दिखाएगा।
- अपडेट को डाउनलोड करने और जांचने के बाद, हमारा विंडोज अपडेट हमें अपने विंडोज 7 यूएसबी ड्राइवर के अपडेट द्वारा किए गए परिवर्तनों के स्थायी आवेदन के लिए हमारे कंप्यूटर को पुनरारंभ करने के लिए कहेगा, हम इस समय पुनरारंभ कर सकते हैं या इसे देरी कर सकते हैं और इसे कर सकते हैं बाद में, हमारे कंप्यूटर को पुनरारंभ करने का अनुरोध करने वाले स्थायी विंडोज 7 विज्ञापनों की असुविधा से बचने के लिए तुरंत पुनरारंभ करने की सलाह दी जाती है।
- अद्यतनों की लोडिंग को पुनः आरंभ करने के पहले चरण में तीस प्रतिशत पूर्णता तक पहुँचने के लिए, यह हमारे कंप्यूटर की स्क्रीन पर यह भी उल्लेख करेगा कि अद्यतन के समय कंप्यूटर बंद नहीं है और साथ ही यह भी कि यह कंप्यूटर से डिस्कनेक्ट नहीं है। विद्युत प्रवाह, इसे अद्यतन प्रक्रिया के बीच में बंद होने से रोकने के लिए।
- पहले से ही पुनरारंभ के दूसरे चरण में, उक्त प्रक्रिया में अद्यतन अपने एक सौ प्रतिशत पूर्णता तक पहुंच जाएगा और जब यह उस लक्ष्य तक पहुंच जाएगा, तो यह पिछले चरण में उल्लिखित संदेश प्रदर्शित करेगा।
- उसके बाद हम हमेशा की तरह अपने विंडोज 7 उपयोगकर्ता में पूरी तरह से सामान्यता के साथ लॉग इन करते हैं।
- अंत में, हम फिर से विंडोज अपडेट पर जाने के लिए आगे बढ़ते हैं, उन चरणों का पालन करते हुए, जिनका उल्लेख हमने विंडोज अपडेट संदेश को खोजने के लिए उक्त सिस्टम में प्रवेश करने के लिए किया था, यह उल्लेख करते हुए कि हमारा सिस्टम पहले से ही पूरी तरह से अपडेट है, उक्त सिस्टम द्वारा अपडेट की गई हर चीज में हमारा कंट्रोलर है। हमारे विंडोज 7 और यह सत्यापित करने के लिए कि ऐसा हो गया है इसलिए हम इसे विंडोज अपडेट डाउनलोड इतिहास द्वारा कर सकते हैं।
सब कुछ तैयार है, बधाई हो, अब आपके पास अपने कंप्यूटर के लिए पूरी तरह से अपडेट किया गया विंडोज 7 यूएसबी ड्राइवर तत्काल उपयोग के लिए तैयार है, साथ ही इसकी वर्तमान स्थिति में होने के कारण, यूएसबी पोर्ट सामान्य रूप से कार्य करने में सक्षम होंगे लेकिन बेहतर गति और बेहतर रिसेप्शन के साथ सब कुछ उपकरण जो इन बंदरगाहों के माध्यम से जुड़ता है।
यदि आप विंडोज 7 के बारे में अधिक जानने में रुचि रखते हैं, तो हम अनुशंसा करते हैं कि आप हमारे लेख को पढ़ें: विंडोज 7 अल्टीमेट 64 बिट अपडेट करें।