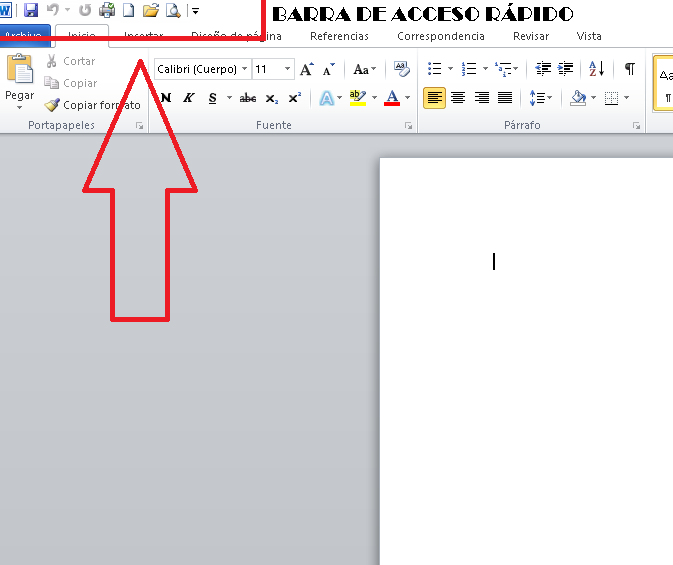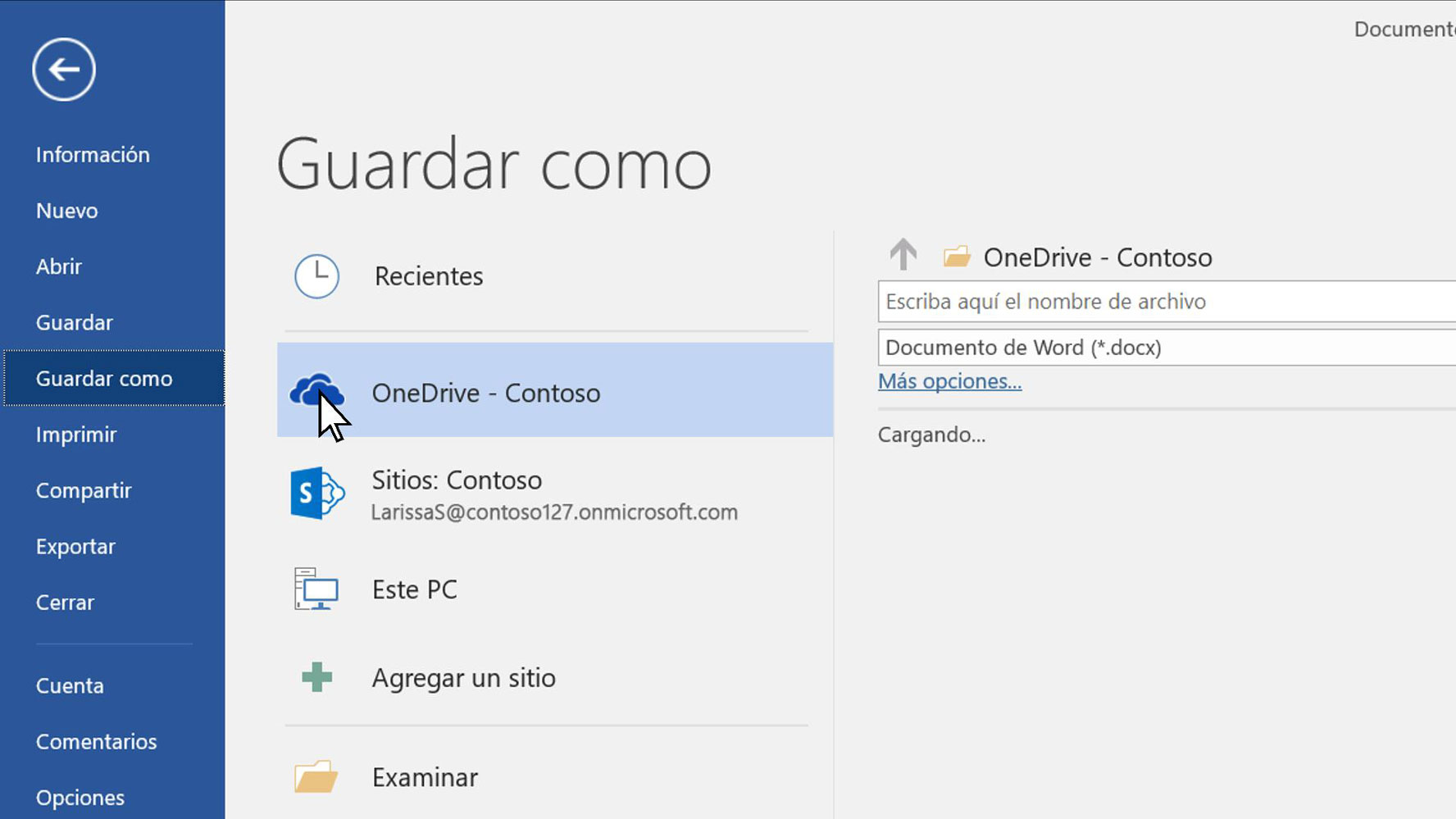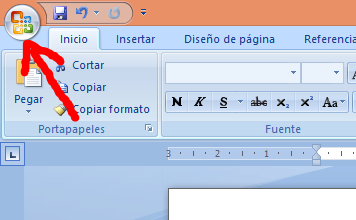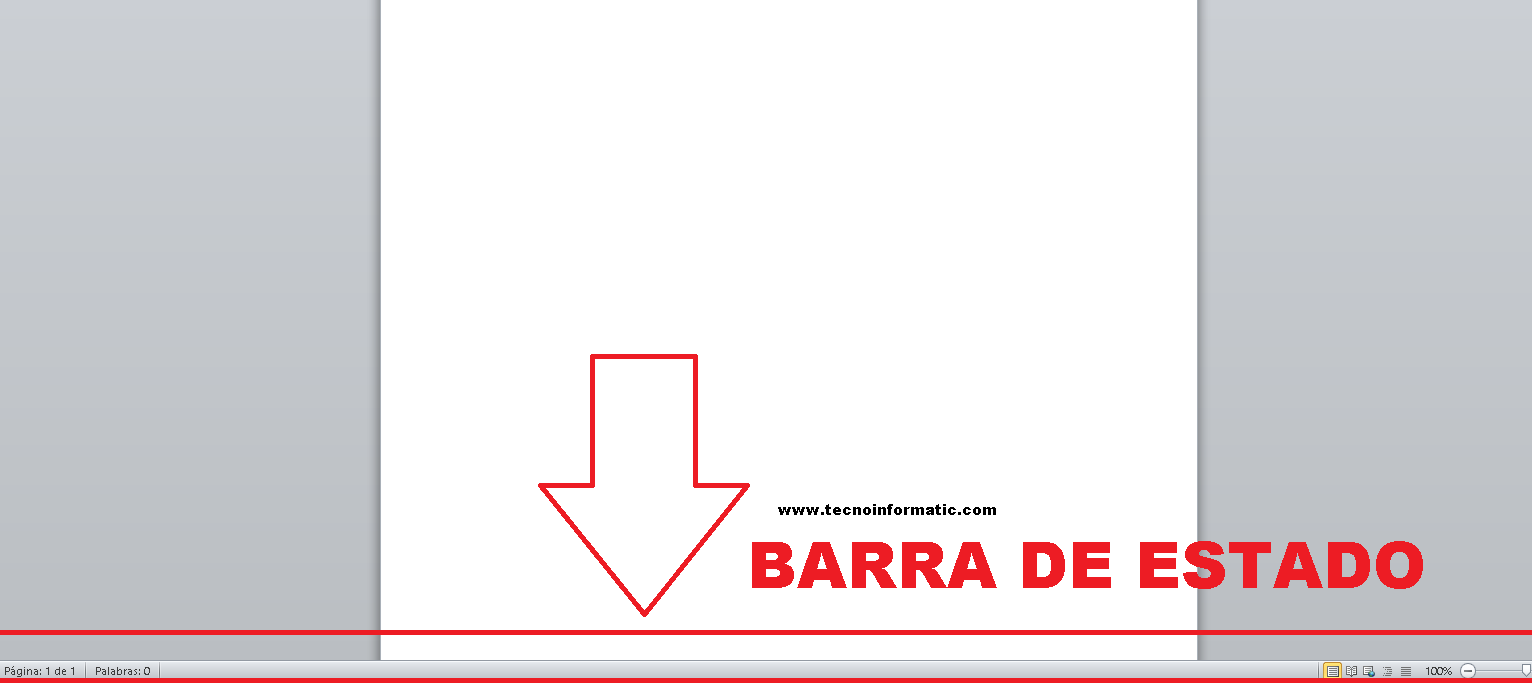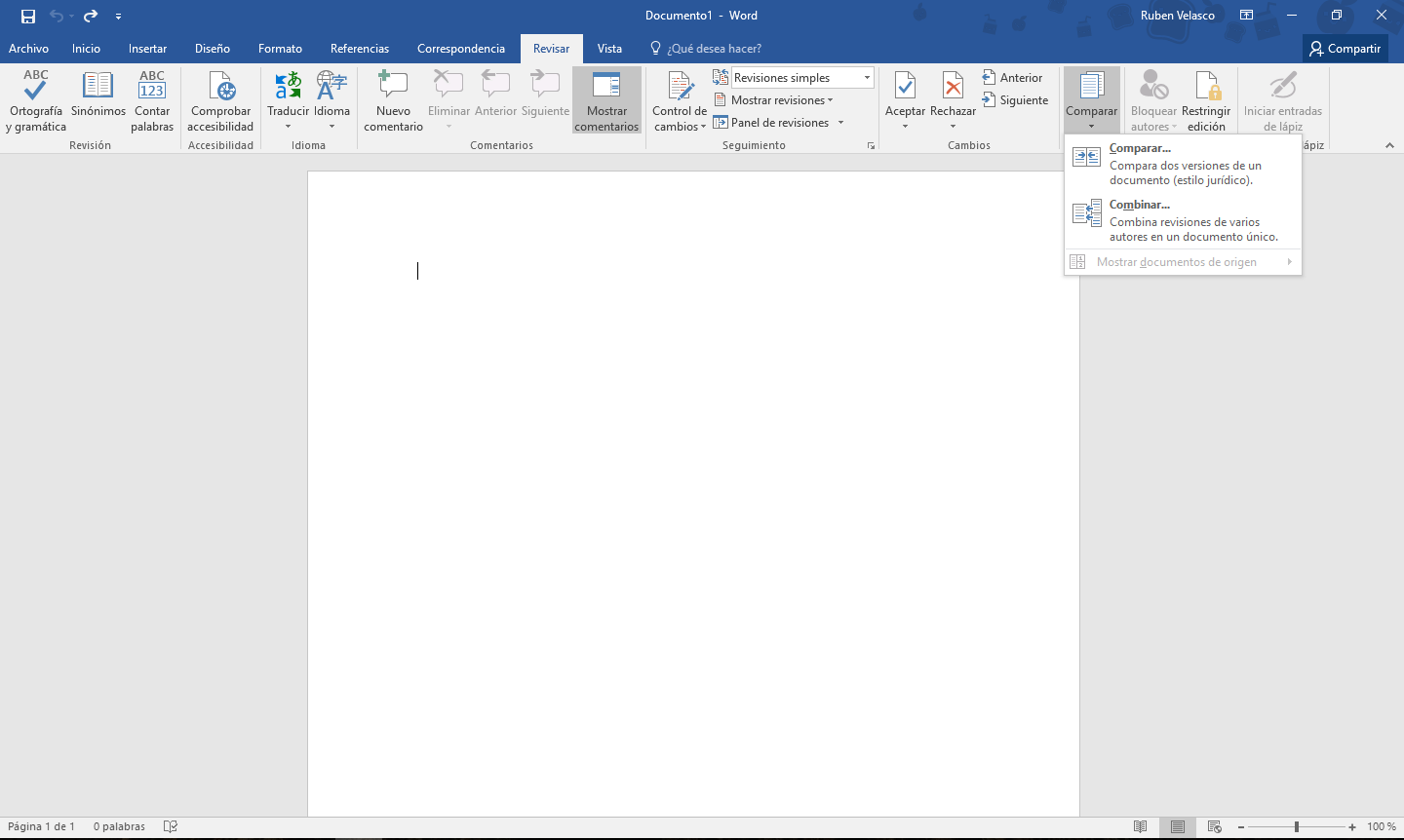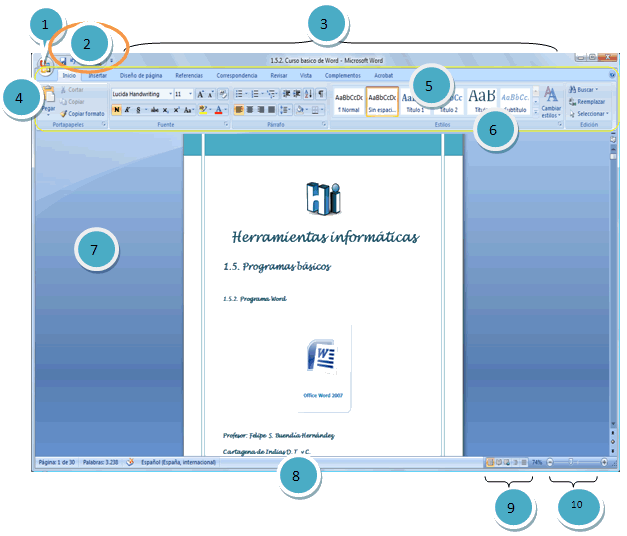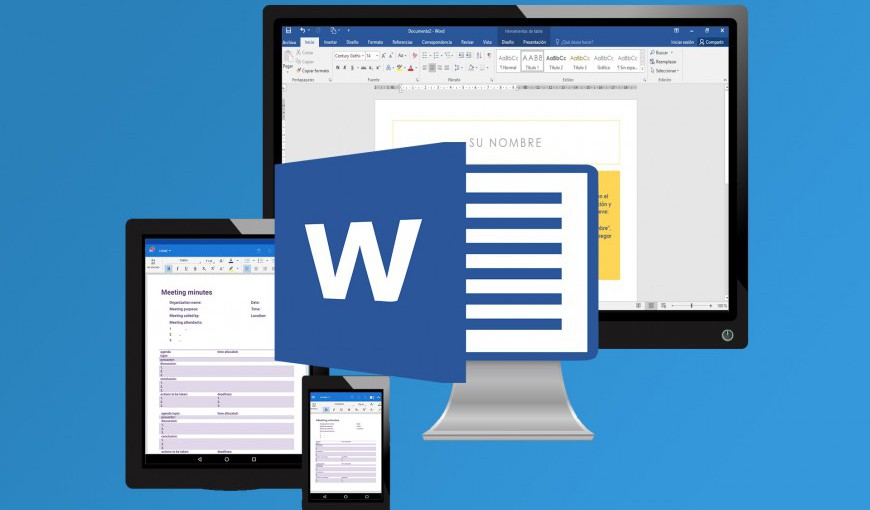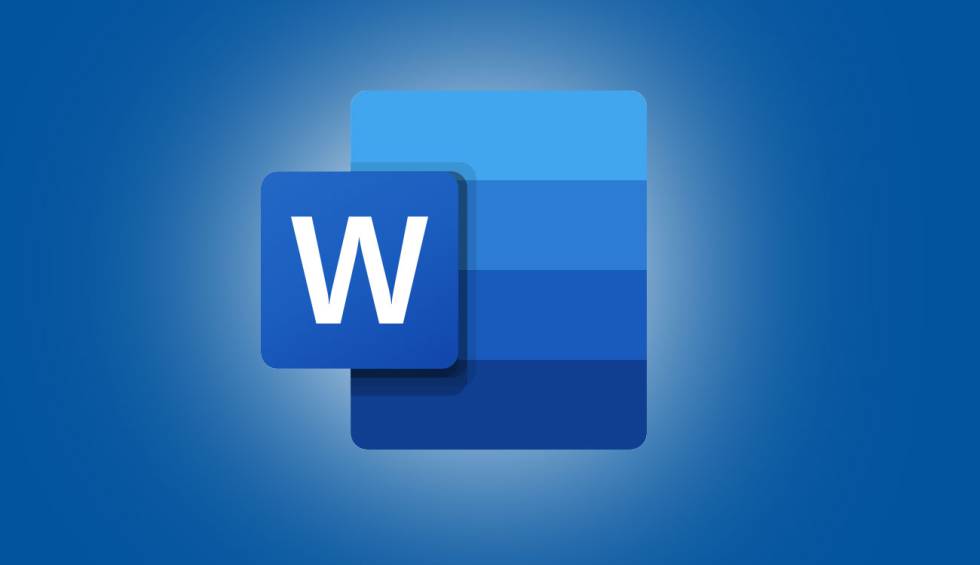
यह जानना महत्वपूर्ण है वर्ड के सभी भाग, ताकि इस तरह से हम एक अधिक व्यवस्थित और सटीक दस्तावेज़ लिख सकें। इस लेख में आप इस विषय से जुड़ी हर चीज के बारे में जानेंगे। के कार्य पैकेज के बारे में आप हमारी पोस्ट भी पढ़ सकते हैं माइक्रोसॉफ्ट ऑफिस क्या है, जहां आप इसका अर्थ और बहुत कुछ जानेंगे।
वर्ड 2020 के भाग और उनके कार्य
इस खंड में हम इसका संदर्भ देंगे वर्ड 2020 के कुछ अंश। इसका तात्पर्य है कि हमें इसका उल्लेख करना चाहिए Word के भाग और उनके कार्य. यह प्रोग्राम कुछ वर्षों के लिए Microsoft द्वारा विकसित Office पैकेज में शामिल है। अन्य कार्यक्रमों के साथ, यह दुनिया भर के विभिन्न उपयोगकर्ताओं द्वारा उपयोग किए जाने वाले कार्यक्रमों में से एक का प्रतिनिधित्व करता है। इसमें कई दिखावे शामिल हैं जो कार्यों को एक वास्तविक रत्न बना सकते हैं। यहां हम आपको बताएंगे वर्ड के सभी भाग.
Word में लिखे गए दस्तावेज़ों को क्रम में और एक दिलचस्प संगठन के साथ प्रस्तुत किया जा सकता है जब सभी इसके भाग शब्द. फिर हम देखेंगे कि इन आदेशों का पालन कैसे किया जाता है और यह भी कि कार्यक्रम की संरचना कैसे की जाती है।
Word का पहला दृश्य प्रस्तुत करता है वर्ड डेस्कटॉप पार्ट्स. एक ऐसा तरीका जहां स्क्रीन के 80% हिस्से को कवर करने वाला एक बहुत बड़ा स्थान कई तत्वों के बीच देखा जा सकता है। यह वह जगह है जहाँ दस्तावेज़ लिखा जाएगा। विभिन्न मेनू और बार भी हैं जहां विभिन्न प्रक्रियाएं सक्रिय होती हैं। ये दस्तावेज़ को चौड़ाई और बहुमुखी प्रतिभा देने की अनुमति देते हैं, आइए इसके भागों को देखें।
अगर आप सीखना चाहते हैं वर्ड में इंडेक्स कैसे बनाते हैं आप उस लिंक तक पहुंच सकते हैं जो उसने आपको यहां छोड़ा था।
माइक्रोसॉफ्ट शब्द
अब, माइक्रोसॉफ्ट वर्ड क्या है और इसके पार्ट क्या है ? यह प्रोग्राम टेक्स्ट लिखने का सॉफ्टवेयर है, जिसके माध्यम से विभिन्न प्रकार के दस्तावेजों को व्यावहारिक रूप से आसानी से विकसित किया जा सकता है।
दूसरे शब्दों में, यह एक वर्ड प्रोसेसर है जो आपको टेक्स्ट बनाने और संपादित करने की अनुमति देता है, जब तक आप एक दूसरे को जानते हैं। Word के भाग क्या हैं और वे किस लिए हैं. इस सॉफ्टवेयर के साथ, उपयोगकर्ता टेक्स्ट लिखने और डिजाइन करने में सक्षम होंगे जहां वे विभिन्न फोंट, रंगों, आकारों का उपयोग कर सकते हैं, धन्यवाद। शब्द कार्य. आगे, हम आपका वर्णन करेंगे वर्ड के सभी भाग.
क्षेत्र काम
कार्य क्षेत्र इनमें से एक है शब्द के अंश और यह सबसे बड़ा है जिसे हम Word फ़ाइल खोलते समय देख सकते हैं। यह आम तौर पर सफेद होता है और यह वह जगह है जहां किसी भी प्रकार के दस्तावेज़, पत्र, ज्ञापन, या बस एक संचार का लेखन विकसित किया जाएगा। आगे हम कहेंगे माइक्रोसॉफ्ट वर्ड के भाग क्या हैं।
Barra शीर्षक का
टाइटल बार इनमें से एक है Word दस्तावेज़ के भाग. यह दस्तावेज़ के शीर्ष पर स्थित है, यह प्रोग्राम या दस्तावेज़ का नाम दिखाता है। दस्तावेज़ या फ़ाइल का विस्तार करने, कम करने और बंद करने के लिए बटन भी हैं। बार आपको कुछ उपकरण रखने की अनुमति देता है जो उपयोगकर्ता अपनी आवश्यकताओं के अनुसार उपयोग करेंगे।
वहां, जब हम Word दस्तावेज़ खोलते हैं तो हम वाक्यांश पढ़ सकते हैं दस्तावेज़ 1 - माइक्रोसॉफ्ट वर्ड। प्रोग्राम सॉफ़्टवेयर द्वारा प्रदर्शित एक सामान्य नाम को संदर्भित करता है। जब हम अपना दस्तावेज़ सहेजते हैं तो हम उस नाम को अपनी थीम से संबंधित व्यक्तिगत नाम से बदल सकते हैं।
की पट्टी herramienta त्वरित ऐक्सेस
यह बार इनमें से एक है Word के सबसे महत्वपूर्ण भाग। यह हमारी स्क्रीन के शीर्ष पर, बाईं ओर भी स्थित है। जब आप छोटा तीर दबाते हैं, तो कुछ कमांड जैसे "नया" प्रदर्शित होता है, जो एक नया दस्तावेज़ खोलने को संदर्भित करता है, "खुला हुआ" जिसका अर्थ है एक दस्तावेज़ प्रदर्शित करना जो हमने अपने कंप्यूटर पर दायर किया है, "पूर्ववत करें" o "फिर से करें", यह हमें अनुमति भी देता है "" रखो दस्तावेज़।
"सेव" करने के लिए हमें बस उस कमांड को प्रेस करना होता है जिसमें फ्लॉपी डिस्क का आकार होता है। "पूर्ववत करें" के लिए हम बाईं ओर जाने वाले तीर को दबाते हैं और जो दाईं ओर जाता है उसे "फिर से करें"।
इसके लिए शब्द घटक, इसे क्विक एक्सेस टूलबार कहा जाता है क्योंकि ये वे कमांड हैं जिनका हम सबसे अधिक उपयोग करते हैं।
इसी बार में हम ऊपर दाईं ओर देख सकते हैं, जिसे विंडो कंट्रोल के नाम से जाना जाता है। वे केवल तीन आदेश हैं जो हमें तीन कार्य करने की अनुमति देते हैं। "X" उस Word दस्तावेज़ की विंडो को बंद करने के लिए है जिसके साथ हम काम कर रहे हैं, लेकिन प्रोग्राम नहीं।
के अन्य शब्द और उसके घटक स्क्रिप्ट है" - "यह उस दस्तावेज़ को कम करने के लिए है जिस पर हम काम कर रहे हैं। दूसरी ओर, पिछले वाले के केंद्र में स्थित एक डबल बॉक्स वाला बटन दस्तावेज़ को बड़ा या बड़ा करना है।
मानक बार
एक के माइक्रोसॉफ्ट ऑफिस वर्ड के हिस्से वर्ड मेनू बार आठ क्षैतिज रूप से व्यवस्थित टैब से बना है। प्रत्येक के पास अलग-अलग लेकिन उपयोग में आसान कार्य हैं। उन कार्यों को देखने में सक्षम होने के लिए जो उन्हें एकीकृत करते हैं, हम बस उनमें से प्रत्येक पर क्लिक या चयन करते हैं।
इन टैब में हमारे पास "फाइल", "होम" या कुछ लोग इसे कहते हैं वर्ड स्टार्टअप और उसके हिस्से, "सम्मिलित करें", "पृष्ठ लेआउट", "संदर्भ", "पत्राचार", "समीक्षा" और "देखें"। उनमें से प्रत्येक के पास है माइक्रोसॉफ्ट वर्ड फंक्शन विशिष्ट।
इनमें से प्रत्येक टैब में हम डायलॉग लॉन्चर देख सकते हैं जो नीचे की ओर तीर हैं जो कुछ फ़ंक्शन प्रदर्शित करते हैं। जब हम उन तीरों पर क्लिक करते हैं, तो प्रत्येक टैब और समूह के अनुसार विंडो प्रदर्शित होती हैं।
किसी भी फ़ंक्शन का चयन करने से अन्य विकल्प प्रदर्शित होंगे और आप अपने दस्तावेज़ पर काम करने के लिए आवश्यक एक का चयन करने में सक्षम होंगे।
उदाहरण के लिए, जब हम "फ़ाइल" टैब दबाते हैं, तो कुछ कमांड या फ़ंक्शन जैसे "नया", "खोलें" "सहेजें", "इस रूप में सहेजें" प्रदर्शित होते हैं।
Nuevo
यह कमांड आपको वर्ड प्रोग्राम पैकेज द्वारा पेश किए गए विभिन्न कार्यक्रमों में एक नया दस्तावेज़ चुनने की अनुमति देता है। आप बस उस दस्तावेज़ का चयन करें जिसके साथ आपको काम करना चाहिए और बस। में से एक का वर्णन किया माइक्रोसॉफ्ट वर्ड पार्ट्स, हम इस कार्यक्रम के अन्य घटकों की व्याख्या करने के लिए आगे बढ़ते हैं।
खुला
ओपन हमें किसी भी सामग्री, कार्य, फ़ाइल या दस्तावेज़ को चुनने का विकल्प देता है जिसे हमने दस्तावेज़ फ़ोल्डर में सहेजा है।
बचाना
"सहेजें" दबाकर हम उस जानकारी का बैकअप ले रहे हैं जिस पर हम काम कर रहे हैं। इस घटना में कि दस्तावेज़ हमारे कंप्यूटर पर सहेजा नहीं गया है, "इस रूप में सहेजें" विकल्प खुल जाएगा ताकि हम पूरे दस्तावेज़ का बैकअप ले सकें।
छाप
जब हमने अपना काम पूरा कर लिया है और हमें इसे प्रिंट करने की आवश्यकता है, तो हम बस "प्रिंट" बटन दबाते हैं और हम अपने दस्तावेज़ को भौतिक या मुद्रित रूप में प्राप्त कर सकते हैं वर्ड शीट.
बंद करें
"X" जो हमें "फाइल" टैब में मिलता है, हमें उस दस्तावेज़ को बंद करने की अनुमति देता है जिस पर हम काम कर रहे हैं। जब दबाया जाता है, तो एक विंडो प्रदर्शित होती है जो हमसे दस्तावेज़ को सहेजने के लिए हमारी पसंद के बारे में पूछती है।
शब्द से बाहर निकलें
जैसा कि इसके नाम से संकेत मिलता है, इस विकल्प पर क्लिक करने से हम बाहर निकल सकते हैं शब्द कार्यक्रम. साथ ही खुले हुए सभी दस्तावेज बंद कर दिए जाएंगे।
के रूप में सहेजें
यह फ़ंक्शन हमें अपने दस्तावेज़ को एक श्रेणी के साथ सहेजने और पहचानने की अनुमति देता है, एक विशिष्ट नाम जो इसकी सामग्री से संबंधित हो सकता है।
कार्यालय बटन
एक और माइक्रोसॉफ्ट वर्ड के मुख्य भाग यह कार्यालय का बटन है। यह गोलाकार बटन होता है जो कुछ ऑपरेटिंग सिस्टम में सबसे नीचे और अन्य में सबसे ऊपर, बाईं ओर स्थित होता है।
जब आप इसे दबाते हैं, तो एक विंडो प्रदर्शित होती है जहां आप रुचि के कुछ कार्यों का चयन कर सकते हैं जिनके लिए प्रोग्राम संचालित होता है। यह कमांड हमें दूसरे प्रोग्राम में ले जाता है माइक्रोसॉफ्ट वर्ड पार्ट्स, साथ ही साथ अन्य कार्य जैसा कि आप निम्नलिखित में देख सकते हैं शब्द चित्र और उसके भाग.
आगे हम अलग का वर्णन करने जा रहे हैं वर्ड बार और उनके कार्य ताकि आप उन्हें आसानी से पहचान सकें। शब्द सलाखों और उनके कार्यों के बीच हमारे पास प्रारूप है। आइए देखते हैं।
प्रारूप बार
एक और शब्द कार्यक्रम के कुछ हिस्सों प्रारूप पट्टी है। यह बार हमें बटनों की एक श्रृंखला देखने की अनुमति देता है जहां तत्वों की एक श्रृंखला को बदला जा सकता है। वे दस्तावेज़ को एक अलग और मूल शैली देने में मदद करते हैं। इसमें फ़ॉन्ट प्रकार और रंग, हाइलाइटिंग, फ़ॉन्ट आकार, शैली, जैसे अन्य तत्व भी शामिल हैं।
यह बार हमें फ़ॉन्ट या अक्षर का प्रकार चुनने के लिए विभिन्न विकल्प प्रदान करता है जिसके साथ हम लिखने जा रहे हैं और रंग का चुनाव। इसके अलावा, यह हमें पात्रों की शैलियों (बोल्ड, इटैलिक, सामान्य, दूसरों के बीच) के साथ-साथ फ़ॉन्ट के आकार का चयन करने का विकल्प देता है।
दूसरी ओर, प्रारूप बार में ऐसे कार्य होते हैं जो हमारे रेखांकित पाठ और विशिष्ट कार्यों को जोड़ने में मदद करते हैं जैसे कि एक वाक्यांश या शब्द को पार करना, डबल स्ट्राइकथ्रू, सुपरस्क्रिप्ट, सबस्क्रिप्ट, छाया, रूपरेखा, राहत, उत्कीर्णन, छोटी राजधानियां, अपरकेस, लोअरकेस , वाक्य प्रकार , दूसरों के बीच में,।
अंत में, यह इस बार में है जहां हम वर्णों, रेखाओं और अनुच्छेदों और अन्य प्रभावों के बीच रिक्त स्थान चुनते हैं। हम आपको प्रदान करना जारी रखते हैं इसके सभी भागों के साथ शब्द.
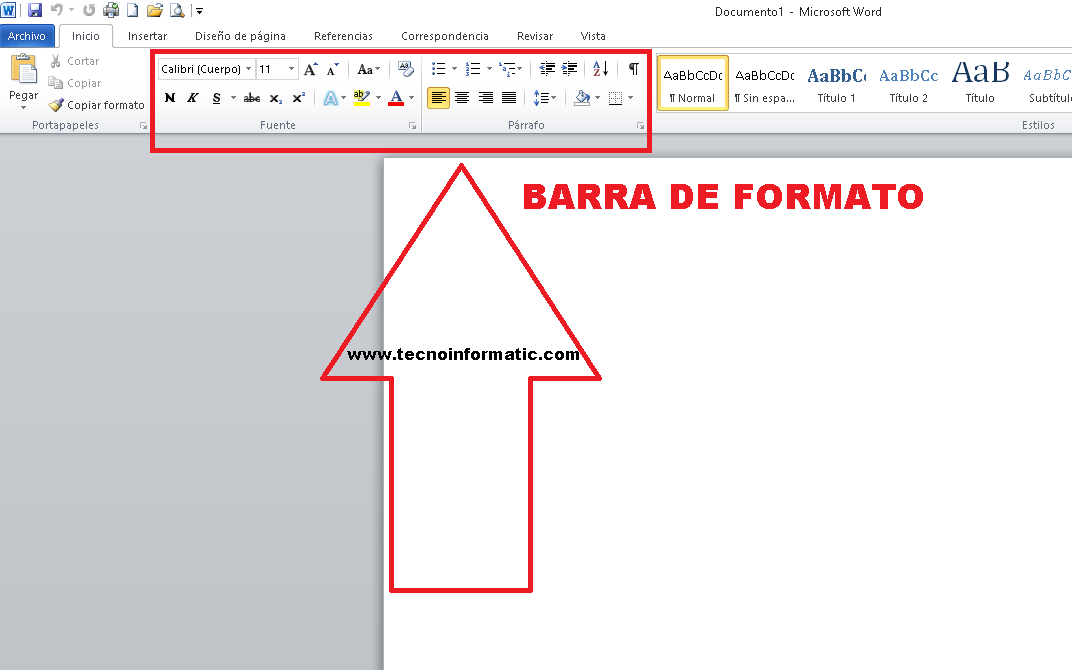
शब्द प्रारूप बार
स्टेटस बार
यह दस्तावेज़ के निचले भाग में स्थित है और अन्य सूचनाओं के बीच पृष्ठों की कुल संख्या, भाषा, अनुवादक, त्रुटि सूचना, शब्द गणना, अनुभागों से संबंधित जानकारी निर्दिष्ट करता है। नीचे दिए गए हमारे इमेज के अनुसार यह 9वें नंबर पर है।
मेनू, में से एक के रूप में एक शब्द के हिस्से, यह हेरफेर करने योग्य होने की विशेषता है और प्रस्तुत जानकारी को सीधे कार्यक्रम द्वारा सौंपा गया है, अर्थात क्रियाओं को शामिल नहीं किया जा सकता है।
इस बार में हम उस दस्तावेज़ की कल्पना कर सकते हैं जिस पर हम पाँच तरीकों से काम कर रहे हैं।
प्रिंट लेआउट देखें
यह विकल्प उपयोगकर्ता को दस्तावेज़ को देखने की अनुमति देगा जैसा कि मुद्रित होने पर दिखाई देगा।
पूर्ण स्क्रीन देखें
यह विकल्प बहुत उपयोगी है, क्योंकि यह आपको पूरे दस्तावेज़ को देखने की अनुमति देता है और हम दस्तावेज़ की सामग्री को उचित और आराम से पढ़ सकते हैं।
वेब डिज़ाइन दृश्य
इस घटना में कि दस्तावेज़ एक्सप्लोर या फ़ायरफ़ॉक्स जैसे खोज इंजनों में प्रसारित होता है, यह वेब डिज़ाइन दृश्य हमें यह देखने की अनुमति देगा कि हमारा दस्तावेज़ कैसा दिखेगा।
आउटलाइन व्यू
जैसा कि इसके नाम से संकेत मिलता है, दस्तावेज़ को योजनाबद्ध रूप में देखा जा सकता है।
प्रोजेक्ट देखें
यह वह उपकरण है जिसका उपयोग उपयोगकर्ता सबसे अधिक तब करते हैं जब वे इसे पढ़ना या संपादित करना चाहते हैं। ज़ूम टूल्स को संदर्भित करता है।
ज़ूम स्लाइडर
यह उपकरण आपको उपयोगकर्ता की आवश्यकताओं के अनुसार दस्तावेज़ को देखने के लिए उसका आकार बदलने की अनुमति देता है। आपको ज़ूम इन या आउट करने की अनुमति देता है। यह 0% से 500% तक के आकार की एक विस्तृत श्रृंखला प्रदान करता है।
मेनू बार
एक शब्द का हिस्सा मेनू बार है। बस इसमें मिलने वाली किसी एक क्रिया पर क्लिक करके। हम विभिन्न कार्यों और विभिन्न मेनू का उपयोग करते हैं जो दस्तावेज़ को प्रारूपित या संपादित करते समय समर्थन के रूप में कार्य करते हैं। यानी के बीच शब्द मेनू के भाग और मेन्यू बार में वर्ड फंक्शन्स हम कर सकते हैं:
- एक नया दस्तावेज़ बनाएँ।
- पहले से सहेजे गए Word दस्तावेज़ों का पता लगाएँ।
- वर्तमान दस्तावेज़ बंद करें।
- उस दस्तावेज़ को संग्रहीत करें जिस पर आप डिस्क ड्राइव पर काम कर रहे हैं।
- विभिन्न विशेषताओं के साथ दस्तावेज़ परिवर्तन सहेजें, उदाहरण के लिए: अलग नाम।
- मार्जिन सेट करें, कागज़ का आकार, का उन्मुखीकरण शब्द पृष्ठ और उसके भाग पूरे दस्तावेज़ या उसके हिस्से में।
- स्क्रीन पर अंतिम रूप प्रस्तुत करें जो दस्तावेज़ के मुद्रित होने पर होगा।
- पहले से असाइन किए गए डिवाइस पर प्रिंट करने के लिए दस्तावेज़ भेजें। आप प्रतियों की संख्या, प्रिंट करने के लिए शीट्स की श्रेणी और गुणवत्ता को प्रिंट करने के लिए भी निर्दिष्ट कर सकते हैं।
- Word में हाल ही में उपयोग किए गए दस्तावेज़ों को त्वरित रूप से एक्सेस करें।
- माइक्रोसॉफ्ट वर्ड एप्लिकेशन से बाहर निकलें।
के बारे में उल्लेख करने के बाद वर्ड पेज के कुछ हिस्सों, अब बात करते हैं साइजिंग बटन की।
आकार बटन
के बीच ल वर्ड के कुछ हिस्सों को उनके नाम के साथ हमें बटनों को आकार देना है। यह दस्तावेज़ के ऊपरी दाहिने हिस्से में नंबर तीन में स्थित है। उन्हें कार्यालय के बाकी कार्यक्रमों में भी देखा जा सकता है।
के अभिन्न अंग के रूप में तीन बटन हैं शब्द घटक, जो एक छोटी क्षैतिज रेखा पर क्लिक करने पर पहले दस्तावेज़ को छोटा करने की अनुमति देता है। जैसा कि आप निम्न छवि में देख सकते हैं कि बटन ऊपरी बाएँ भाग में स्थित हैं (छवि की संख्या 11)
तब हमारे पास घटती पट्टी है, इनमें से अन्य माइक्रोसॉफ्ट वर्ड के कुछ हिस्सोंजहां पर उस पर क्लिक करके हम डॉक्यूमेंट का साइज छोटा कर सकते हैं। एक्स दस्तावेज़ के समापन का प्रतिनिधित्व करता है, इसे सहेजना हमेशा महत्वपूर्ण होता है ताकि परिवर्तन न खोएं।
दर्शनों की संख्या
एक के माइक्रोसॉफ्ट वर्ड प्रोग्राम के हिस्से जो दृष्टिकोण में प्रासंगिकता प्राप्त करता है। यह एक बहुत ही व्यावहारिक बटन है, यह विभिन्न विचारों से संबंधित हर चीज की सराहना करता है जो दस्तावेज़ के हो सकते हैं। साथ ही हमारे स्वाद के अनुसार संशोधन, यह उन तरीकों को संदर्भित करता है जिसमें एक दस्तावेज़ को देखा जा सकता है।
मेनू तथाकथित सामान्य दृश्य, प्रिंट डिज़ाइन, रूपरेखा और वेब डिज़ाइन दूसरों के बीच दिखाता है। इन्हीं कारणों से हम इस आदेश को इनमें से एक मानते हैं वर्ड के महत्वपूर्ण भाग।
नियम
का वर्णन किया शब्द भागों कार्य, अब हम नियमों के बारे में बात करेंगे। यह एक शर्त है ल शब्द के अंश जो दस्तावेज़ में हेरफेर करने में मदद करता है। यह हाशिये के आकार का चयन करने और पूरे दस्तावेज़ के लिए दूरी निर्धारित करने के लिए है। इसलिए, इसे में से एक माना जाता है वर्ड के मूल भाग।
मैं आपको यह वीडियो छोड़ रहा हूं ताकि आप इसके बारे में और अधिक समझ सकें शब्द तत्व और उनके कार्य।
स्क्रॉलबार
यह एक है वर्ड बनाने वाले हिस्से, एक लंबी पट्टी होने की विशेषता है जो आमतौर पर दस्तावेज़ के दाईं ओर स्थित होती है। इसमें एक खुला बार होता है जिसमें एक तीर होता है जो उपयोगकर्ता को अधिक तेज़ी से ऊपर और नीचे स्क्रॉल करने की अनुमति देता है।
अन्य चिह्न जो वर्ड प्रोग्राम के भाग हैं
यह सुविधा आम तौर पर छिपी हुई है और उपयोगकर्ता के विचार से बाहर है। इसे एक्सेस करने के लिए, आपको एक मेनू प्रदर्शित करने के लिए क्लिक करना होगा जहां बाकी आइकन जो अन्य क्रियाओं का प्रतिनिधित्व करते हैं, मिल सकते हैं। इन्हें विभिन्न पट्टियों के चिह्नों को सक्रिय करने की अनुमति है। उनमें से प्रत्येक को उपयोगकर्ता की अपनी आवश्यकताओं के आधार पर टूलबार में जोड़ा जा सकता है।
टैब्स
निश्चित रूप से, टैब इनमें से एक है शब्द के मुख्य भाग. इसमें एक उपयोगकर्ता उपकरण होता है जो दस्तावेज़ की सामग्री को दृश्यमान बनाने के लिए व्यवस्थित करने में मदद करता है। यह क्रिया कीबोर्ड से की जा सकती है, लेकिन जरूरत के हिसाब से। इसके अलावा, आप शीर्ष पर स्थित आइकन का उपयोग कर सकते हैं।
यह संबंधित आइकन पर क्लिक करके सक्रिय होता है। जहां एक छोटा मेनू खुलता है जो विभिन्न प्रकार के टैब स्टॉप की पेशकश करता है, मार्जिन को केंद्रित करता है, या इसे दाएं या बाएं रखता है।
मूस या माउस
एक के शब्द घटक यह मूस है। लेख के दौरे के दौरान हमने आपको इसके बारे में बताया है शब्द और उसके भाग और कार्य, हालांकि हमारे पास माउस की कमी है। विभिन्न कार्यों का चयन करने के लिए हमें माउस या माउस का उपयोग करना चाहिए। विभिन्न कमांड का चयन करने के लिए, हम माउस पॉइंटर को उस कमांड में ले जाते हैं जिसका हमें उपयोग करने की आवश्यकता होती है। यह महत्वपूर्ण है कि आप जानते हैं कि मूस के बाएं बटन से आप विकल्पों का चयन कर सकते हैं।
अब, दाईं ओर बटन के साथ, अन्य कार्य जैसे पूर्ववत करें, पेस्ट करें, सभी का चयन करें, दूसरों के बीच प्रदर्शित होते हैं।
वर्ड का सबसे महत्वपूर्ण हिस्सा क्या है?
Word का सबसे महत्वपूर्ण भाग कार्य फलक है, जिसे हम आगे परिभाषित करेंगे।
कार्य फलक
के अन्य माइक्रोसॉफ्ट वर्ड के कुछ हिस्सों आप कुछ संस्करणों में विंडो के दाहिने हिस्से का पता लगा सकते हैं। उपयोगकर्ता को पाठ बदलने, स्वरूपण, अनुच्छेद को संशोधित करने से संबंधित कार्यों तक पहुंचने की अनुमति देता है। आप नए दस्तावेज़ भी बना सकते हैं, खोज सकते हैं और कुछ सम्मिलित कर सकते हैं शब्द चित्र और उनके भाग.
वर्ड ने पिछले संस्करण 2003 के संबंध में डिजाइन और उपस्थिति में एक बड़ा बदलाव प्राप्त किया है। अब यह दस्तावेज़ तैयार करने के कार्यों को सुविधाजनक बनाता है क्योंकि यह एक अधिक सहज और प्रबंधनीय इंटरफ़ेस का उपयोग करता है जो विभिन्न टूल मेनू के उपयोग को सरल बनाता है।
वर्ड स्क्रीन के भाग क्या हैं?
एक बार W . को संबोधित कियाइसके भागों और कार्यों को व्यवस्थित करें, हम आपको की एक सूची देंगे शब्द और उसके भाग जिसमें स्क्रीन है और सबसे पहले हम माइक्रोसॉफ्ट ऑफिस 2007 बटन (1) पाते हैं, फिर हम देखेंगे कि उनमें से कई बार हैं, जिनमें से एक उपकरण है जिसका कार्य विभिन्न कार्यों के लिए त्वरित पहुंच है (2), हमारे पास टाइटल बार (3) भी है, दूसरा टैब बार (5), टूल बार (6), स्टेटस बार (8) और डॉक्यूमेंट व्यू बार (प्रिंट, वेब, फुल स्क्रीन रीडिंग (9)) है। रिबन (टैब बार और टूलबार (4)), कार्य क्षेत्र (7) और ज़ूम कंट्रोल (10) भी देखेंगे।
एक बार के बारे में प्रश्न जो हैं माइक्रोसॉफ्ट वर्ड के हिस्से, हम सराहना कर सकते हैं वर्ड स्क्रीन के हिस्से निम्नलिखित छवि में कैप्चर किया गया है, हम आपको अनुशंसाओं की एक श्रृंखला देने का प्रस्ताव करते हैं।
Word और उसके भागों का उपयोग करने के लिए अनुशंसाएँ
जब आप किसी दस्तावेज़ पर काम कर रहे हों, तो उसे सीखने के लिए कुछ मिनट दें शब्द भाग. साथ ही अपने द्वारा किए गए काम को खोने से बचाने के लिए हमेशा सेव आइकन का उपयोग करें। ऐसा होता है कि कभी-कभी बिजली गुल हो जाती है या बस गलती से हम दस्तावेज़ को बंद कर देते हैं।
सेव आइकन से खुद को परिचित करना महत्वपूर्ण है। इसे आसानी से पहचाना जा सकता है क्योंकि यह एक छोटी नीली फ़्लॉपी डिस्क होती है जो आमतौर पर स्क्रीन के ऊपरी बाएँ भाग और M टूलबार में होती है।माइक्रोसॉफ्ट वर्ड और उसके हिस्से.
इस लेख को विकसित करने के बाद शब्द और उसके सभी भाग, हमें उम्मीद है कि अगर आपको यह लेख के साथ पसंद आया हो माइक्रोसॉफ्ट वर्ड के भाग और वे किस लिए हैं आप इस विषय के बारे में अधिक जानना चाहते हैं। मैं आपको निम्नलिखित लिंक पर क्लिक करके हमारे पोर्टल पर आने के लिए आमंत्रित करता हूं इतिहास के 5 सबसे खतरनाक वायरस और कंप्यूटर सुरक्षा सिफारिशें।