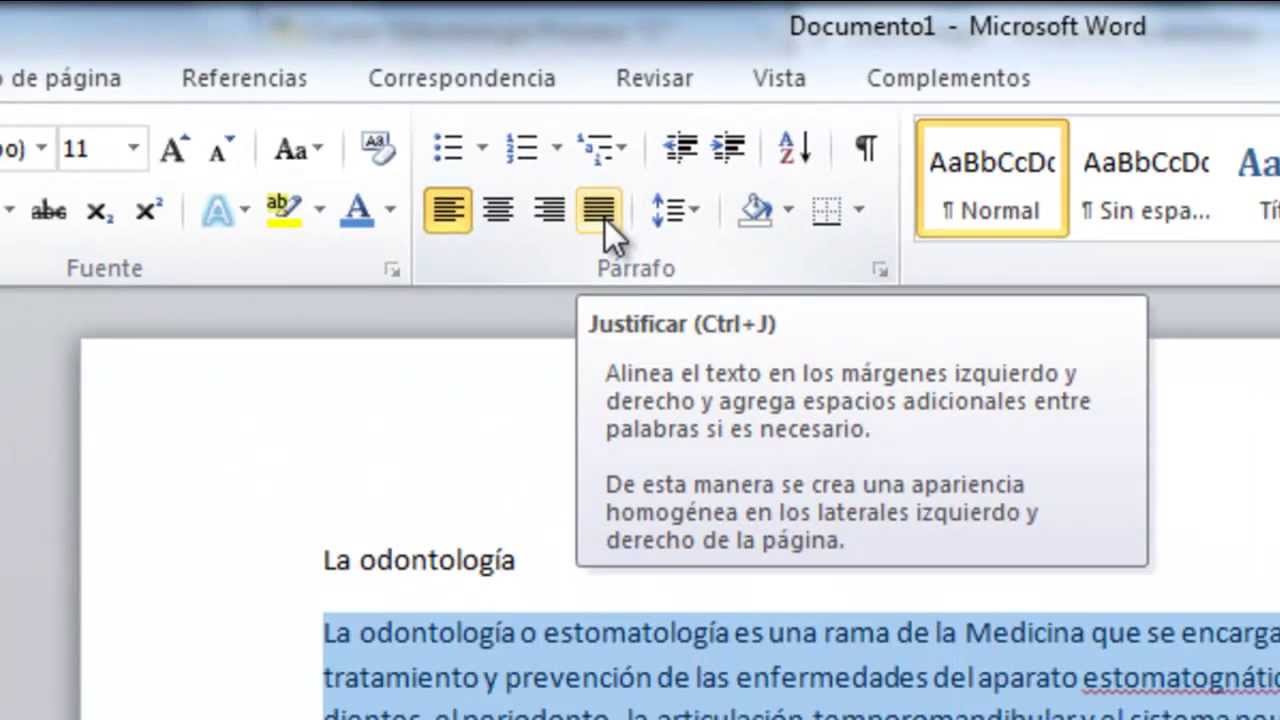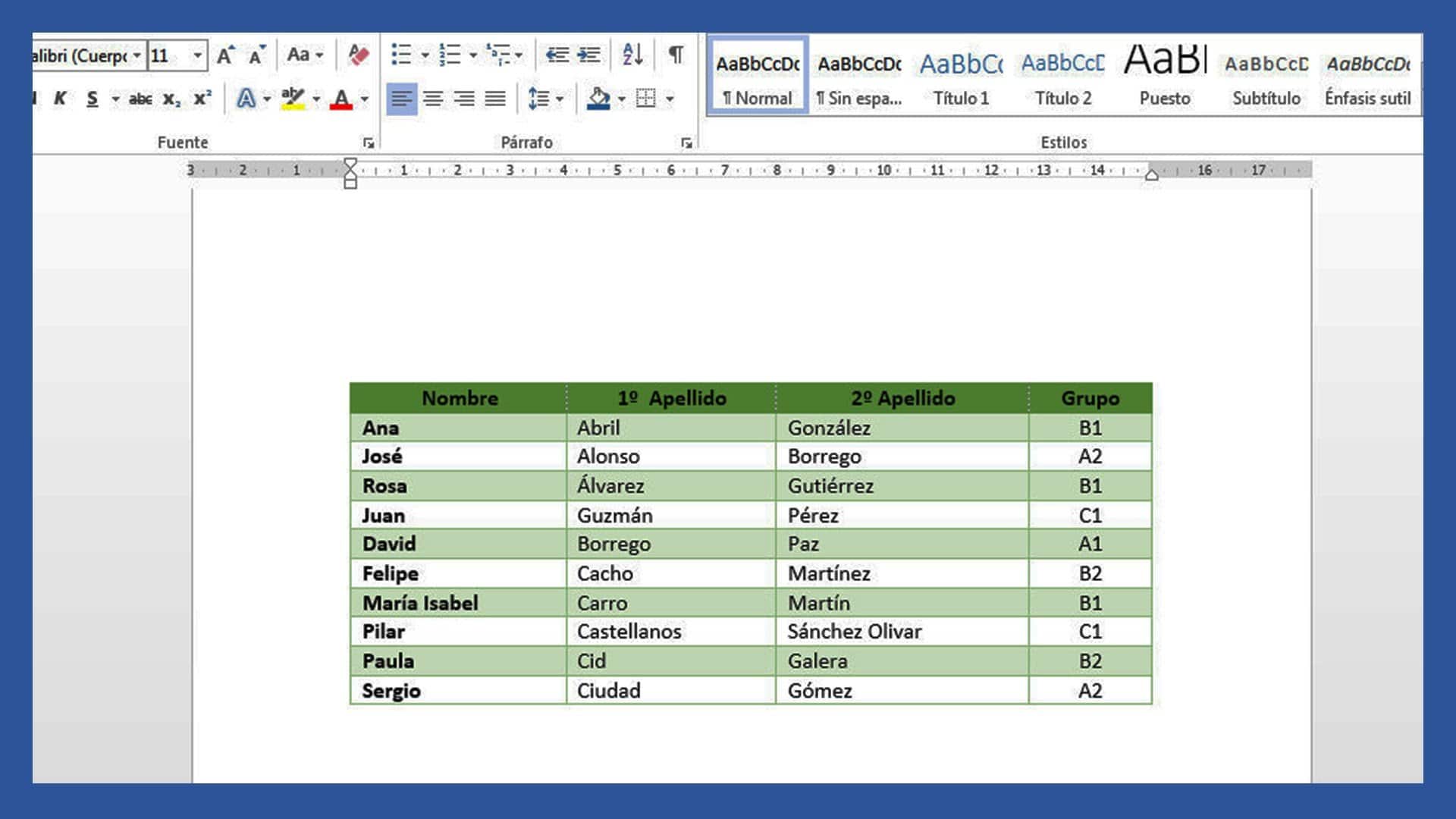जब आपको कोई दस्तावेज़ बनाने की आवश्यकता होती है, कुछ जानकारी या कोई भी शब्द लिखना होता है जिसे लिखने की आवश्यकता होती है, तो माइक्रोसॉफ्ट कंपनी से कहीं भी कंप्यूटर का सबसे व्यापक रूप से उपयोग किया जाने वाला एप्लिकेशन वर्ड है। यह कई उपयोगिताओं के साथ एक शब्द आयोजक है, जो ग्रंथों और छवियों का भी समर्थन करता है, इस तरह लेखन का अंत ट्रांसक्रिप्शनिस्ट के रूप में होता है। यह सब इस कार्यक्रम में शामिल विभिन्न प्रकार की उपयोगिताओं के साथ प्राप्त किया जा सकता है। इस लेख का कारण प्रस्तुत करना है शब्द खिड़की और इसके सभी कार्य।
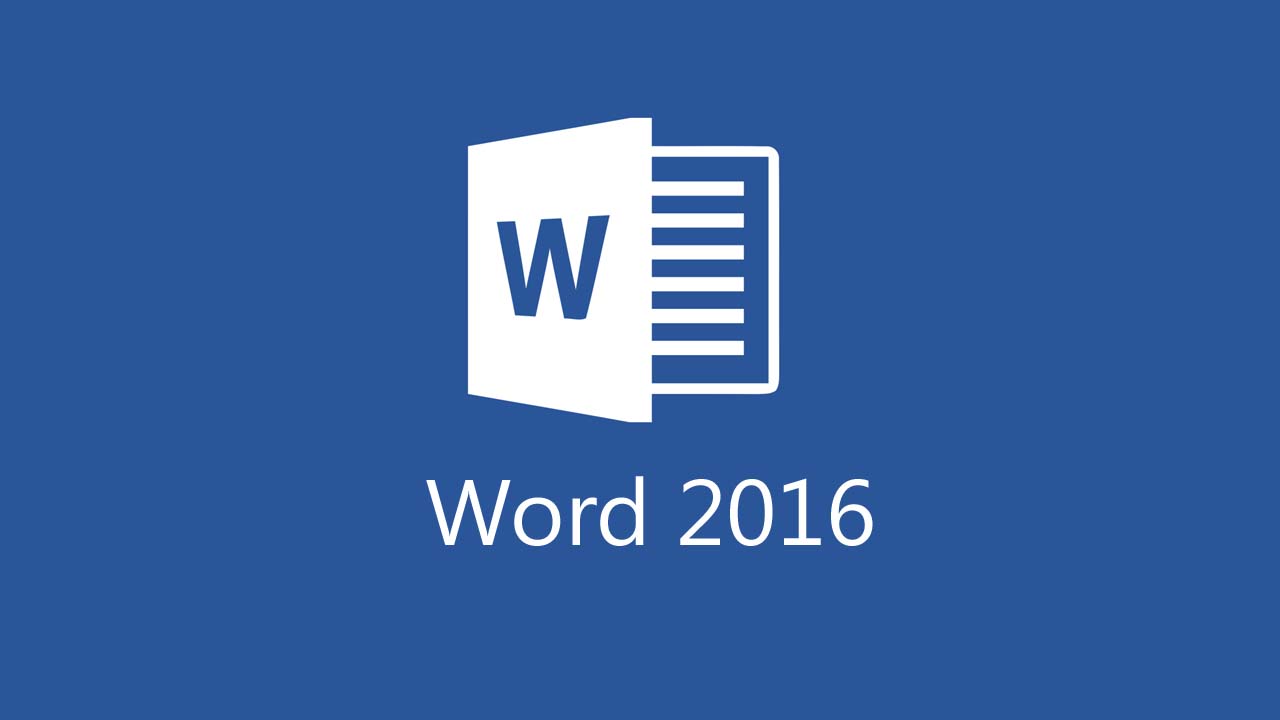
शब्द खिड़की
टेक्स्ट सॉफ़्टवेयर, विभिन्न उपयोगिताओं के साथ जो प्रोग्राम में लिखी गई किसी भी जानकारी को सहेजने, संपादित करने और हटाने का विकल्प रखते हुए आसान तरीके से लिखने की अनुमति देता है।
यह माइक्रोसॉफ्ट कंपनी द्वारा पेश किए गए पैकेज का हिस्सा है जिसे ऑफिस कहा जाता है, जिसमें पावरपॉइंट, एक्सेल, एक्सेस और अन्य जैसे प्रोग्राम भी शामिल हैं। यह विभिन्न ग्रंथों को बनाने के लिए एक बहुत ही उपयोगी उपकरण है, और काम, स्कूल या किसी भी क्षेत्र में उपयोग किया जा सकता है जहां जानकारी लिखने की आवश्यकता होती है, कुछ विशिष्ट गतिविधियों के लिए शब्द आवश्यक है।
माइक्रोसॉफ्ट वर्ड की विशेषताएं
यह एक ऐसा प्रोग्राम है जिसमें सभी विशिष्टताओं के कारण अलग-अलग गुण और सुविधाएं हैं, यही कारण है कि यह किसी भी प्रकार के पत्र को बनाने के लिए इसके उपयोग में पहले स्थान पर है, यह महत्वपूर्ण है कि इसके सभी उपयोगकर्ता शब्द खिड़की जानिए इसके क्या कार्य हैं:
- यह इच्छुक पार्टी को निबंध, पत्र, किसी भी प्रकार के संचार लिखने की शक्ति प्रदान करने की अनुमति देता है।
- यह उस निर्माण के लिए आवश्यक अक्षरों, आकार, आकार के प्रकार के चयन की अनुमति देता है जिसे आप करना चाहते हैं।
- इसमें सीधे इनपुट के लिए टूलबार को संशोधित करने की शर्त है।
- यह इस बात पर प्रकाश डालता है कि उस पाठ को कैसे प्रदर्शित किया जाए जो एक व्यवस्थित तरीके से उत्पन्न हुआ है।
- किसी शब्द, वाक्य या पैराग्राफ की प्रस्तुति को इटैलिक, बोल्ड या रेखांकित करना।
- आपके पास अक्षरों के आकार को बदलने का विकल्प है।
- इसकी शुरुआत आईबीएम ने 1981 के दौरान की थी।
- इसके विभिन्न ऑपरेशन हैं।
- आपके पास पृष्ठ के आकार और उसके स्थान को लंबवत या क्षैतिज रूप से बदलने का विकल्प है।
- इसका उपयोग व्यक्तिगत या व्यावसायिक रूप से हर जगह बड़ी संख्या में लोगों द्वारा किया जाता है।
- एक कार्यक्रम के रूप में यह बिल्कुल भी सरल नहीं है।
- यह Microsoft कंपनी के किसी भी Windows ऑपरेटिंग सिस्टम के साथ संगत Office के साथ आने वाले प्रोग्रामों के समूह में शामिल है।
- इसमें एक शब्दकोष है जहां जरूरत पड़ने पर शब्दों को शामिल किया जा सकता है।
- जो व्यक्ति इसका उपयोग कर रहा है वह अपनी पसंद के चित्र लगा सकता है।
- आंकड़ों में मौजूद प्रतिशत की मात्रा के अनुसार आंकड़ों की प्रस्तुति के लिए इसमें पाई-शैली के ग्राफ बनाने का विकल्प है।
- उन शब्दों को हाइलाइट करें जो आपको लगता है कि नीले या लाल रंग में उन्हें रेखांकित करके त्रुटि में हैं।
- स्वत: सुधार का चयन किया जा सकता है।
- इसमें एक प्रोग्राम है जो वर्तनी जांच करता है।
- यह एक ही समय में विभिन्न ईमेल को भेजने की क्षमता रखता है।
- यह अन्य कार्यक्रमों से संबंधित हो सकता है जो कार्यालय समूह में हैं, उदाहरण के लिए, एक्सेल जहां आप मूल रूप से विभिन्न डेटा मान प्राप्त कर सकते हैं।
- इसके अलावा आपके पास विकल्पों में से, चयन करने के लिए पता पुस्तिका दर्ज करना, आउटलुक पैकेज में जानकारी शामिल करना है।
- प्रबंधन बुनियादी है, जिसका उपयोग किसी भी उपयोगकर्ता द्वारा व्यापक कंप्यूटर ज्ञान की आवश्यकता के बिना किया जा सकता है।
- इसमें अन्य विकल्पों के लिए उन्हें बदलने के लिए विभिन्न प्रकार की शब्दावली, वाक्य या वर्ण सेट का चयन होता है।
- यदि आवश्यक हो, तो उस शीट पर वॉटरमार्क लगाया जा सकता है जिसे दस्तावेज़ को निजीकृत करने के लिए बनाया जा रहा है।
- आपके पास टेक्स्ट को विभिन्न स्वरूपों में सहेजने का विकल्प है, जैसे:
- पफ.
- आरटीएफ।
- डॉक्टर।
- और Docx में सेव करने के नए विकल्प के साथ।
- इसमें टेक्स्ट को हेडर पोजीशन में रखने का विकल्प होता है।
- वर्तमान में ऐसे संस्करण हैं जिनका उपयोग विंडोज मोबाइल और एंड्रॉइड संस्करणों पर किया जा सकता है।
- छवियों को जोड़ने के लिए ऑपरेशन प्रदान करता है।
- इसमें एक स्वचालित कार्यक्रम होने की ख़ासियत है।
- प्रिंट करने से पहले अंतिम समीक्षा की जा सकती है।
- इसमें व्यवस्थित तरीके से स्थित फ्रेम बनाने के लिए एक मेनू होता है।
- इसके कार्यों का उपयोग करना आसान है।
- इसमें एक सहजीवन है जिसका उपयोग सभी कार्यों को रिकॉर्ड करने के लिए किया जाता है।
- यह उबाऊ कार्यों और कमांड प्रक्रियाओं के उपयोग को रोकता है।
- इसमें आकृतियाँ, रेखाएँ बनाने, पात्रों का रंग बदलने, शैली को संशोधित करने के लिए कई प्रकार की विशिष्टताएँ और निर्देश उपलब्ध हैं, आप किसी पात्र से जानकारी लेकर पैराग्राफ़ को पूरा करने के लिए कहीं और कट, कॉपी और पेस्ट कर सकते हैं, आप भी कर सकते हैं आकार बदलें, प्रिंटिंग करें, लिंक को हाइपरलिंक के रूप में रखें, और बहुत कुछ।
- इसमें टेक्स्ट प्रारूप भी हैं जो पहले से ही परिभाषित, आकार या पैटर्न हैं।
- यह वर्ड प्रोसेसर में से है जो इस समय सबसे अधिक मांग में है।
- इसका ऑपरेटिंग सिस्टम पर स्थापित होने में सक्षम होने का लाभ है जैसे कि:
- विंडोज.
- ओएस 2.
- लिनक्स, सभी संस्करणों में नहीं।
- इसका उपयोग किसी भी प्रकार के पाठ को बनाने के लिए सरल है, सरलता के साथ क्षेत्र में व्यापक ज्ञान होना आवश्यक नहीं है।
- यह सभी कंप्यूटर, लैपटॉप और इसी तरह से स्थापित है।
- लेखन करते समय सरल कार्य करता है।
- यह किसी भी पीढ़ी के उपकरणों में उपयोग करने में सक्षम होने के लिए हमेशा अद्यतन रहता है।
- इसमें एक वर्ड विंडो है जहां इसके उपयोग के लिए विभिन्न उपयोगिताओं का गठन किया गया है।
- Word प्रारंभ करने के लिए, चिह्न के साथ चिह्न देखें और दो बार क्लिक करें।
वर्ड विंडो मेनू
जैसा कि ऊपर उल्लेख किया गया है, इसका उपयोग शब्दों को प्रबंधित करने के लिए किया जाता है और यह कई प्रकार के विकल्पों से बना होता है, जिसमें बार जहां आइकन होते हैं और मेनू, जो इसके उपयोग के लिए विभिन्न विकल्प प्रदान करता है।
इस कार्यक्रम का मुख्य उद्देश्य आपको आकार, मॉडल, फ़ॉन्ट रंग, अन्य कार्यों के बीच सेट करने की उपलब्धता के साथ विभिन्न दस्तावेज़ लिखने की अनुमति देना है। निम्नलिखित प्रत्येक विकल्प का विवरण देता है जो इस बार में है शब्द खिड़की:
त्वरित पहुँच बार
- यह स्वचालित रूप से शीर्ष पर वर्ड विंडो में स्थापित हो जाता है।
- बार-बार उपयोग की जाने वाली सभी उपयोगिताओं को तत्काल इनपुट प्रदान करता है।
- बार को इस अनुसार व्यवस्थित किया जा सकता है कि उपयोगकर्ता को इसकी आवश्यकता कैसे है, कार्यों को हटाना या जोड़ना।
- बंद विकल्प में, जो लेखन खुला है वह बंद हो जाता है, लेकिन वांछित नहीं होने पर Word को पूरी तरह से बंद किए बिना।
- इसमें ऐसे कार्य होते हैं जो अक्सर होते हैं जैसे:
- सहेजें.
- पूर्ववत करें।
- समारोह दोहराएं।
- दस्तावेज़ को छोटा करने के लिए बाईं ओर के बटन का उपयोग किया जाता है।
- यह एक सुव्यवस्थित तरीके से कार्यक्रम द्वारा किए गए कार्यों को गति देने के लिए समर्थन के रूप में कार्य करता है।
- आप सहमत हैं कि आपके द्वारा Word प्रोग्राम के उपयोग के आधार पर अन्य सुविधाओं को चार्म बार में जोड़ा जा सकता है।
- इसके कार्य इसे चयनित कार्यों में तेज करने की अनुमति देते हैं जैसे:
- बंद करना।
- अधिकतम करें।
- छोटा करना।
- पूर्ववत करें।
- फिर से करें।
- पूर्वावलोकन।
- वर्तनी।
- व्याकरण।
- तेजी से छपाई।
- इनमें से किसी भी विकल्प तक पहुंचने के लिए सबसे अधिक उपयोग की जाने वाली सुविधाओं पर क्लिक करना है।
- ऊपरी दाहिने हिस्से में तीन चिह्न हैं, उदाहरण के लिए प्रत्येक का एक अलग कार्य है:
- जिस आइकन में X है, उसका कार्य लेखन को बंद करना है।
- टास्क बार में आपको हाइफ़न (-) के प्रतीक के साथ दस्तावेज़ को छोटा करने का विकल्प मिलेगा।
- दस्तावेज़ के आकार को अधिकतम या छोटा करने के लिए मध्य विकल्प को एक वर्ग के आकार का बनाया गया है।
शीर्षक टाईटल
यह एक ऐसा मॉड्यूल है जो उस स्थान के ऊपर के क्षेत्र में स्थित एक स्पष्ट तरीके से डेटा का आदान-प्रदान करने की अनुमति देता है, जहां एक पदनाम है जो इंगित करता है कि दस्तावेज़ में क्या है।
- के उच्चतम क्षेत्र में स्थित होने के कारण शब्द खिड़की, अन्य कार्यों की कंपनी में जैसे अधिकतम करना, न्यूनतम करना, बंद करना और अन्य।
- यह कार्यक्रम के नाम के साथ दस्तावेज़ का शीर्षक दिखाता है।
- जब Word में कोई नया दस्तावेज़ खोला जाता है, तो वह हमेशा एक सामान्य नाम के साथ प्रदर्शित होता है, जैसे "दस्तावेज़ १".
- Word विंडो के शीर्षक मेनू में स्वयं को देखने में सक्षम होना।
- जब किसी विशिष्ट नाम वाला दस्तावेज़ सहेजा जाता है, तो सामान्य शीर्षक को नए शीर्षक से बदल दिया जाता है।
- विंडोज़ विंडोज़ में फ़ंक्शन सभी समान हैं।
- यह बार खिड़की के बिंदु को वांछित स्थान पर खींचने और छोड़ने के आंदोलन के साथ संशोधित करने का विकल्प भी देता है (यह सब माउस की मदद से किया जाता है)।
- मेनू पट्टी
La शब्द खिड़की, इस कार्यक्रम का उपयोग करने वाले लोगों के लिए बहुत महत्वपूर्ण उपकरण है।
यह उन विकल्पों में से एक है जो में एकीकृत है शब्द खिड़की. यद्यपि यह इस मामले में कार्यक्रम विकल्पों की सूची में स्थित है।
इसमें टूल्स में क्षैतिज रूप से कुल आठ टैब हैं।
एक के ऊपर एक स्थित:
- पुरालेख।
- संस्करण।
- देख।
- सम्मिलित करें।
- स्वरूप।
- उपकरण
- टेबल।
- खिड़की।
- पेज डिजाइन।
- इसके उपयोग के लिए यह एक टैब के माध्यम से है।
- इसमें दस्तावेज़ या छवियों को सम्मिलित करने की शक्ति है।
- उपकरण को एकीकृत करता है ताकि दस्तावेज़ में एक अनुक्रमणिका हो
- इसमें गणितीय समीकरण और किसी भी सहजीवन को स्वीकार करने का कार्य है।
- यदि आवश्यक हो तो पाठ के मार्जिन को संशोधित करने की संभावना के साथ।
टूलबार
यह वह रिबन है जहां मेनू विकल्प, आदेश और समूह प्रपत्र प्रविष्टियां स्थित हैं। जिसमें समूह प्रविष्टियों के विभिन्न आदेशों, सूची और अभ्यावेदन तक पहुंच शामिल है।
व्यक्तिगत रूप से वे अपने संचालन को प्राप्त करते हैं, जिससे उपयोगकर्ता को विभिन्न कार्य करने की अनुमति मिलती है। इसलिए, ऐसी कई कार्रवाइयां हैं जो इसके पास मौजूद उपयोगिताओं के साथ की जा सकती हैं, जैसे:
कार्यालय बटन. जब आप इस विकल्प का चयन करते हैं, तो स्क्रीन पर उस कमांड को चुनने के लिए एक सूची दिखाई देती है जिसका उपयोग आप फ़ाइल में परिवर्तन करने के लिए करना चाहते हैं।
Nuevo. दस्तावेज़ बनाने के लिए आवश्यक प्रारूप मॉडल की एक श्रृंखला को चुनने के लिए दिखाया गया है।
खुला. आप पहले से रिकॉर्ड किए गए दस्तावेज़ों को बाद में खोलने के लिए डिवाइस में मौजूद विभिन्न फ़ाइलों को दर्ज कर सकते हैं।
बचाना. इस विकल्प से स्क्रीन पर जो दस्तावेज़ होता है वह तुरंत रिकॉर्ड हो जाता है।
के रूप रक्षित करें. इस विकल्प का उपयोग उस दस्तावेज़ को सहेजने के लिए किया जाता है जिसके साथ आप व्यवस्थित तरीके से काम कर रहे हैं, एक नाम, प्रारूप और उस स्थान पर जहां आप इसे रखना चाहते हैं।
छाप. जब दस्तावेज़ तैयार हो जाता है और उसे भौतिक होने की आवश्यकता होती है, तो इस विकल्प का उपयोग इसे प्रिंटर पर भेजने के लिए किया जाता है।
तैयार करना. जब यह विकल्प चुना जाता है, तो उस दस्तावेज़ की रिपोर्ट के साथ एक सूची प्रदर्शित होती है जो खुला है और वितरण के लिए तैयार किया जा रहा है।
भेजें. जब आपको ईमेल या फ़ैक्स द्वारा फ़ाइल स्थानांतरित करने की आवश्यकता होती है।
प्रकाशित करना. जब आपके पास एक दस्तावेज़ है जो बनाया गया है, तो आप किसी भी ब्लॉग का ड्राफ्ट इनपुट कर सकते हैं और फिर अपनी पोस्ट बना सकते हैं।
बंद करें. इस विकल्प को दबाने से वह दस्तावेज़ बंद हो जाएगा जिसके साथ आप काम कर रहे हैं, ऐसा पिछले संस्करण को सहेजने के बाद होता है।
शब्द से बाहर निकलें. इस विकल्प के साथ, वर्ड प्रोग्राम बाहर हो जाता है, जब आप इस पर फिलहाल काम नहीं करना चाहते हैं।
सहायता बटन. विकल्प जो किसी भी समय उपयोगकर्ता को सहायता प्रदान करने के लिए बनाया गया था, जिसे विशेष रूप से वर्ड प्रोग्राम के साथ कोई संदेह है।
क्षैतिज शासक
यह का हिस्सा है शब्द खिड़की. इसका कार्य पाठों और खिड़की के विभिन्न किनारों को संरचना और आकार देना है। इसलिए, इसका एक अन्य कार्य सीमा प्रदान करना और फ़ाइल में डेटा को लंबवत रूप से ढूंढना है।
इसमें एक शासक होता है जो सेंटीमीटर या इंच में किए गए माप के साथ दिखाई देता है, सब कुछ उस विकल्प पर निर्भर करता है जो उपयोगकर्ता प्रोग्राम कॉन्फ़िगरेशन में चाहता है। और अंत में, यह टैब या डेटा को स्क्रिप्ट के साथ रखना संभव बनाता है।
स्टेटस बार
बार जिसका नाम भी है "का कार्य क्षेत्र शब्द खिड़की“नीचे बाईं ओर एक स्थान होने पर, इसके ऊपर क्षैतिज स्क्रॉल बार भी हो सकता है।
यह उस समय स्क्रीन पर मौजूद शीट से शुरू होकर और फिर सामान्य रूप से पृष्ठों की संख्या दिखाता है।
उस क्षण तक जितने शब्द लिखे गए हैं, उनकी कुल संख्या भी मिलती है। और यदि किसी भाग को छायांकित किया जाता है तो वह उस भाग का योग भी देता है।
एक प्रतीक यह दर्शाता है कि लिखित पाठ में त्रुटियां पाई गई हैं और यह भी इंगित करता है कि यह किस भाषा में लिखा गया है।
कुल मिलाकर, यह खुले दस्तावेज़ की शर्तों के बारे में जानकारी का खुलासा करता है। इसके अलावा, इस बार में विंडो के दाईं ओर स्थित अन्य विकल्प हैं जिनमें मेनू को व्यक्तिगत रूप से कॉन्फ़िगर करने की विशिष्टता है जैसा कि दिखाया गया है और निकटता जो आप चाहते हैं।
निम्नलिखित विभिन्न विकल्पों की व्याख्या करेगा जो स्टेटस बार में हैं:
पठन मोड. Word के संस्करण के आधार पर, "पूर्ण स्क्रीन देखें" नामक एक विकल्प होता है और यह निर्दिष्ट करता है कि पाठ को स्क्रीन पर कैसे देखा जाएगा, इसे बेहतर ढंग से पढ़ने में सक्षम होने के कारण।
प्रिंट डिजाइन. यह विकल्प दस्तावेज़ को उसी तरह प्रदर्शित करता है जैसे वह मुद्रित होने पर दिखाई देगा। आम तौर पर, यह वही है जो वर्ड प्रोग्राम में हमेशा सक्रिय रहता है।
वेब डिजाइन. यह वह विकल्प है जो आपको टेक्स्ट को उसी तरह देखने देता है जैसे किसी वेब पेज ब्राउज़र में दिखाई देता है। यह उल्लेख करना उचित है कि इस पद्धति का अधिक उपयोग नहीं है।
ज़ूम स्लाइडर. यह एक मिनी बार है, जिसका उपयोग दस्तावेज़ को ज़ूम इन या आउट करने के लिए किया जाता है। इसे (100%) पर रखने की सिफारिश की जाती है, हालांकि इसे 10 से 500 के प्रतिशत पर सेट किया जा सकता है। केवल रूलर को स्थानांतरित करके इसका उपयोग करना बहुत आसान है, आप अपनी जरूरत का प्रतिशत ले सकते हैं।
स्लाइड करें और स्थिति बार हटाएं
बार प्रकट होने के लिए, यह महत्वपूर्ण है कि विकल्प "साधन"चुनावों की मुख्य सूची में"विकल्प”, एक मेनू प्रदर्शित किया जाएगा जहां विभिन्न टैब हैं।
चुना जाता है "देखें"खोज के लिए किया जाता है"स्टेटस बार”, और बॉक्स चयनित है। बार को हटाने के लिए वही प्रक्रिया की जाती है, केवल इस स्थिति में स्टेटस बार देखने वाला बॉक्स अक्षम होता है।
Status Bar . के बारे में थोड़ा सा इतिहास
यह विकल्प वर्ड प्रोग्राम में संस्करण 1.0 से है।
लंबवत और क्षैतिज स्क्रॉल बार्स
ये दो विकल्प हैं जो पृष्ठ के पास हैं ताकि उस समय मिलने वाली सभी जानकारी प्रदर्शित की जा सके:
ऊर्ध्वाधर बार। यह स्क्रीन के दाईं ओर स्थित है। यह एक सीधी पट्टी है जिसमें दो बिंदु होते हैं जो एक दूसरे के विपरीत एक तीर के साथ समाप्त होते हैं। एक ऊपर की ओर और दूसरा नीचे की ओर और उस समय कार्य करता है जब स्क्रीन पर जानकारी पूरी तरह से प्रदर्शित नहीं हो सकती है और आपको सभी सामग्री देखने के लिए स्क्रॉल करने की आवश्यकता होती है। लंबवत स्थिति में बार ऊपर से टेक्स्ट को आसान स्क्रॉलिंग प्रदान कर सकता है नीचे तक।
क्षैतिज पट्टी. यह नीचे स्क्रीन पर, स्टेटस बार के ऊपर है। यह केवल तभी प्रकट होता है जब दस्तावेज़ की चौड़ाई स्क्रीन के माप से अधिक हो। इसके जरिए आप टेक्स्ट की पूरी सामग्री को एक तरफ से दूसरी तरफ ले जाकर देख सकते हैं।
किसी भी बार को स्थानांतरित करने के लिए, आपको कर्सर को गति के बिंदु पर इंगित करना चाहिए और दायां माउस बटन दबाएं और आंदोलन इस पर निर्भर करता है कि यह लंबवत या क्षैतिज है या नहीं। बार कैसे चलता है, इसके विपरीत टेक्स्ट की गति होती है।
लिखने के लिए जो जगह उपलब्ध है, वह बांड पेपर की शीट के आकार के समान पर्याप्त है। उस आयाम के कारण सहज लेखन को महसूस किया जा सकता है।
वर्ड विंडो के भाग
इन सभी सूचनाओं ने यह स्पष्ट करने में मदद की कि वर्ड बहुत उपयोगी है, इसमें काम करने और दस्तावेजों को एक साथ रखने के लिए कई तरह के उपकरण हैं, ये सभी उपकरण एक अच्छा काम करने में मदद करते हैं। इसके बाद, एक वीडियो दिखाया जाएगा जो एक ग्राफिक स्पष्टीकरण देगा कि क्या शब्द खिड़की, एक सलाह के रूप में उपयोग करने के लिए और इस टूल का अधिकतम लाभ उठाने के लिए।
लेख जो आपकी रुचि के हो सकते हैं:
सभी की खोज विंडोज के फायदे और नुकसान
पता करें कि क्या हैं विंडोज डेस्कटॉप के हिस्से
कैसे अनुरोध करें Opsu टेस्ट फॉर्म सरलता