यदि आप देखते हैं कि आपके पीसी में हाल ही में बहुत सारी समस्याएं और / या त्रुटियां हो रही हैं, और न तो आप और न ही वह इसकी उत्पत्ति को समझ पाते हैं; इस लेख में हम आपको सिखाएंगे कि कैसे एक्सेस करें असफल मोड de 10 Windows.
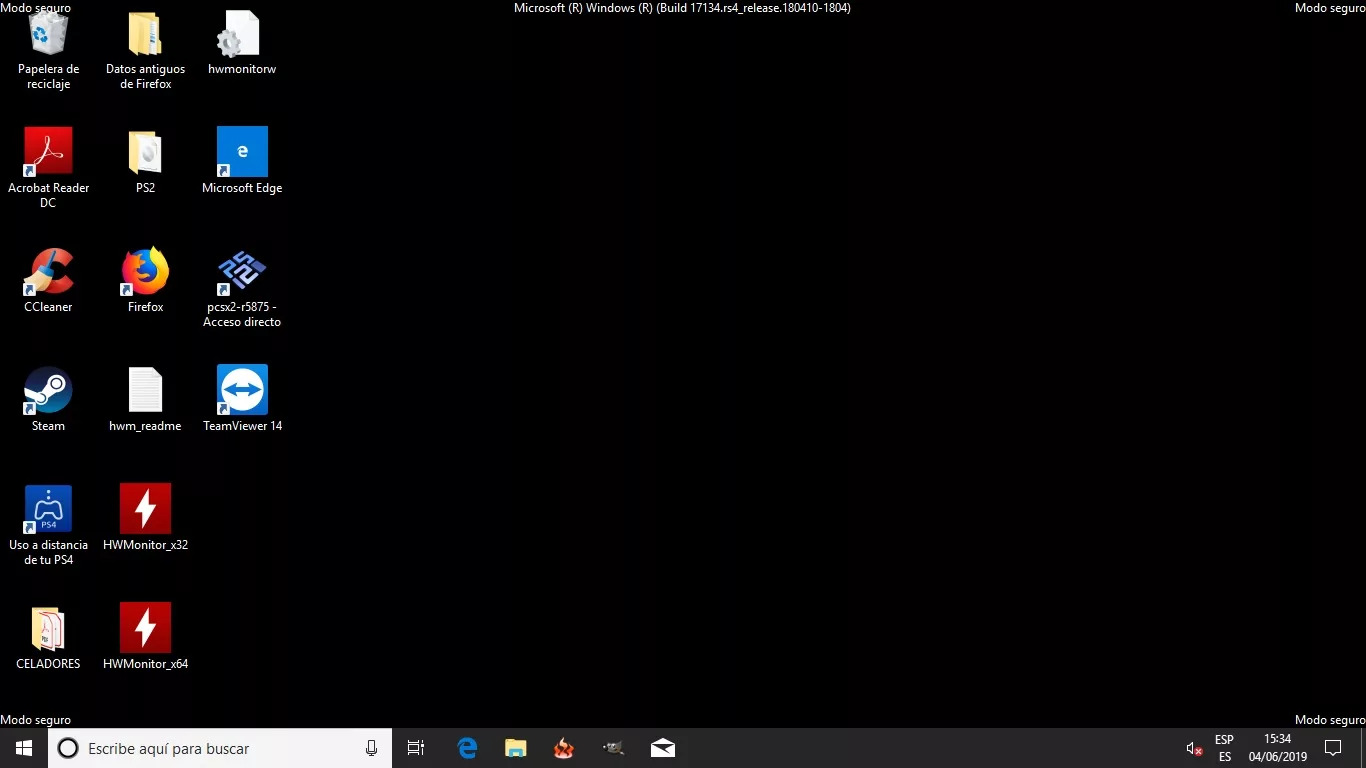
विंडोज 10 सेफ मोड क्या है?
El विंडोज 10 सेफ मोड, को "सुरक्षित मोड" के रूप में भी जाना जाता है; यह ऑपरेटिंग सिस्टम के सबसे उपयोगी उपकरणों में से एक है, जो आपके पीसी पर होने वाली किसी भी त्रुटि को खोजने और खोजने का प्रयास करने के लिए आपके लिए उपलब्ध होगा। जब ओएस इस सुरक्षित मोड में शुरू होता है, तो यह केवल आपके कंप्यूटर के संचालन के लिए मूल ड्राइवरों और मुख्य सॉफ्टवेयर्स के साथ शुरू होगा; इसलिए कोई अन्य विदेशी प्रोग्राम और ड्राइवर काम नहीं करेगा, यहां तक कि इंटरनेट सुविधाएं भी; बेशक, यदि आप "नेटवर्क विशेषताओं के साथ सुरक्षित मोड" प्रारंभ नहीं करते हैं।
इस घटना में कि आपका पीसी कई विफलताओं को प्रस्तुत कर रहा है और आप, यहां तक कि वह भी समस्या का पता लगाने का प्रबंधन नहीं करता है, सुरक्षित मोड शुरू करना सबसे अच्छा है। यदि आप इस मोड के साथ अपने कंप्यूटर को फिर से चालू करते हैं, तो यह बिना किसी समस्या के करता है, इसका मतलब है कि कोई भी प्रोग्राम या ड्राइवर डिफ़ॉल्ट रूप से त्रुटि का कारण नहीं है; इसलिए यह एक फ़ाइल होनी चाहिए जिसे आपने स्थापित किया है जो आपके कंप्यूटर के संचालन को प्रभावित कर रही है।
इसके विपरीत, यदि कंप्यूटर को सुरक्षित मोड में प्रारंभ किया जाता है, तो भी त्रुटियाँ होती हैं; तो इसका मतलब है कि यह पीसी की ही समस्या है न कि किसी विदेशी कार्यक्रम की। समस्या की गंभीरता के आधार पर, इसे ठीक करने के लिए बस उसी Windows समस्यानिवारक का उपयोग करें; अधिक गंभीर मामलों में, इसे फिर से ऑपरेटिंग सिस्टम की अनिवार्य पुनर्स्थापना की आवश्यकता होगी।
"सुरक्षित मोड" के प्रकार
में शुरू होने के समय विंडोज 10 सेफ मोड, हमारे पास इसके तीन संस्करण होंगे। इंटरनेट एक्सेस या अन्य चीजों के बिना पहला संस्करण सामान्य सुरक्षित मोड है; दूसरा मोड नेटवर्क विकल्पों के साथ संस्करण से मेल खाता है, जो हमें इंटरनेट का उपयोग करने की अनुमति देता है, अगर हमें इसकी आवश्यकता है, तो कुछ खोजने या समस्या को हल करने के लिए प्रोग्राम या एप्लिकेशन डाउनलोड करने के लिए; सुरक्षित मोड का नवीनतम संस्करण, कमांड प्रॉम्प्ट के साथ आता है या जिसे "cmd" भी कहा जाता है, जो हमें इस स्थिति से कमांड दर्ज करने और निष्पादित करने की अनुमति देगा।
आपको क्या चाहिए इसके आधार पर और यदि आप जानते हैं कि क्या करना है, तो एक मोड दूसरे की तुलना में अधिक उपयोगी और सहायक होगा; ताकि आप अपने पीसी की समस्या का समाधान कर सकें।
सुरक्षित मोड में कैसे पहुंचें या बूट करें?
ओएस के पिछले संस्करणों में, इसे एक्सेस करने में सक्षम होने के लिए, हमारे पीसी के बूट होने पर F8 दबाने के लिए पर्याप्त था; ठीक उसी तरह जब हम कंप्यूटर के BIOS को एक्सेस करना चाहते थे। हालाँकि, विंडोज 10 में, यह थोड़ा बदल गया है और हमारे पास सुरक्षित मोड में प्रवेश करने के लिए नए विकल्प हैं।
यदि आपने सुरक्षित मोड का उपयोग किया है और फिर आप नहीं जानते कि इससे कैसे बाहर निकलना है, तो हम अनुशंसा करते हैं कि आप निम्नलिखित लेख पर जाएँ: सुरक्षित मोड से कैसे बाहर निकलें?
इसके बाद, हम आपको विभिन्न विकल्पों के बारे में बताएंगे, ताकि आप दर्ज करना सीख सकें विंडोज 10 सेफ मोड.
-
विंडोज सेफ मोड तक पहुंचने के लिए सेटिंग्स मेनू से
इस मामले में, हम सुरक्षित मोड शुरू करेंगे, हमारे पीसी के चालू होने और सामान्य रूप से शुरू होने के साथ; हम क्या करेंगे "सेटिंग्स" पर जाएं; यानी शुरुआत में और गियर पर क्लिक करना; आप इसे "विन + आई" कीबोर्ड शॉर्टकट से भी एक्सेस कर सकते हैं।
जब कॉन्फ़िगरेशन संवाद बॉक्स खुलता है, तो हम "अपडेट और सुरक्षा" विकल्प का चयन करते हैं; एक बार इस खंड के अंदर, हम «रिकवरी» पर क्लिक करेंगे। पहले से ही इस खंड के भीतर, हम "उन्नत स्टार्टअप" अनुभाग में "अभी पुनरारंभ करें" कहने वाले विकल्प का चयन करते हैं।
हमारा पीसी पुनरारंभ होने जा रहा है, लेकिन सामान्य रूप से शुरू होने के बजाय, यह हमें कई विकल्पों के साथ एक स्क्रीन दिखाएगा; ताकि हम सुरक्षित मोड में बूट कर सकें। हम निम्नलिखित विकल्पों पर क्लिक करने जा रहे हैं: समस्या निवारण> उन्नत विकल्प> स्टार्टअप सेटिंग्स और अंत में, पुनरारंभ करें।
कंप्यूटर एक बार फिर से चालू होने वाला है और अब, वे हमें अन्य विकल्प दिखाएंगे; यदि हम इंटरनेट के बिना सुरक्षित मोड चाहते हैं तो हम 4 या F4 दबाएंगे, यदि हम इंटरनेट विकल्प 5 या F5 के साथ सुरक्षित मोड चाहते हैं।
इस तरह, हमारे पास हमारे पीसी की शुरुआत होगी विंडोज 10 सुरक्षित मोड, और इस राज्य के तहत उस पर काम करें।
-
होम स्क्रीन से एक्सेस करना
यह विकल्प तब होता है जब आपका कंप्यूटर चालू हो जाता है, लेकिन पूरी तरह से शुरू नहीं हो पाता है और सत्र शुरू होने के दौरान रहता है; ताकि हम इस मामले में सुरक्षित मोड तक पहुंच सकें, हम निम्नलिखित कार्य करेंगे:
हम शटडाउन विकल्प पर और फिर «रिस्टार्ट» पर क्लिक करने जा रहे हैं; इसके बारे में महत्वपूर्ण बात यह है कि जब आप उस विकल्प पर क्लिक करते हैं जो हमने आपको बताया था, तो आपको इसे «Shift» कुंजी दबाकर करना होगा। जब हम ऐसा करते हैं, तो हमारा पीसी रीस्टार्ट होगा और हमें पिछले विकल्प की तरह ही स्क्रीन दिखाएगा; यहां से, हम सुरक्षित मोड में प्रारंभ करने के लिए समान चरण निष्पादित करते हैं।
-
यदि हमारा कंप्यूटर प्रारंभ नहीं होता है, तो सुरक्षित मोड तक पहुंचें
यदि समस्या बहुत गंभीर है, तो हमारा पीसी शुरू नहीं होगा, न ही यह होम स्क्रीन पर पहुंचेगा; तब प्रक्रिया सामान्य से थोड़ी अधिक जटिल होगी। इसके लिए हमें विंडोज 10 के "रिकवरी मोड" में शुरुआत करनी होगी।
यह प्रक्रिया आपको एक सूचनात्मक वीडियो के माध्यम से वर्णित की जाएगी ताकि आप इसे और अधिक स्पष्ट और विस्तार से देख सकें; क्योंकि इसे शब्दों में समझाने की कोशिश करने से कुछ और त्रुटि हो सकती है।